Active Directory-Benutzer und -Computer (ADUC) ist ein gängiges Tool, mit dem Administratoren tägliche Aufgaben und vieles mehr in Active Directory AD ausführen können. Einige der Aufgaben, die ein Administrator mit Hilfe dieses MMC-Snap-Ins ausführen kann, lauten wie folgt:
- Erstellen und verwalten Sie AD-Objekte wie Benutzer, Computer, Gruppen und Kontakte sowie deren Attribute.
- Erstellen Sie Organisationseinheiten (OU), verschieben Sie Benutzer und Computer in und um sie herum und löschen Sie OUs.
- Delegieren Sie Berechtigungen an Benutzer, um Gruppenrichtlinien zu verwalten.
- Definieren Sie erweiterte Sicherheit und Überwachung in AD.
- Umgang mit FSMO-Rollen wie RID-Master, PDC-Emulator und Infrastruktur-Master.
- Erhöhen Sie die Domänenfunktionsebene.
- Erweiterte Funktionseinstellungen, mit denen Sie den LostAndFound-Container, NTDS-Kontingente, Programmdaten und Systeminformationen verwalten können.
- So installieren Sie Active Directory-Benutzer und -Computer
- Installieren von Active Directory-Benutzern und -Computern für Windows 1809 und höher
- Installieren von Active Directory-Benutzern und -Computern für Windows 1803 und 8
- Öffnen von Active Directory-Benutzern und -Computern
- Methode 1: Über den Befehl AUSFÜHREN
- Methode 2: Gehen Sie im Startmenü
- Methode 3: Gehen Sie in der Systemsteuerung
- Erstellen eines neuen Benutzerkontos
- Aktivieren oder Deaktivieren eines Benutzerkontos
- Zurücksetzen eines Benutzerkontokennworts
- Erstellen eines neuen Gruppenkontos
- Hinzufügen eines Mitglieds zu einer Gruppe
- Ändern des Gruppentyps oder Gruppenbereichs
- Erstellen eines neuen Computerkontos
- Zurücksetzen eines Computerkontos
- Anlegen einer neuen Organisationseinheit)
- Löschen von Benutzern, Computern und Organisationseinheiten
- Erweiterte Einstellungen in ADUC
- Objekte vor versehentlichem Löschen schützen
- Nach Objekten suchen
- Erstellen einer gespeicherten Abfrage
So installieren Sie Active Directory-Benutzer und -Computer
Der Vorgang zum Installieren von ADUC für Windows 10 1809 und höher unterscheidet sich vom Vorgang für Windows 10 1803 und darunter. Hier sind die beiden Prozesse zum Installieren von ADUC:
Installieren von Active Directory-Benutzern und -Computern für Windows 1809 und höher
- Gehen Sie zu Start, wählen Sie Einstellungen und dann Apps.
- Klicken Sie auf Optionale Funktionen verwalten.
- Klicken Sie im neuen Fenster auf Funktion hinzufügen.
- Wählen Sie RSAT: Active Directory-Domänendienste und Lightweight Directory-Tools, und klicken Sie dann auf Installieren.
Die Installation von Active Directory-Domänendiensten und Lightweight Directory-Tools enthält die ADUC-Konsole. Um zu überprüfen, gehen Sie zu Start. Es wird nun Windows-Verwaltungstools auf der Liste haben.
Installieren von Active Directory-Benutzern und -Computern für Windows 1803 und 8
- Laden Sie die Remoteserver-Administratortools für Ihre Windows-Version herunter und installieren Sie sie. Sie können das Tool aus dem Microsoft Download Center herunterladen.
- Gehen Sie zu Start und wählen Sie Systemsteuerung.
- Navigieren Sie zu Programme > Programme und Funktionen > Aktivieren oder deaktivieren Sie Windows-Funktionen.
- Scrollen Sie nach unten, erweitern Sie Remoteserververwaltungstools, und navigieren Sie dann zu Rollenverwaltungstools > AD DS- und AD LDS-Tools.
- Aktivieren Sie AD DS-Tools, und klicken Sie dann auf OK.
Wenn der Installationsvorgang abgeschlossen ist, haben Sie ADUC auf Ihrem Computer. Um zu überprüfen, gehen Sie zu Start. Das Menü enthält einen Ordner mit dem Namen Verwaltung, der Active Directory-Benutzer und -Computer enthalten sollte.
Öffnen von Active Directory-Benutzern und -Computern
Im Folgenden finden Sie einige Möglichkeiten zum Öffnen von Active Directory-Benutzern und -Computern auf einem DC:
Methode 1: Über den Befehl AUSFÜHREN
- Gehen Sie zu Start und klicken Sie auf Ausführen.
- Geben Sie dsa ein.msc, und drücken Sie die Eingabetaste.
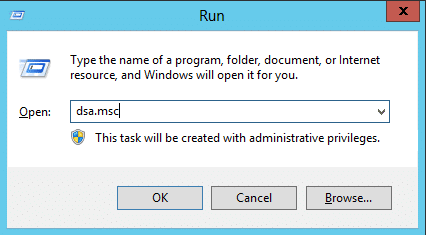
- zu Start → Verwaltung → Active Directory-Benutzer und -Computer.
Methode 3: Gehen Sie in der Systemsteuerung
- zu Start → Systemsteuerung.
- Klicken Sie auf System und Sicherheit und wählen Sie Verwaltung.
- Wählen Sie aus der Liste der verfügbaren Tools Active Directory-Benutzer und -Computer aus.
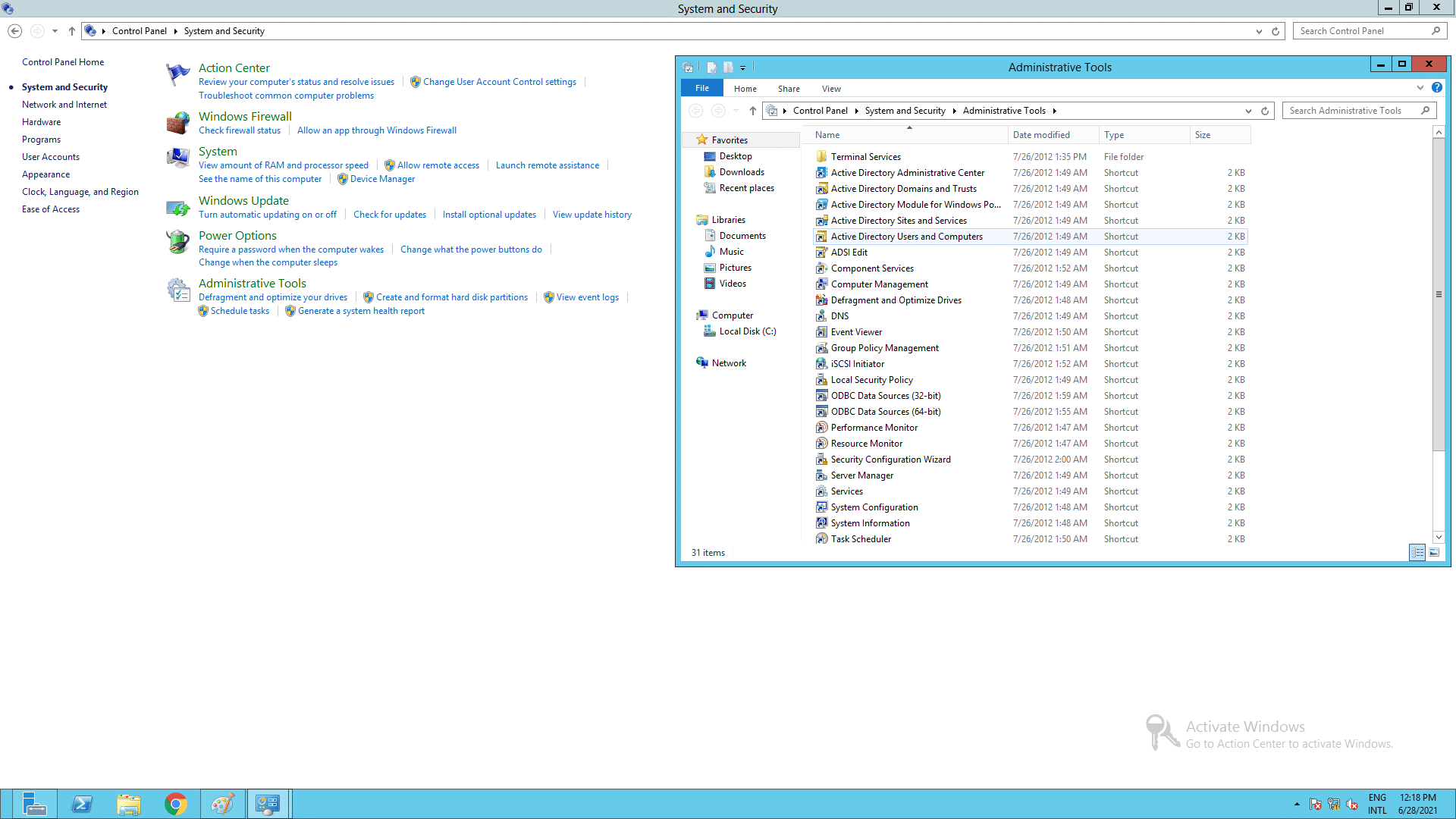
Nachdem ADUC installiert und geöffnet wurde, sehen wir uns an, wie Sie die verschiedenen Funktionen über die Konsole ausführen können.
Erstellen eines neuen Benutzerkontos
- Klicken Sie im linken Bereich von ADUC mit der rechten Maustaste auf den Ordner, in dem das Benutzerkonto erstellt werden soll.
- Klicken Sie auf Neu und dann auf Benutzer.
- Geben Sie die Details wie Vorname, Benutzername usw. ein., und klicken Sie auf Weiter.
- Geben Sie das Passwort des Benutzers ein und bestätigen Sie es in den entsprechenden Feldern. Überprüfen Sie die erforderlichen Kennwortoptionen.
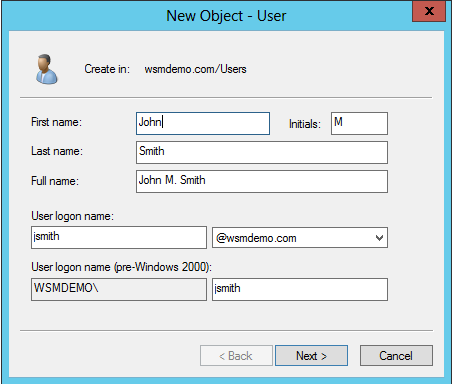
Aktivieren oder Deaktivieren eines Benutzerkontos
- Erweitern Sie im linken Bereich von ADUC den Ordner mit dem zu aktivierenden/deaktivierenden Benutzerkonto.
- Klicken Sie mit der rechten Maustaste auf das Benutzerkonto und klicken Sie auf Aktivieren oder Deaktivieren, um das Benutzerkonto nach Bedarf zu aktivieren oder zu deaktivieren.
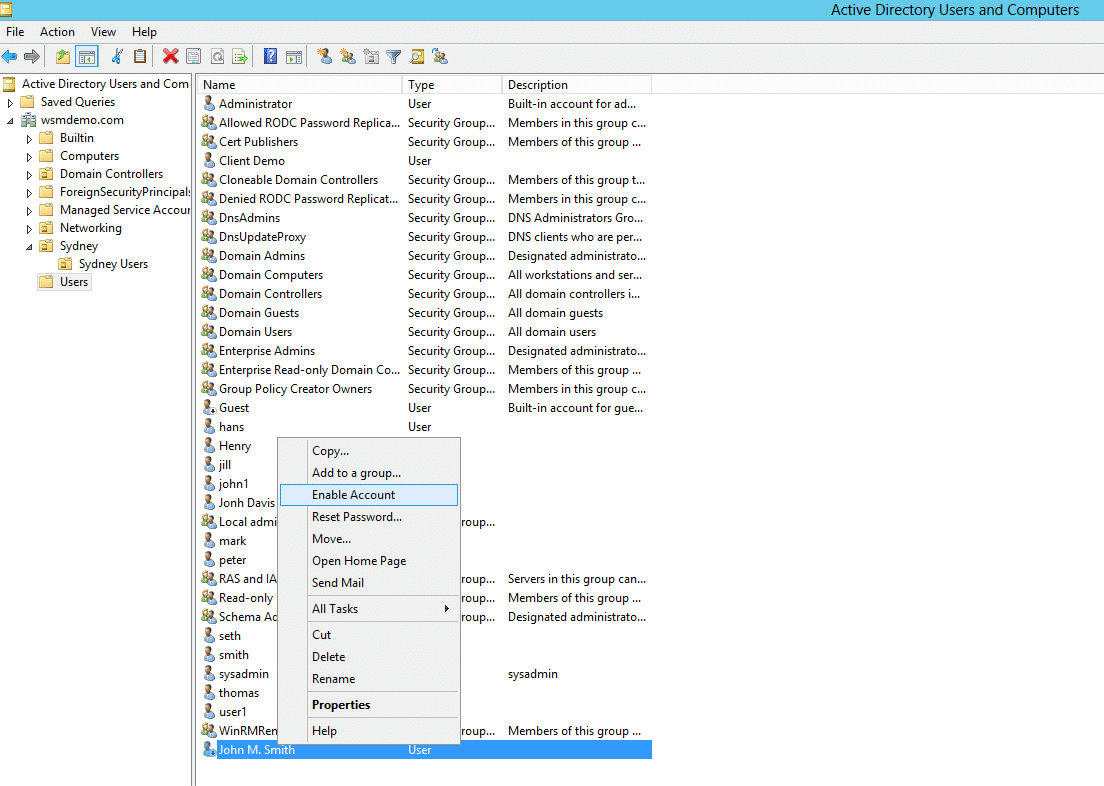
Zurücksetzen eines Benutzerkontokennworts
- Erweitern Sie im linken Bereich von ADUC den Ordner mit dem Benutzerkonto, dessen Kennwort zurückgesetzt werden soll.
- Klicken Sie mit der rechten Maustaste auf das Konto und wählen Sie Passwort zurücksetzen.
- Geben Sie das Passwort ein und bestätigen Sie es in den entsprechenden Feldern. Wählen Sie bei Bedarf andere kennwortbezogene Optionen aus.
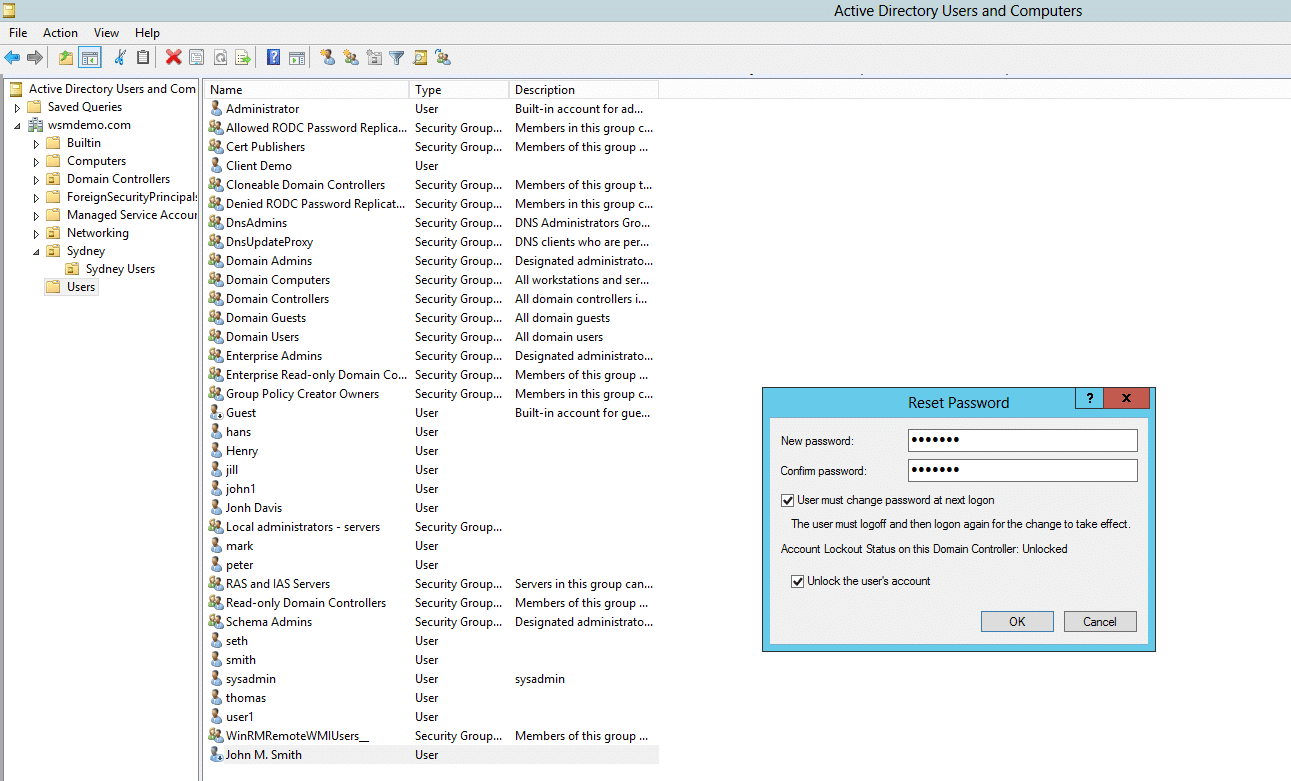
Erstellen eines neuen Gruppenkontos
- Klicken Sie im linken Bereich von ADUC mit der rechten Maustaste auf den Ordner, in dem das Gruppenkonto erstellt werden soll.
- Klicken Sie auf Neu, und klicken Sie dann auf Gruppieren.
- Geben Sie einen geeigneten Namen für die Gruppe ein. Wählen Sie für Gruppenbereich einen unter domänenlokal, global und universell aus. Wählen Sie für Gruppentyp entweder Sicherheit oder Verteilung aus.
- Klicken Sie auf Übernehmen, und klicken Sie dann auf OK.
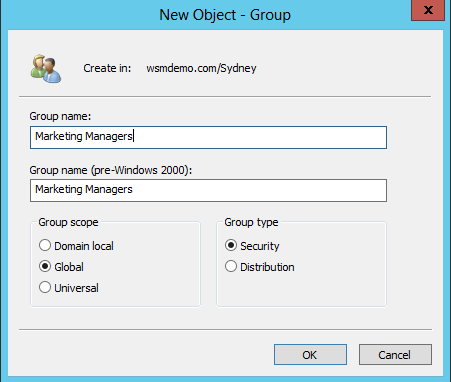
Hinzufügen eines Mitglieds zu einer Gruppe
- Klicken Sie im linken Bereich von ADUC mit der rechten Maustaste auf den Ordner mit dem Gruppenkonto, dem Sie ein Mitglied hinzufügen möchten.
- Klicken Sie mit der rechten Maustaste auf die Gruppe und wählen Sie Eigenschaften.
- Klicken Sie auf die Registerkarte Mitglieder, und klicken Sie dann auf Hinzufügen.
- Geben Sie den Namen der Objekte ein, die Sie der Gruppe hinzufügen möchten.
- Klicken Sie auf OK.
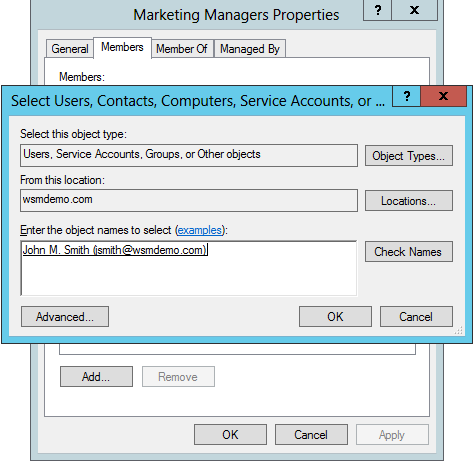
Ändern des Gruppentyps oder Gruppenbereichs
- Klicken Sie im linken Bereich von ADUC mit der rechten Maustaste auf den Ordner, der die Gruppe enthält, deren Typ oder Bereich geändert werden soll.
- Klicken Sie mit der rechten Maustaste auf die Gruppe und klicken Sie auf Eigenschaften.
- Wählen Sie den gewünschten Bereich oder Typ für die Gruppe aus.
- Klicken Sie auf Übernehmen, und klicken Sie dann auf OK.
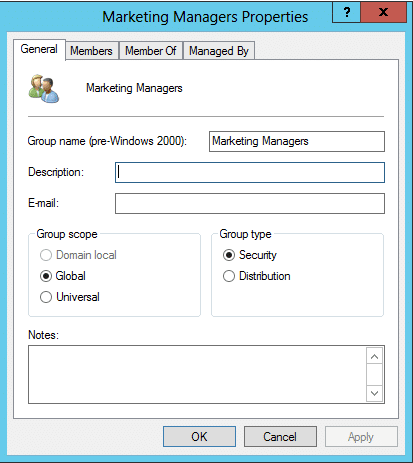
Erstellen eines neuen Computerkontos
- Klicken Sie im linken Bereich von ADUC mit der rechten Maustaste auf den Ordner, in dem das Computerkonto erstellt werden soll.
- Klicken Sie auf Neu, und klicken Sie dann auf Computer.
- Geben Sie einen geeigneten Namen für den Computer ein.
Zurücksetzen eines Computerkontos
- Klicken Sie im linken Bereich von ADUC mit der rechten Maustaste auf den Ordner, in dem das Computerkonto erstellt werden soll.
- Klicken Sie auf Neu, und klicken Sie dann auf Computer.
- Geben Sie einen geeigneten Namen für den Computer ein.
Anlegen einer neuen Organisationseinheit)
- Klicken Sie im linken Bereich von ADUC mit der rechten Maustaste auf den Domänennamen.
- Klicken Sie auf Neu, und klicken Sie dann auf Organisationseinheit.
- Geben Sie einen geeigneten Namen für die Organisationseinheit ein.
Löschen von Benutzern, Computern und Organisationseinheiten
- Klicken Sie im linken Bereich von ADUC mit der rechten Maustaste auf den Ordner, in dem sich das Objekt befindet.
- Klicken Sie mit der rechten Maustaste auf das Objekt und wählen Sie Löschen.
Lassen Sie uns nun einige erweiterte Aufgaben betrachten, die für einen Administrator nützlich sind, der Benutzer, Computer und andere Objekte in Active Directory verwaltet.
Erweiterte Einstellungen in ADUC
ADUC enthält mehrere erweiterte Funktionen, mit denen Administratoren mit komplexen Einstellungen und Containern arbeiten können, die sonst in der Konsole nicht sichtbar sind.
Um erweiterte Funktionen zu aktivieren, können Sie die folgenden Schritte ausführen:
- Gehen Sie zu Start -> Verwaltung und klicken Sie auf Active Directory-Benutzer und -Computer. Die ADUC-Konsole wird geöffnet.
- Klicken Sie in der ADUC-Konsole auf Anzeigen und aktivieren Sie Erweiterte Funktionen.
Die erweiterten Einstellungen sind nun aktiviert. Um nun die Benutzer- und Computerattribute anzuzeigen, können Sie die folgenden Schritte ausführen:
- Klicken Sie im linken Bereich von ADUC mit der rechten Maustaste auf das Objekt, dessen Attribute Sie anzeigen möchten.
- Klicken Sie auf Eigenschaften und dann auf die Registerkarte Attributeditor. Eine Liste aller Attribute, die sich auf das Objekt angezeigt werden kann.
Objekte vor versehentlichem Löschen schützen
Diese Aktion verweigert die Berechtigung zum Löschen des Objekts und zeigt beim Versuch eine Fehlermeldung an.
Die folgenden Schritte veranschaulichen, wie Sie AD-Objekte vor versehentlichem Löschen schützen:
- Gehen Sie zu Start -> Verwaltung und klicken Sie auf Active Directory-Benutzer und -Computer. Die ADUC-Konsole wird geöffnet.
- Klicken Sie im linken Bereich von ADUC mit der rechten Maustaste auf das Objekt, das vor versehentlichem Löschen geschützt werden soll, und klicken Sie auf Eigenschaften.
- Wählen Sie die Registerkarte Objekt und aktivieren Sie die Option Objekt vor versehentlichem Löschen schützen.
Nach Objekten suchen
Objekte in AD können über das Dialogfeld Suchen in der ADUC-Konsole gefunden werden. Die folgenden Schritte veranschaulichen, wie Sie die Suche durchführen:
- Gehen Sie zu Start -> Verwaltung und klicken Sie auf Active Directory-Benutzer und -Computer. Die ADUC-Konsole wird geöffnet.
- Klicken Sie im linken Bereich von ADUC mit der rechten Maustaste auf das Containerobjekt, in dem gesucht werden soll.
- Wählen Sie Suchen aus dem Kontextmenü.
- Geben Sie im angezeigten Dialogfeld Benutzer, Kontakte und Gruppen suchen den zu durchsuchenden Objekttyp sowie den Container an, in dem die Suche durchgeführt werden soll.
- Um die Suche zu optimieren, klicken Sie auf die Registerkarte Erweitert.
- Wählen Sie im angezeigten Dialogfeld die Attributsuche im Listenfeld Feld aus. Um die Suche weiter zu verfeinern, verwenden Sie die Dropdown-Liste Bedingungen. Geben Sie im Feld Wert einen Wert für die bedingte Suche an. Sie können die Schaltfläche Hinzufügen verwenden, um weitere Bedingungen aufzunehmen.
- Klicken Sie auf Jetzt suchen, um die Suchergebnisse anzuzeigen.
Eine alternative Methode zur Suche nach Objekten ist die Verwendung des DSquery-Befehlszeilentools. Um zu erfahren, wie, Sie können diesen Artikel lesen.
Erstellen einer gespeicherten Abfrage
Gespeicherte Abfragen in ADUC ermöglichen Administratoren den Zugriff auf und die Prüfung von Informationen in AD und das Filtern nur der Objekte, die bestimmte Kriterien erfüllen.
Die folgenden Schritte veranschaulichen, wie Sie eine gespeicherte Abfrage erstellen können:
- Gehen Sie zu Start -> Verwaltung und klicken Sie auf Active Directory-Benutzer und -Computer. Die ADUC-Konsole wird geöffnet.
- Klicken Sie im linken Bereich von ADUC mit der rechten Maustaste auf Gespeicherte Abfragen, und klicken Sie auf Neu, gefolgt von Abfrage.
- Geben Sie einen geeigneten Namen für die gespeicherte Abfrage ein und klicken Sie auf Abfrage definieren.
- Wählen Sie die gewünschte Objektregisterkarte und definieren Sie die Variablen Ihrer Abfrage.
- Klicken Sie auf OK, um die Abfrage zu speichern.
Dadurch werden nur die Konten aufgelistet, die die in der Abfrage angegebenen Kriterien erfüllen.