sidst opdateret den Nov 10, 2020
Safari viser kun hjemmesiden (domæne) navn, når du åbner en hjemmeside som standard. Men de seneste opdateringer på macOS bringe den nye funktion, der giver dig mulighed for at se fuld hjemmeside adresse i Safari URL bar. For eksempel, når du ser det indlæg, der faktisk har følgende URL, (https://www.howtoisolve.com/best-snipping-tool-for-mac-alternatives/), mens Safari kun viser (https://www.howtoisolve.com/) Kontrolbilledet nedenfor.
vi er glade for at hjælpe dig, indsende denne formular, hvis din løsning ikke er dækket i denne artikel.
i så fald besøger du blindt hjemmesiden og kender ikke den nøjagtige URL til visning af artiklen. Så hvis du ønsker at se den fulde hjemmeside URL i Safari app, så læs på artiklen og vise hele adressen i Safari URL bar.
sidens indhold
Sådan ser du hele Hjemmesideadressen i Safari URL Bar
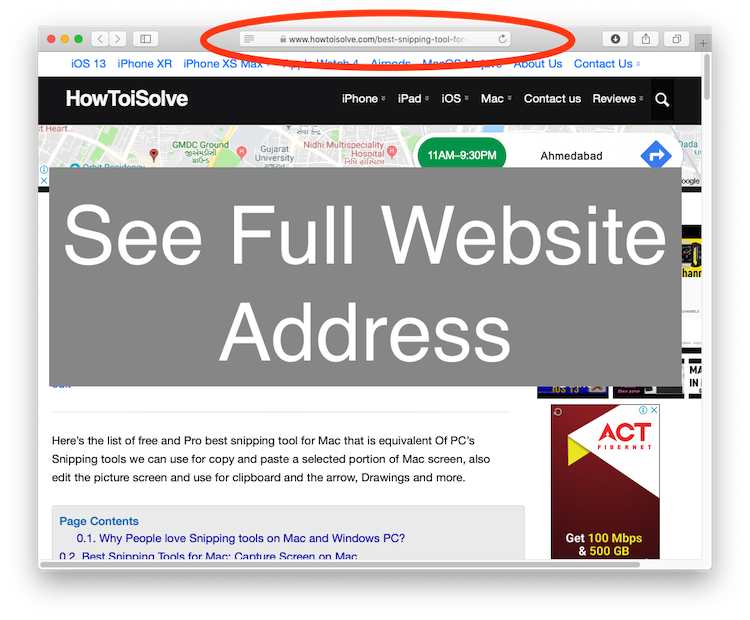
se den fulde hjemmesideadresse i Safari URL adresselinje på Mac
for at gøre det skal du åbne Safari-appen på Mac og foretage følgende ændringer.
Trin #1: Start “Safari” på din Mac.
Trin #2: Udvid “Safari menu”.
Trin #3: Vælg”Indstillinger”.
Trin #4: Klik på fanen “Avanceret”.
Trin #5: Marker afkrydsningsfeltet” Vis fulde hjemmesideadresser ” i menuen Smart Search Field.
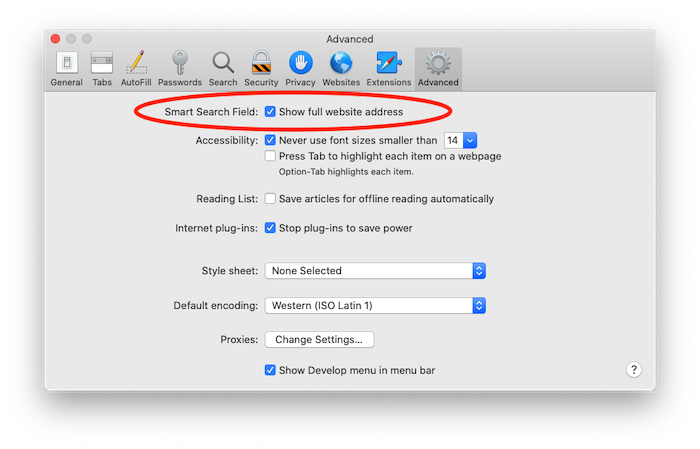
aktiver for at se fuld hjemmeside URL på Safari adresselinje på Mac
Trin #6: Afslut Safari-menuen.
Trin #7: Start Safari for at se den fulde hjemmeside adresse i Safari URL bar.
Safari ikke viser fuld hjemmeside adresse i URL Bar i Mac?
det kan være muligt, at selv efter at have foretaget ændringer og valgt muligheden for at vise den fulde hjemmeside-adresse i URL-linjen, viser Safari det ikke. Nu, hvad der skal gøres for at løse Safari ikke viser fuld hjemmeside adresse i Safari URL bar i Mac/MacBook? Dette er de grundlæggende løsninger, der kan løse ethvert mindre problem, der kan ødelægge Safari-appen.
løsning 1: Force Close Safari App
det allerførste skridt, du skal tage for at rette Safari, der ikke viser den fulde hjemmeside-adresse på URL-linjen, er at tvinge Luk Safari-appen.
Trin #1: Tryk Option + kommando + Escape nøgler sammen.
Trin #2: Vælg Safari app og klik på”Tving Afslut”.
opløsning 2: Genstart systemet
Tving afslutning app virkede ikke for at løse problemet? En anden måde er at genstarte Mac. Systemet skal stå over for kritiske problemer, nogle gange kan overdreven belastning på processoren forsinke systemfunktionerne.
Trin #1: klik på menuen “Apple” og vælg “Genstart”.
løsning 3: Opdater macOS
ved du ikke, hvilken version af macOS der er installeret på din computer? Tjek det en gang, og hvis en opdatering kræver det, skal du slutte Mac til en internetforbindelse og starte opdateringen.
til macOS Mojave,
- Apple menu > Systemindstillinger > programopdateringer.
til tidligere macOS-versioner,
- gå til App Store > Opdater Klik på knappen” Opdater alle”.