Nel caso in cui il tuo vicino abbia una rete WiFi aperta senza controllo genitori o una rete WiFi con un nome inappropriato, puoi bloccare le reti WiFi in Windows 10 utilizzando la finestra del prompt dei comandi.
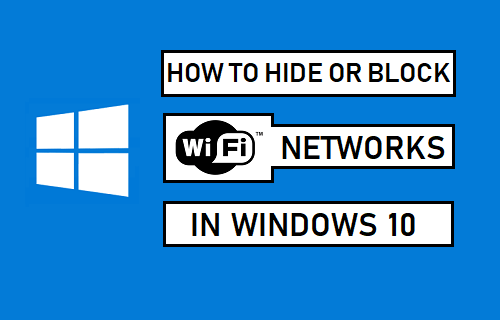
Nascondere o Bloccare le Reti WiFi in Windows 10
Se il soggiorno in un appartamento o in una zona con altri Router wi-Fi all’interno della gamma del vostro computer, vedrete molti sconosciuto Reti WiFi ogni volta che si accende il computer e anche quando si fa clic sul pulsante di Rete nel vassoio di sistema.
Anche se il computer di default si collegherà solo alla propria rete WiFi, c’è sempre la possibilità di bambini o qualcuno nella vostra casa la connessione a una rete non protetta del vostro vicino di casa.
A seconda del tuo caso, puoi bloccare tutte le reti WiFi sconosciute sul tuo computer, bloccare una singola rete WiFi con un nome inappropriato o bloccare determinate reti WiFi aperte.
Blocca la rete WiFi in Windows 10
Per bloccare la rete WiFi sul computer, fare clic con il pulsante destro del mouse sul pulsante Start e fare clic sull’opzione Prompt dei comandi (Admin).

Nella schermata del prompt dei comandi, digitare netsh wlan add filter permission = block ssid= “Nome della rete WiFi che si desidera bloccare” networktype = infrastructure e premere il tasto invio sulla tastiera del computer.
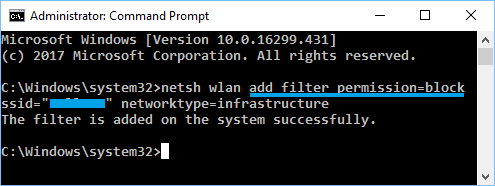
Nel comando precedente, assicurarsi di digitare il nome effettivo della rete WiFi (nel campo SSID) che si desidera impedire che appaia sul computer.
Una volta eseguito il comando, vedrai “Il filtro viene aggiunto sul sistema con successo” e la rete WiFi verrà bloccata dall’apparire sul tuo computer.
È possibile ripetere il comando di cui sopra, nel caso in cui ci sono un paio di reti WiFi che si desidera evitare di apparire sul computer.
Nota: I blocchi di comando di cui sopra reti WiFi sulla base di”Nome di rete”. Se il vostro vicino capita di rinominare il suo / la sua rete WiFi, vedrete il nuovo nome che appare sul computer.
Sblocca Rete WiFi in Windows 10
In qualsiasi momento, è possibile sbloccare Reti wi-Fi sul vostro computer eseguendo il comando netsh wlan eliminare il filtro dell’autorizzazione=blocco ssid=”Nome della Rete wi-Fi che si desidera sbloccare” networktype=infrastrutture
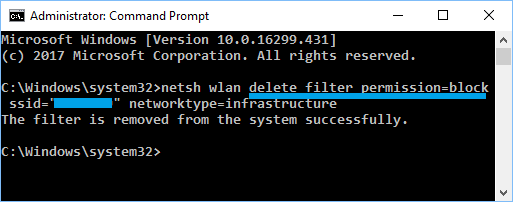
Nel comando precedente, assicurarsi che il tipo effettivo Nome della Rete wireless (in Campo SSID) che si desidera sbloccare.
Blocca tutte le reti WiFi sconosciute in Windows 10
Invece di passare attraverso il processo di nascondere le singole reti WiFi, puoi semplicemente aggiungere la tua rete WiFi all’elenco consenti e bloccare tutte le altre reti WiFi sconosciute.
Ciò significa che solo la tua rete WiFi o le reti WiFi approvate saranno in grado di funzionare sul tuo computer e tutte le altre reti WiFi saranno bloccate.
Prima whitelist la propria Rete WiFi eseguendo il comando netsh wlan aggiungi filtro autorizzazione=allow ssid=”Nome della Rete wi-FI che si desidera whitelist” networktype=infrastrutture
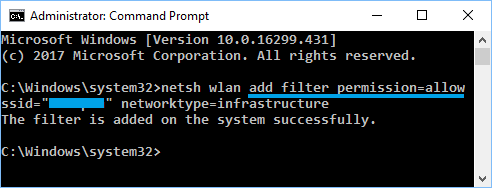
Nel comando precedente, assicurarsi di digitare l’effettivo Nome della Rete wireless (in Campo SSID) che si desidera inserire nella whitelist.
È possibile ripetere il comando precedente, nel caso in cui si dispone di altre reti WiFi che si desidera aggiungere alla lista Consenti o whitelist.
Dopo aver aggiunto la propria rete WiFi alla lista di sicurezza, il passo successivo è quello di bloccare tutte le altre reti WiFi sul computer.
Per bloccare tutte le reti WiFi, digitare netsh wlan add filter permission = denyall networktype = infrastructure e premere il tasto invio.
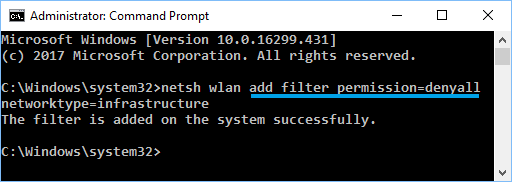
In qualsiasi momento è possibile annullare la modifica e permettere ad altre Reti WiFi, eseguendo il comando netsh wlan eliminare il filtro dell’autorizzazione=denyall networktype=infrastrutture
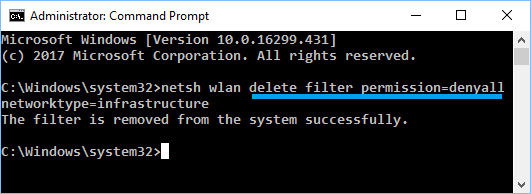
Dal momento che, questo metodo blocca tutto sconosciuto Reti WiFi, non sarà in grado di connettersi a hotspot WiFi nel caso in cui voi portate il vostro computer Portatile altrove.
Visualizza Sbloccato e Bloccato Reti WiFi in Windows 10
nel caso In cui si dimentica di Rete WiFi nomi, è possibile visualizzare tutte le Reti WiFi eseguendo il comando “netsh wlan show filtri” comando
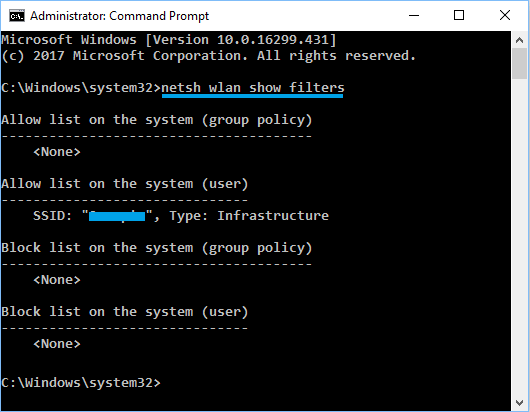
una Volta che il comando viene eseguito, si sarà in grado di vedere tutte le Consentiti e Bloccati Reti WiFi sul vostro computer.
- Come visualizzare la password WiFi in Windows 10
- Windows 10 non si connette automaticamente al WiFi