Active Directory-användare och datorer (aduc) är ett vanligt verktyg som används av administratörer för att utföra dagliga uppgifter och mycket mer i Active Directory AD. Några av de uppgifter som en administratör kan utföra med hjälp av denna MMC-snapin-modul är följande:
- skapa och hantera ANNONSOBJEKT, till exempel användare, datorer, grupper och kontakter, tillsammans med deras attribut.
- skapa organisationsenheter (OU), flytta användare och datorer i och runt dem och ta bort OUs.
- delegera behörigheter till användare för att hantera Grupprincip.
- definiera avancerad säkerhet och granskning i AD.
- hantera FSMO-roller som RID master, PDC Emulator och Infrastructure master.
- höj domänfunktionalitetsnivån.
- avancerade funktionsinställningar som hjälper till att hantera lostandfound-behållaren, NTDs-kvoter, programdata och systeminformation.
- hur man installerar Active Directory-användare och datorer
- installera Active Directory-användare och datorer för Windows 1809 och senare
- installera Active Directory-användare och datorer för Windows 1803 och lägre, och Windows 8
- så här öppnar du Active Directory-användare och datorer
- Metod 1: genom Kör kommando
- Metod 2: från Start-menyn
- Metod 3: Från Kontrollpanelen
- skapa ett nytt användarkonto
- aktivera eller inaktivera ett användarkonto
- återställa ett lösenord för användarkonto
- skapa ett nytt gruppkonto
- lägga till en medlem i en grupp
- ändra grupptyp eller gruppomfång
- skapa ett nytt datorkonto
- återställa ett datorkonto
- skapa en ny organisationsenhet (OU)
- radera användare, datorer och OUs
- avancerade inställningar i ADUC
- skydda objekt från oavsiktlig radering
- söka efter objekt
- skapa en sparad fråga
hur man installerar Active Directory-användare och datorer
processen för att installera ADUC för Windows 10 1809 och senare skiljer sig från processen för Windows 10 1803 och senare. Här är de två processerna för installation av ADUC:
installera Active Directory-användare och datorer för Windows 1809 och senare
- gå till Start, välj Inställningar och sedan Appar.
- klicka på Hantera valfria funktioner.
- i det nya fönstret klickar du på Lägg till funktion.
- Välj RSAT: Active Directory Domain Services och Lightweight Directory Tools och klicka sedan på Installera.
installationen av Active Directory Domain Services och Lightweight Directory Tools kommer att innehålla ADUC-konsolen. För att verifiera, gå till Start. Det kommer nu att ha Windows Administrativa verktyg på listan.
installera Active Directory-användare och datorer för Windows 1803 och lägre, och Windows 8
- hämta Remote Server Administrator Tools för din version av Windows och installera den. Du kan ladda ner verktyget från Microsoft Download Center.
- gå till Start och välj Kontrollpanelen.
- navigera till program > program och funktioner > aktivera eller inaktivera Windows-funktioner.
- bläddra ner och expandera verktyg för Fjärrserveradministration och navigera sedan till Rolladministrationsverktyg > AD DS-och AD LDS-verktyg.
- kontrollera AD DS-verktyg och klicka sedan på OK.
när installationen är klar kommer du att ha ADUC på din dator. För att verifiera, gå till Start. Menyn kommer att ha en mapp som heter Administrativa verktyg som ska innehålla Active Directory-användare och datorer.
så här öppnar du Active Directory-användare och datorer
följande är några sätt att öppna Active Directory-användare och datorer på en DC:
Metod 1: genom Kör kommando
- gå till Start och klicka på Kör.
- Typ dsa.msc, och tryck på Enter.
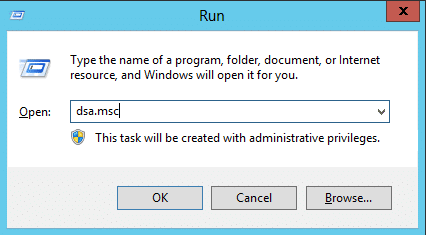
Metod 2: från Start-menyn
- gå till Start-Administrationsverktyg för användning och datorer i Active Directory.
Metod 3: Från Kontrollpanelen
- gå till Start Kontrollpanel.
- klicka på System och säkerhet och välj Administrationsverktyg.
- Välj Active Directory-användare och datorer i listan över tillgängliga verktyg.
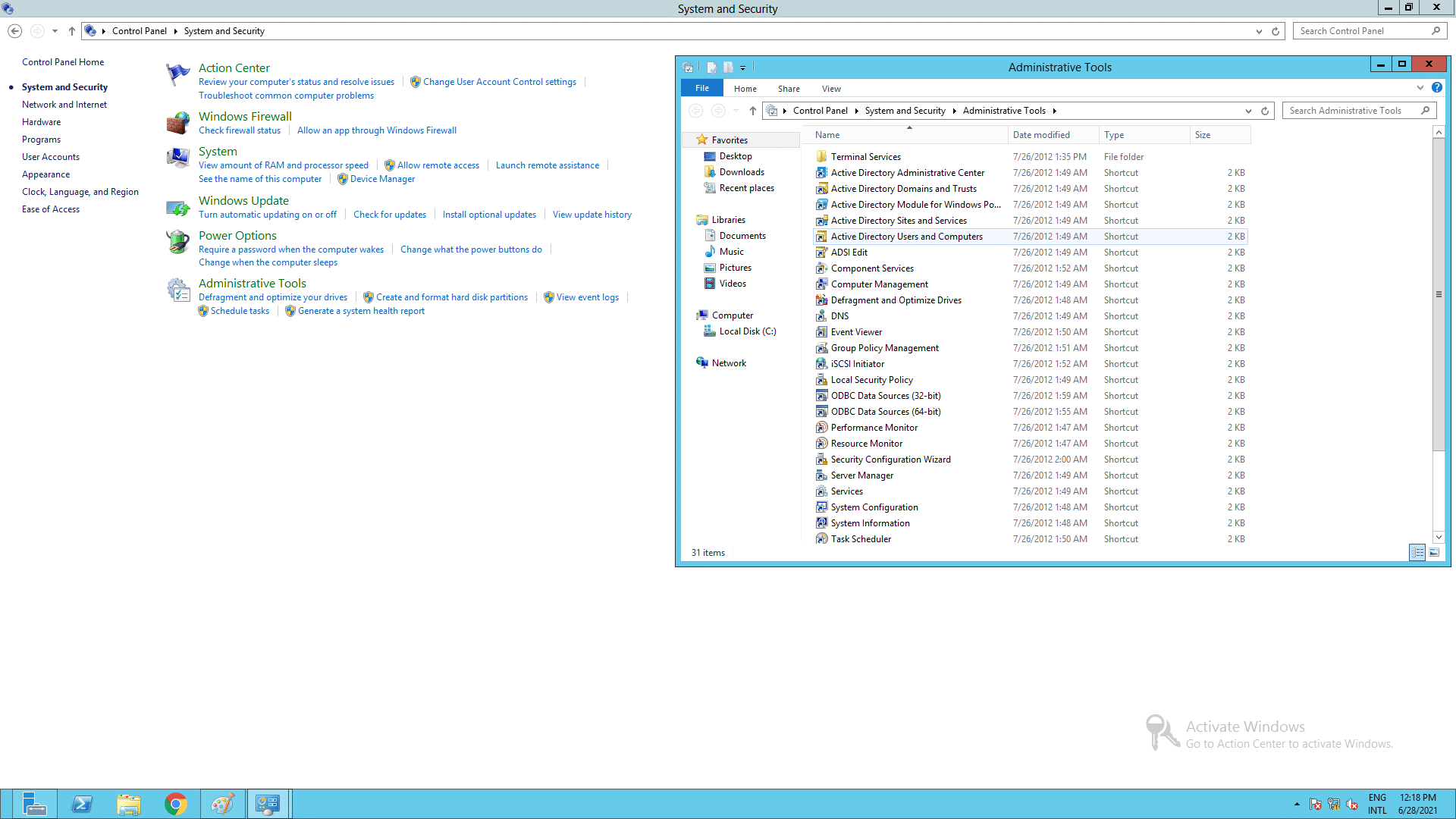
nu när ADUC har installerats och öppnats, låt oss se hur du kan utföra de olika funktionerna med konsolen.
skapa ett nytt användarkonto
- i den vänstra rutan i ADUC högerklickar du på mappen där användarkontot ska skapas.
- klicka på ny och klicka sedan på användare.
- skriv in detaljerna som förnamn,Användarinloggningsnamn etc. och klicka på Nästa.
- ange användarens lösenord och bekräfta det i lämpliga fält. Kontrollera de önskade lösenordsalternativen.
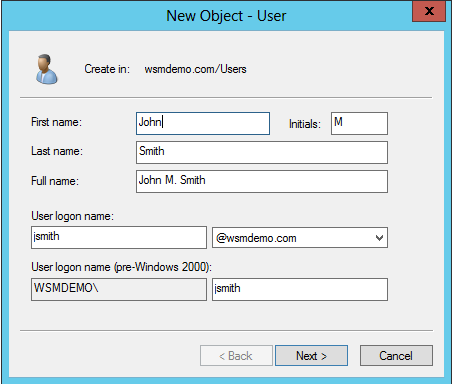
aktivera eller inaktivera ett användarkonto
- i den vänstra rutan i ADUC, expandera mappen som innehåller användarkontot som ska aktiveras/inaktiveras.
- högerklicka på användarkontot och klicka på Aktivera eller inaktivera för att aktivera eller inaktivera användarkontot vid behov.
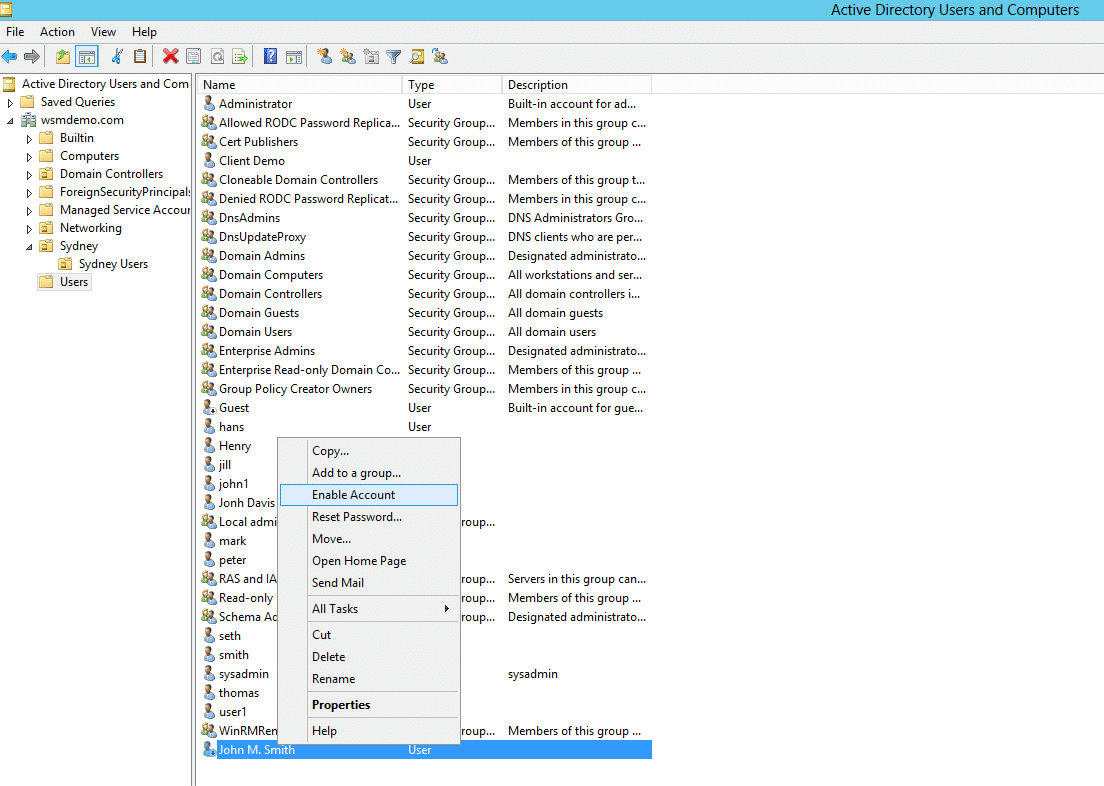
återställa ett lösenord för användarkonto
- i den vänstra rutan i ADUC, expandera mappen som innehåller användarkontot vars lösenord ska återställas.
- högerklicka på kontot och välj Återställ lösenord.
- skriv och bekräfta lösenordet i lämpliga fält. Välj andra lösenordsrelaterade alternativ om det behövs.
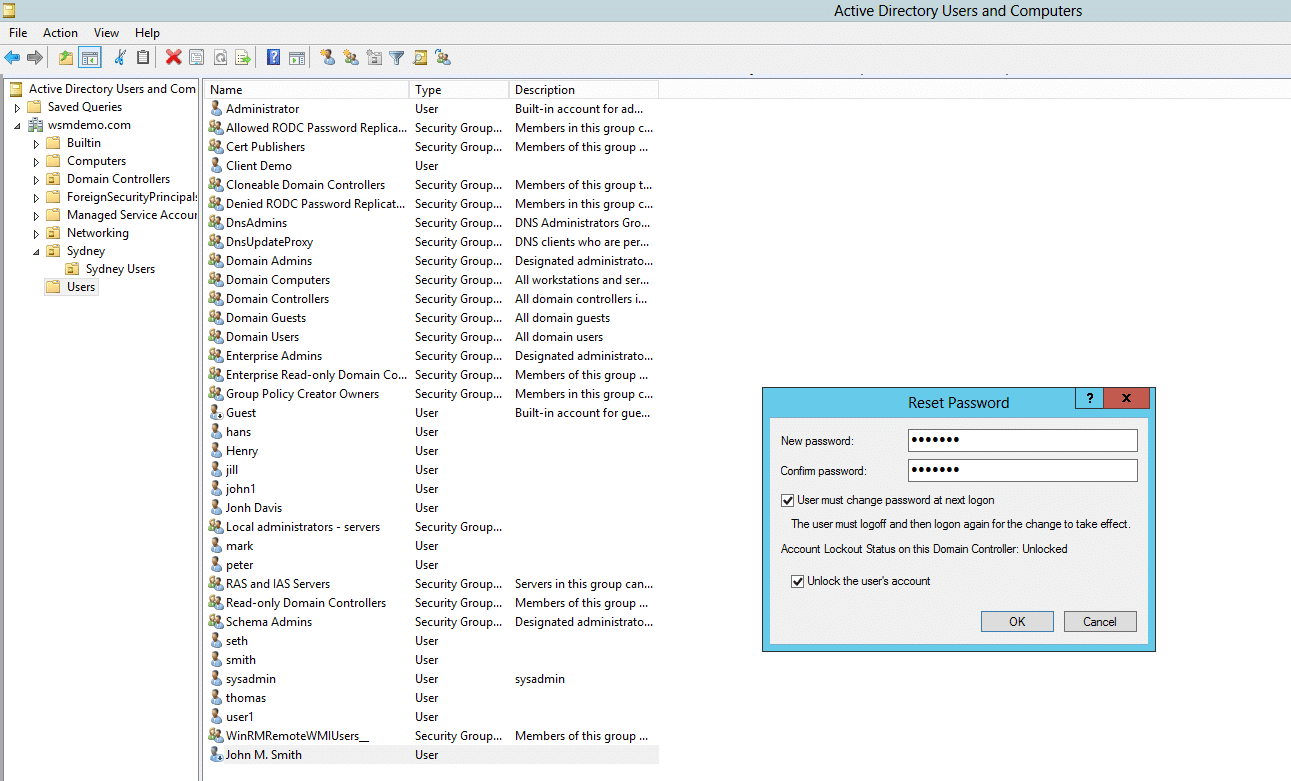
skapa ett nytt gruppkonto
- högerklicka på mappen där gruppkontot ska skapas i den vänstra rutan i ADUC.
- klicka på Nyoch klicka sedan på grupp.
- skriv in ett lämpligt namn för gruppen. För gruppomfång, välj en bland domän lokal, global och universell. För grupptyp väljer du antingen säkerhet eller distribution.
- klicka på Verkställ och klicka sedan på OK.
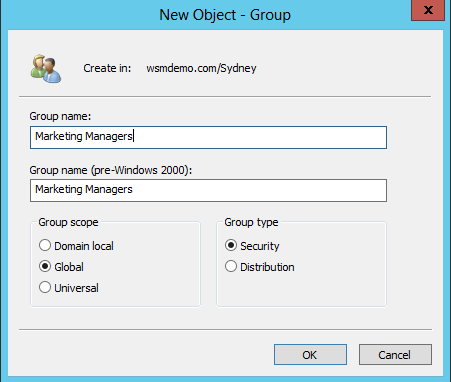
lägga till en medlem i en grupp
- i den vänstra rutan i ADUC högerklickar du på mappen som innehåller det gruppkonto som du vill lägga till en medlem i.
- högerklicka på gruppen och välj Egenskaper.
- klicka på fliken Medlemmar och klicka sedan på Lägg till.
- skriv in namnet på de objekt du vill lägga till i gruppen.
- klicka på OK.
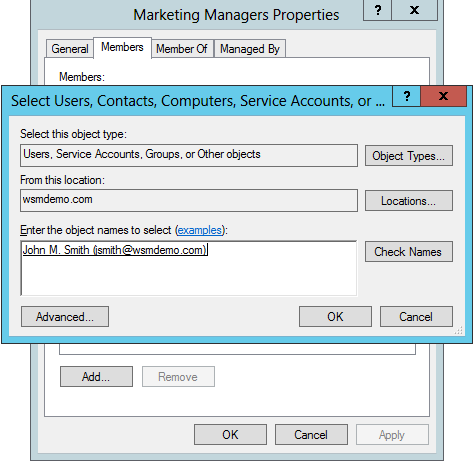
ändra grupptyp eller gruppomfång
- högerklicka på mappen som innehåller den grupp vars typ eller omfattning ska ändras i den vänstra rutan i ADUC.
- högerklicka på gruppen och klicka på Egenskaper.
- Välj önskad omfattning eller typ för gruppen.
- klicka på Verkställ och klicka sedan på OK.
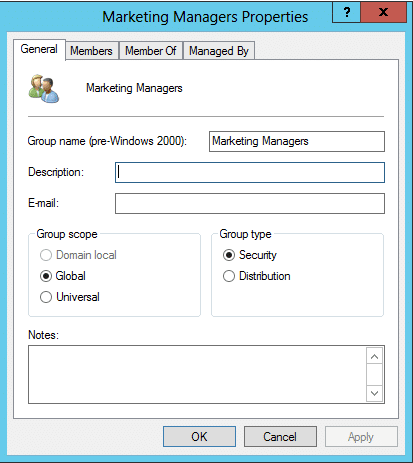
skapa ett nytt datorkonto
- högerklicka på mappen där datorkontot ska skapas i den vänstra rutan i ADUC.
- klicka på ny och sedan på dator.
- skriv in ett lämpligt namn för datorn.
återställa ett datorkonto
- i den vänstra rutan i ADUC högerklickar du på mappen där datorkontot ska skapas.
- klicka på ny och sedan på dator.
- skriv in ett lämpligt namn för datorn.
skapa en ny organisationsenhet (OU)
- högerklicka på domännamnet i den vänstra rutan i ADUC.
- klicka på Nyoch klicka sedan på organisationsenhet.
- skriv in ett lämpligt namn för OU.
radera användare, datorer och OUs
- högerklicka på mappen där objektet finns i den vänstra rutan i ADUC.
- högerklicka på objektet och välj Radera.
låt oss nu titta på några avancerade uppgifter som kommer att vara till nytta för en administratör som hanterar användare, datorer och andra objekt i Active Directory.
avancerade inställningar i ADUC
ADUC innehåller flera avancerade funktioner som gör att administratörer kan arbeta med komplexa inställningar och behållare som annars inte syns i konsolen.
för att aktivera avancerade funktioner kan du utföra följande steg:
- gå till Start- > Administrationsverktyg och klicka på Active Directory-användare och datorer. ADUC-konsolen öppnas.
- i ADUC-konsolen klickar du på Visa och aktiverar avancerade funktioner.
de avancerade inställningarna är nu aktiverade. För att visa användar-och datorattributen kan du utföra följande steg:
- högerklicka på objektet vars attribut du vill se i den vänstra rutan i ADUC.
- klicka på Egenskaper och klicka sedan på fliken Attributredigerare. En lista alla attribut som hänför sig till objektet kan ses.
skydda objekt från oavsiktlig radering
den här åtgärden nekar behörighet att ta bort objektet, och när du försöker göra det visas ett felmeddelande.
följande steg illustrerar hur du skyddar ANNONSOBJEKT från oavsiktlig radering:
- gå till Start- > Administrationsverktyg och klicka på Active Directory-användare och datorer. ADUC-konsolen öppnas.
- i den vänstra rutan i ADUC högerklickar du på objektet som ska skyddas mot oavsiktlig radering och klickar på Egenskaper.
- välj fliken Objekt och markera alternativet skydda objekt från oavsiktlig radering.
söka efter objekt
objekt i AD kan lokaliseras med hjälp av dialogrutan Sök i ADUC-konsolen. Följande steg illustrerar hur du utför sökningen:
- gå till Start- > Administrationsverktyg och klicka på Active Directory-användare och datorer. ADUC-konsolen öppnas.
- i den vänstra rutan i ADUC högerklickar du på behållarobjektet där sökningen ska göras.
- välj Sök på snabbmenyn.
- i dialogrutan Sök användare, kontakter och grupper som visas anger du den objekttyp som ska sökas och även behållaren där sökningen ska utföras.
- för att effektivisera sökningen, klicka på fliken Avancerat.
- i dialogrutan som visas väljer du attributsökningen i listrutan fält. För att förfina sökningen ytterligare, använd listrutan villkor. Ange ett värde för den villkorliga sökningen i rutan Värde. Du kan använda knappen Lägg till för att inkludera fler villkor.
- klicka på Sök nu för att visa sökresultaten.
en alternativ metod för att söka efter objekt använder kommandoradsverktyget DSquery. För att lära dig hur kan du kolla in den här artikeln.
skapa en sparad fråga
sparade frågor i ADUC tillåter administratörer att komma åt och granska information i AD och filtrera bara de objekt som uppfyller vissa kriterier.
följande steg illustrerar hur du kan skapa en sparad fråga:
- gå till Start- > Administrationsverktyg och klicka på Active Directory-användare och datorer. ADUC-konsolen öppnas.
- högerklicka på sparade frågor i den vänstra rutan i ADUC och klicka på Ny följt av fråga.
- skriv in ett lämpligt namn för den sparade frågan och klicka på Definiera fråga.
- välj fliken önskat objekt och definiera variablerna för din fråga.
- klicka på OK för att spara frågan.
här listas endast de konton som uppfyller de kriterier som anges i frågan.