Active Directory Users and Computers (ADUC) este un instrument comun folosit de administratori pentru a efectua sarcini zilnice și multe altele în Active Directory AD. Unele dintre sarcinile pe care un administrator le poate efectua cu ajutorul acestui snap-in MMC sunt următoarele:
- creați și gestionați obiecte publicitare, cum ar fi utilizatori, computere, grupuri și persoane de contact, împreună cu atributele acestora.
- creați unități organizaționale (OU), mutați utilizatorii și computerele în și în jurul lor și ștergeți OUs.
- delegați permisiunile utilizatorilor pentru a gestiona politica de grup.
- definiți securitate avansată și audit în AD.
- se ocupă de roluri FSMO, cum ar fi rid master, PDC Emulator și Master infrastructură.
- ridicați nivelul funcțional al domeniului.
- Setări avansate de caracteristici care ajută la gestionarea containerului LostAndFound, a cotelor NTDS, a datelor programului și a informațiilor despre sistem.
- cum se instalează utilizatorii și computerele Active Directory
- instalarea utilizatorilor și computerelor Active Directory Pentru Windows 1809 și versiuni ulterioare
- instalarea utilizatorilor și computerelor Active Directory Pentru Windows 1803 și versiuni ulterioare și Windows 8
- cum se deschide Active Directory Users and Computers
- Metoda 1: prin comanda RUN
- Metoda 2: din meniul Start
- metoda 3: De la panoul de Control
- crearea unui nou cont de utilizator
- Activarea sau dezactivarea unui cont de utilizator
- resetarea parolei unui cont de utilizator
- crearea unui nou cont de grup
- adăugarea unui membru la un grup
- modificarea tipului de grup sau a domeniului de grup
- crearea unui nou cont de computer
- resetarea unui cont de computer
- crearea unei noi unități organizaționale (OU)
- ștergerea unui utilizator, computere și OUs
- Setări avansate în ADUC
- protejarea obiectelor împotriva ștergerii accidentale
- căutarea obiectelor
- crearea unei interogări salvate
cum se instalează utilizatorii și computerele Active Directory
procesul de instalare ADUC Pentru Windows 10 1809 și versiuni ulterioare diferă de procesul Pentru Windows 10 1803 și versiuni ulterioare. Iată cele două procese pentru instalarea ADUC:
instalarea utilizatorilor și computerelor Active Directory Pentru Windows 1809 și versiuni ulterioare
- accesați Start, selectați Setări, apoi Aplicații.
- Faceți clic pe Gestionare caracteristici opționale.
- în fereastra nouă, faceți clic pe Adăugare caracteristică.
- selectați RSAT: Active Directory Domain Services și Lightweight Directory Tools, apoi faceți clic pe Instalare.
instalarea serviciilor de domeniu Active Directory și a instrumentelor de directoare ușoare va conține consola ADUC. Pentru a verifica, mergeți la Start. Acum va avea instrumente Administrative Windows pe listă.
instalarea utilizatorilor și computerelor Active Directory Pentru Windows 1803 și versiuni ulterioare și Windows 8
- descărcați Remote Server Administrator Tools pentru versiunea dvs. de Windows și instalați-o. Puteți descărca instrumentul din Centrul de descărcare Microsoft.
- mergeți la Start și selectați Panou de Control.
- navigați la programe > programe și caracteristici > activați sau dezactivați caracteristicile Windows.
- Derulați în jos și extindeți Instrumente de administrare a serverului la distanță, apoi navigați la instrumente de administrare a rolurilor > instrumente AD DS și AD LDS.
- verificați AD DS Tools, apoi faceți clic pe OK.
când procesul de instalare este terminat, veți avea ADUC pe computer. Pentru a verifica, mergeți la Start. Meniul va avea un folder numit instrumente Administrative care ar trebui să conțină utilizatori și computere Active Directory.
cum se deschide Active Directory Users and Computers
următoarele sunt câteva modalități de a deschide Active Directory Users and Computers pe un DC:
Metoda 1: prin comanda RUN
- mergeți la Start și faceți clic pe Run.
- Tip dsa.msc, și apăsați Enter.
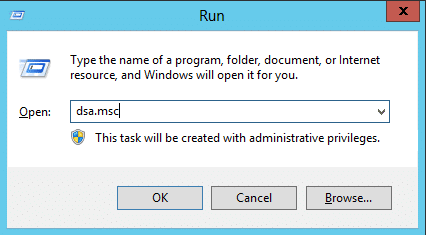
Metoda 2: din meniul Start
- du-te la Start Instrumente de administrare pentru utilizatorii și computerele din directoarele active ale utilizatorilor.
metoda 3: De la panoul de Control
- mergeți la Start Panoul de Control al seriei.
- Faceți clic pe sistem și securitate și selectați Instrumente Administrative.
- din lista de instrumente disponibile, selectați Utilizatori și computere Active Directory.
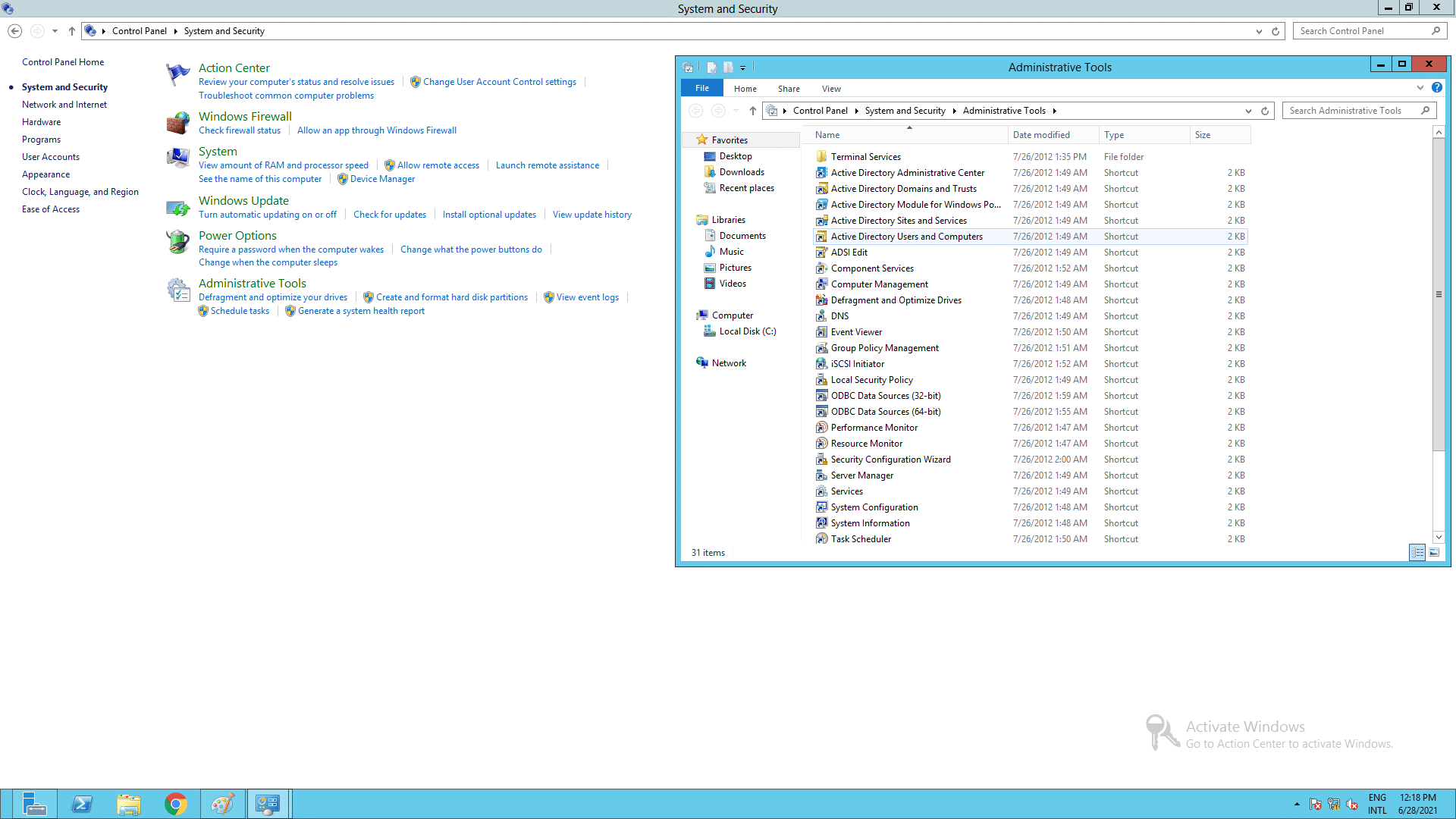
acum că ADUC a fost instalat și deschis, să vedem cum puteți efectua diferitele funcții folosind consola.
crearea unui nou cont de utilizator
- în panoul din stânga al ADUC, faceți clic dreapta pe folderul în care urmează să fie creat contul de utilizator.
- Faceți clic pe Nou și apoi faceți clic pe utilizator.
- introduceți detaliile, cum ar fi prenumele, numele de conectare al utilizatorului etc., și faceți clic pe Următorul.
- introduceți parola utilizatorului și confirmați-o în câmpurile corespunzătoare. Verificați opțiunile de parolă necesare.
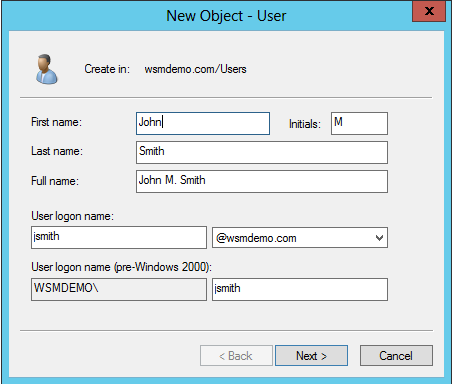
Activarea sau dezactivarea unui cont de utilizator
- în panoul din stânga al ADUC, extindeți folderul care conține contul de utilizator pentru a fi activat/dezactivat.
- faceți clic dreapta pe contul de utilizator și faceți clic pe Activare sau dezactivare pentru a activa sau dezactiva contul de utilizator după cum este necesar.
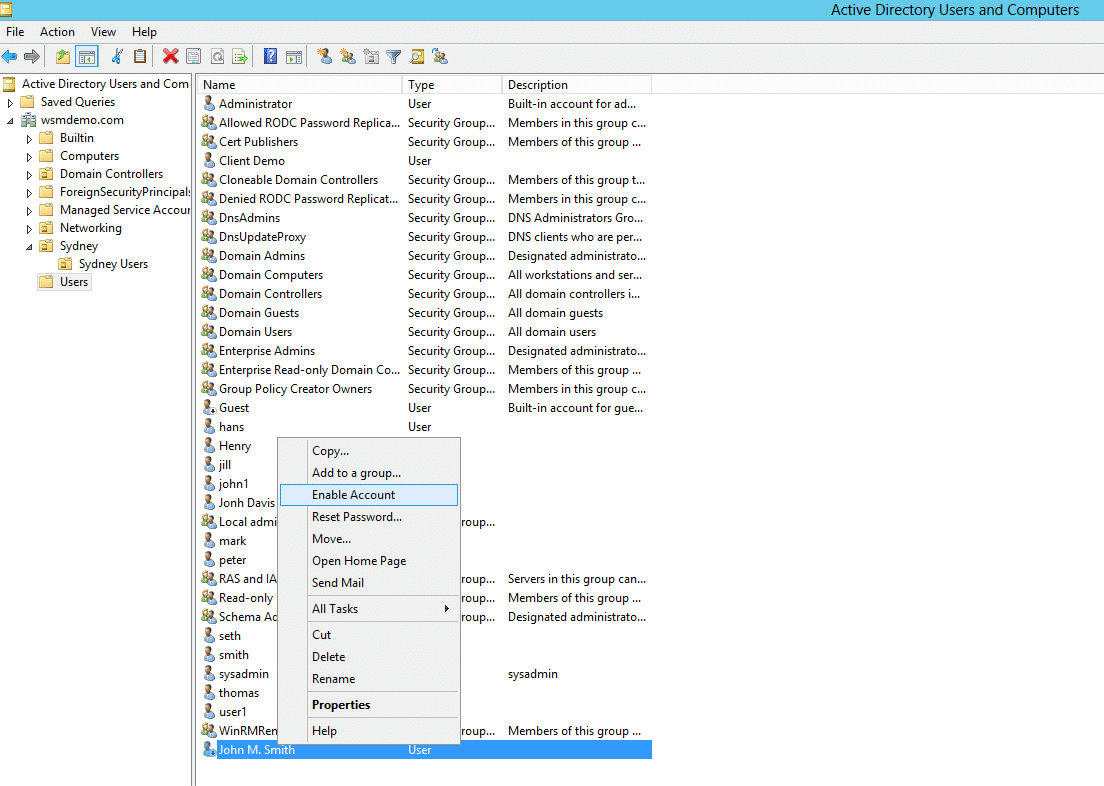
resetarea parolei unui cont de utilizator
- în panoul din stânga al ADUC, extindeți folderul care conține contul de utilizator a cărui parolă trebuie resetată.
- faceți clic dreapta pe cont și selectați Resetare parolă.
- tastați și confirmați parola în câmpurile corespunzătoare. Selectați alte opțiuni legate de parolă, dacă este necesar.
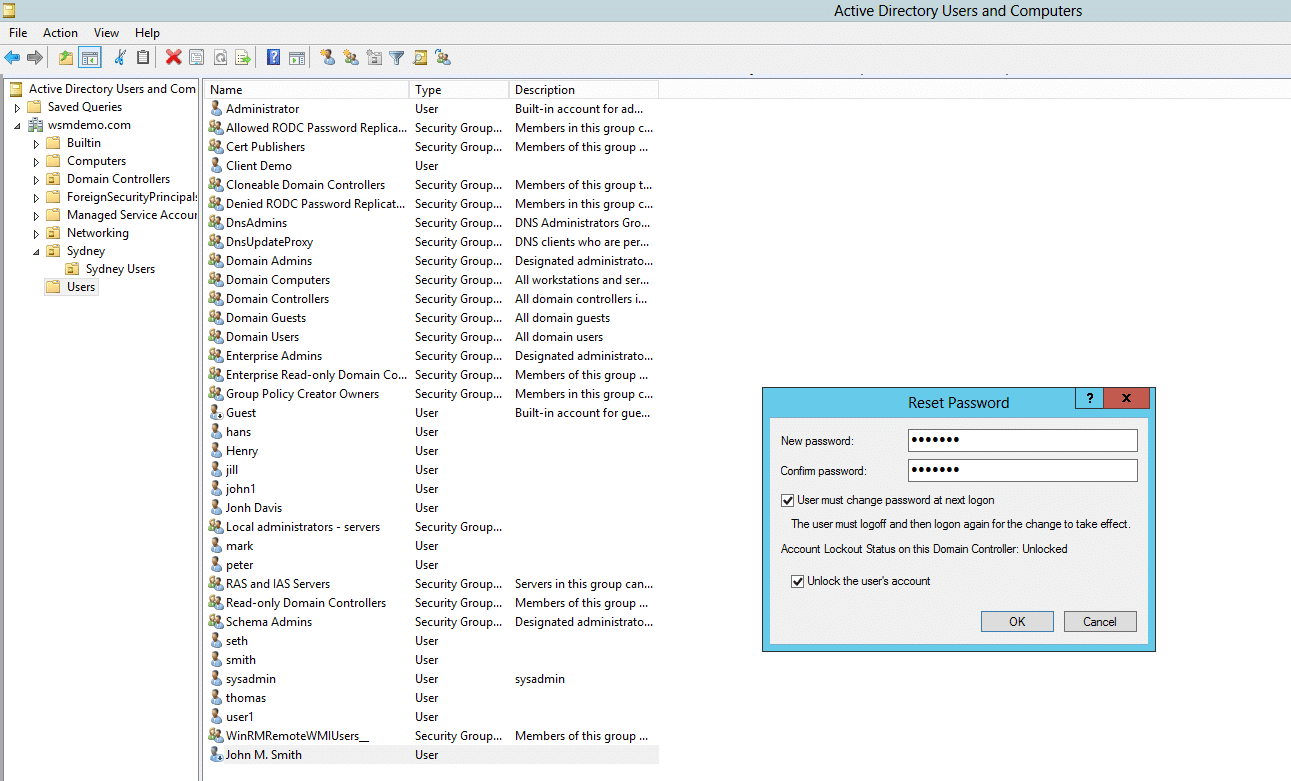
crearea unui nou cont de grup
- în panoul din stânga al ADUC, faceți clic dreapta pe folderul în care urmează să fie creat contul de grup.
- Faceți clic pe Nou, apoi faceți clic pe grup.
- introduceți un nume potrivit pentru grup. Pentru domeniul de aplicare al grupului, selectați unul dintre domeniile local, global și universal. Pentru tipul de grup, selectați securitate sau distribuție.
- Faceți clic pe Aplicare, apoi faceți clic pe OK.
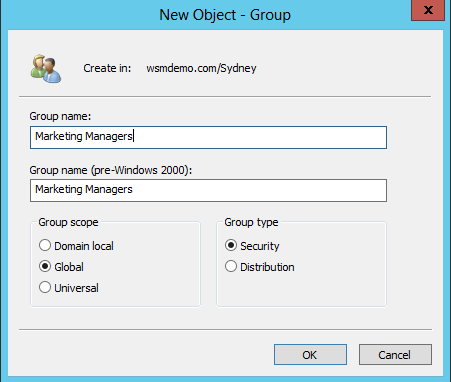
adăugarea unui membru la un grup
- în panoul din stânga al ADUC, faceți clic dreapta pe folderul care conține contul de grup la care doriți să adăugați un membru.
- faceți clic dreapta pe grup și selectați Proprietăți.
- Faceți clic pe fila membri, apoi faceți clic pe Adăugare.
- introduceți numele obiectelor pe care doriți să le adăugați la grup.
- Faceți clic pe OK.
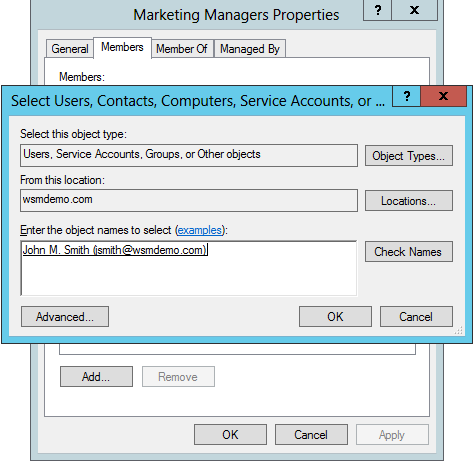
modificarea tipului de grup sau a domeniului de grup
- în panoul din stânga al ADUC, faceți clic dreapta pe folderul care conține grupul al cărui tip sau domeniu urmează să fie modificat.
- faceți clic dreapta pe grup și faceți clic pe Proprietăți.
- selectați domeniul sau tipul dorit pentru grup.
- Faceți clic pe Aplicare, apoi faceți clic pe OK.
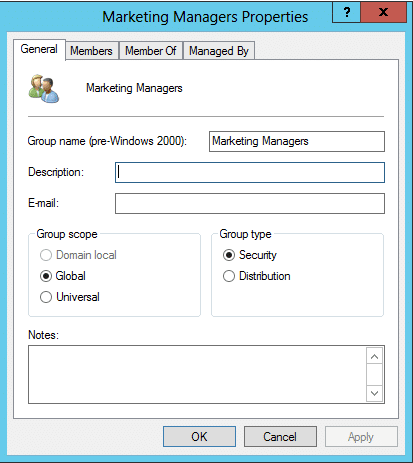
crearea unui nou cont de computer
- în panoul din stânga al ADUC, faceți clic dreapta pe folderul în care urmează să fie creat contul de computer.
- Faceți clic pe Nou, apoi faceți clic pe Computer.
- introduceți un nume potrivit pentru computer.
resetarea unui cont de computer
- în panoul din stânga al ADUC, faceți clic dreapta pe folderul în care urmează să fie creat contul de computer.
- Faceți clic pe Nou, apoi faceți clic pe Computer.
- introduceți un nume potrivit pentru computer.
crearea unei noi unități organizaționale (OU)
- în panoul din stânga al ADUC, faceți clic dreapta pe numele domeniului.
- Faceți clic pe Nou, apoi faceți clic pe unitate organizațională.
- introduceți un nume adecvat pentru OU.
ștergerea unui utilizator, computere și OUs
- în panoul din stânga al ADUC, faceți clic dreapta pe folderul în care se află obiectul.
- faceți clic dreapta pe obiect și selectați ștergere.
acum, să ne uităm la câteva sarcini avansate care vor fi utile pentru un administrator care gestionează utilizatori, computere și alte obiecte din Active Directory.
Setări avansate în ADUC
ADUC conține mai multe funcționalități avansate care permit administratorilor să lucreze cu setări complexe și containere care altfel nu sunt vizibile în consolă.
pentru a activa caracteristici avansate, puteți efectua următorii pași:
- accesați Start – > instrumente de administrare și faceți clic pe utilizatori și computere Active Directory. Consola ADUC se va deschide.
- în consola ADUC, faceți clic pe Vizualizare și activați caracteristici avansate.
setările avansate sunt acum activate. Acum, pentru a vizualiza atributele utilizatorului și computerului, puteți efectua următorii pași:
- în panoul din stânga al ADUC, faceți clic dreapta pe obiectul ale cărui atribute doriți să le vedeți.
- Faceți clic pe Proprietăți, apoi faceți clic pe fila Editor de atribute. O listă toate atributele referitoare la obiect pot fi vizualizate.
protejarea obiectelor împotriva ștergerii accidentale
această acțiune refuză permisiunea de a șterge obiectul și, atunci când încearcă să facă acest lucru, afișează un mesaj de eroare.
următorii pași ilustrează modul de protejare a obiectelor publicitare împotriva ștergerii accidentale:
- accesați Start – > instrumente de administrare și faceți clic pe utilizatori și computere Active Directory. Consola ADUC se va deschide.
- în panoul din stânga al ADUC, faceți clic dreapta pe obiectul care trebuie protejat de ștergerea accidentală și faceți clic pe Proprietăți.
- selectați fila obiect și bifați opțiunea protejare obiect împotriva ștergerii accidentale.
căutarea obiectelor
obiectele din AD pot fi localizate utilizând caseta de dialog Găsire din consola ADUC. Următorii pași ilustrează modul de efectuare a căutării:
- accesați Start – > instrumente de administrare și faceți clic pe utilizatori și computere Active Directory. Consola ADUC se va deschide.
- în panoul din stânga al ADUC, faceți clic dreapta pe obiectul container unde urmează să se facă căutarea.
- Selectați Căutare din meniul de comenzi rapide.
- în caseta de dialog găsiți utilizatori, contacte și grupuri care apare, specificați tipul de obiect care urmează să fie căutat și, de asemenea, containerul în care urmează să se efectueze căutarea.
- pentru a simplifica căutarea, Faceți clic pe fila Avansat.
- în caseta de dialog care apare, selectați căutarea atributelor din caseta listă de câmpuri. Pentru a rafina căutarea în continuare, utilizați lista derulantă condiții. Specificați o valoare pentru căutarea condiționată în caseta Valoare. Puteți utiliza butonul Adăugare pentru a include mai multe condiții.
- Faceți clic pe găsiți acum pentru a afișa rezultatele căutării.
o metodă alternativă pentru a căuta obiecte este utilizarea instrumentului de linie de comandă DSquery. Pentru a afla cum, puteți consulta acest articol.
crearea unei interogări salvate
interogări salvate în ADUC permite administratorilor să acceseze și să auditeze informațiile din AD și să filtreze doar acele obiecte care îndeplinesc anumite criterii.
următorii pași ilustrează modul în care puteți crea o interogare salvată:
- accesați Start – > instrumente de administrare și faceți clic pe utilizatori și computere Active Directory. Consola ADUC se va deschide.
- în panoul din stânga al ADUC, faceți clic dreapta pe interogări salvate și faceți clic pe Nou urmat de interogare.
- introduceți un nume adecvat pentru interogarea salvată și faceți clic pe definire interogare.
- selectați fila obiect necesar și definiți variabilele interogării.
- Faceți clic pe OK pentru a salva interogarea.
aceasta va enumera numai acele conturi care îndeplinesc criteriile specificate în interogare.