você deseja proteger seus valiosos documentos, planilhas ou projetos de olhares indiscretos? Descubra como proteger com senha arquivos e pastas no Windows 7, 8, 8.1, 10, 11. Ele só leva passos simples para senha proteger seus arquivos no Windows 7 com EaseUS LockMyFile.
“como fornecer proteção por senha na pasta Windows 7? Quero criar uma pasta segura com senha protegida no meu laptop que tenha o windows 7 como sistema operacional. Por favor, ajude-me! Como posso fazer isso?”(da Comunidade Microsoft)
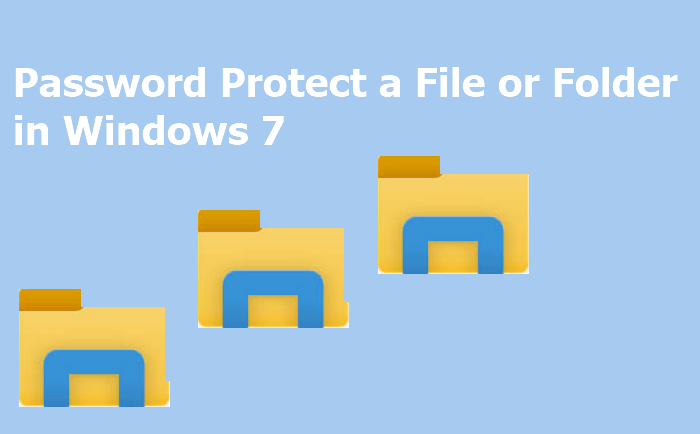
este é um caso real da Comunidade Microsoft. Embora uma senha do Windows possa tornar seus arquivos seguros e protegidos, não é suficiente. A senha oferece apenas um nível muito básico de proteção. Assim, você deve aprender como proteger arquivos com senha no Windows 7.
- por que você deseja proteger com senha seus arquivos / pastas no Windows 7
- Método 1. Senha proteger arquivos do Windows 7 com EaseUS LockMyFile
- Método 2. Senha proteger pastas do Windows 7 Com Built-in Ferramenta
- Método 3. Proteja com senha seus arquivos do Windows 7 com um .arquivo bat
- Método 4. Proteja sua pasta com senha compactando-a
- conclusão
por que você deseja proteger com senha seus arquivos / pastas no Windows 7
quando você está compartilhando seu laptop ou computador com outras pessoas, há sempre uma chance de erro humano – exclusão acidental, modificação equivocada e muito mais. Para evitar esse tipo de erro, você precisa proteger com senha alguns arquivos importantes contra vazamento de informações.
além do mais, você pode encontrar esse tipo de problema. Você está compartilhando informações confidenciais por e-mail com os destinatários errados. O que é pior a planilha contém informações pessoais pertencentes a muitas pessoas. Se esse tipo de arquivo estiver vazando, que pena. Como você pode minimizar o risco? A resposta é colocar proteção por senha no arquivo. Saiba como é fácil proteger seus arquivos e pastas com proteção por senha e criptografia.
Método 1. Senha proteger arquivos do Windows 7 com EaseUS LockMyFile
quando se trata de proteção por senha no Windows 7/8/10, você deve levar EaseUS LockMyFile em conta. Com ele, proteger com senha um arquivo é um trabalho de 1 segundo, mas com 1 Clique. Este software possui uma interface muito fácil e intuitiva, que permite percorrer todos os recursos do painel esquerdo. Além disso, este software pode ocultar, bloquear, proteger e criptografar arquivos, pastas ou até mesmo um disco rígido inteiro no Windows 7 de forma abrangente.
os recursos exclusivos de proteção de dados no Windows 7/8/8.1/10/11 incluem:
- a senha protege uma pasta ou arquivo em um disco interno/externo. Os arquivos recém-adicionados podem ser protegidos por senha automaticamente.
- Ocultar arquivos/pastas privados em um disco local, unidade flash USB ou disco rígido externo. Torne suas pastas completamente invisíveis.
- bloqueie uma unidade flash USB, discos internos e até mesmo um disco rígido externo para proteger os arquivos importantes.
- criptografar arquivos e pastas para arquivos de formato GFL ou EXE com um algoritmo avançado de criptografia AES.
você pode baixar este software de proteção de senha e proteger seus arquivos e pastas com criptografia.
Passo 1. Inicie o Easeus LockMyFile, insira o e-mail válido e defina a senha para se registrar.

Etapa 2. Clique em proteger arquivo sob o disco Local. Selecione proteger arquivo(s), Pasta ou unidade no painel direito.

A. Adicionar arquivo (s) ou pasta do local específico.

B. Clique na unidade de proteção para adicionar a unidade que deseja proteger. Selecione unidade e clique em OK.

Etapa 3. Verifique e confirme os arquivos, a pasta e a unidade que deseja proteger.

notas:
se você deseja desproteger os arquivos, pastas ou unidades selecionadas, marque os dados de destino e clique no botão Desproteger.
Método 2. Senha proteger pastas do Windows 7 Com Built-in Ferramenta
O Windows 7 tem um built-in propriedades ferramenta – pasta. Com ele, você pode criptografar suas pastas e todos os arquivos dentro delas. Para criptografar um arquivo ou pasta no Windows 7, 8 ou 10, siga estas etapas:
Etapa 1. Clique com o botão direito na pasta de destino que salva seus arquivos essenciais, selecione “Propriedades”.
Passo 2. Vá para a guia” geral “> clique em”Avançado”.
Passo 3. Marque “criptografar conteúdo para proteger dados” > clique em ” OK ” para confirmar.
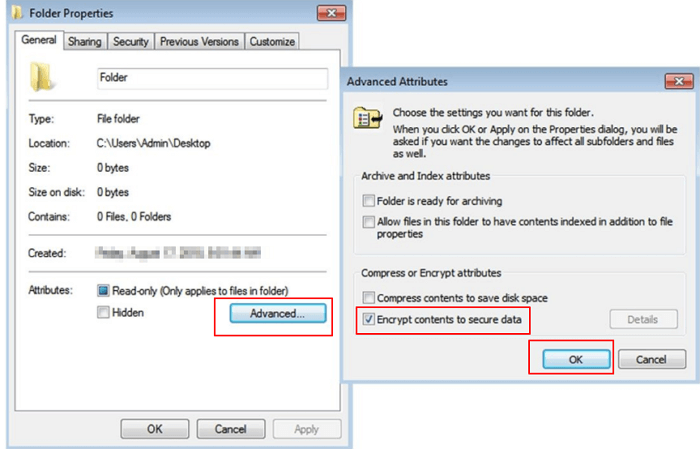
depois de navegar para a pasta criptografada, você verá um pequeno bloqueio amarelo no ícone do arquivo. Além disso, quando você adiciona novo conteúdo a essa pasta, ele também será protegido por senha automaticamente.
Método 3. Proteja com senha seus arquivos do Windows 7 com um .arquivo bat
este método funciona em quase todas as versões do Windows. Mas o processo é um pouco difícil para novatos em computadores. Siga as etapas abaixo para proteger com senha suas pastas e arquivos no Windows 7. Primeiro, copie o código abaixo:
cls
@ ECHO OFF
título emily
se existir “Painel de controle.{21EC2020-3AEA-1069-A2DD-08002B30309D}” goto DESBLOQUEAR
se NÃO EXISTIR MyFolder goto MDMyFolder
:CONFIRMAR
echo tem certeza de que deseja bloquear esta pasta? (Y/N)
set/p “cho=>”
se %cho%==Y goto LOCK
se %cho%==y goto LOCK
se %cho%==n goto END
se %cho%==N goto END
echo Inválido escolha. Goto confirmar
: bloqueio
ren MyFolder “Painel de controle.{21ec2020-3aea-1069-a2dd-08002B30309D}”
attrib +h +S “Painel de controle.{21EC2020-3AEA-1069-A2DD-08002B30309D}”
echo Pasta bloqueada
goto End
:DESBLOQUEAR
echo Digite uma senha para Desbloquear a Pasta Segura
set/p “passar=>”
se NÃO %pass%== emily goto FAIL
attrib -h -s “do Painel de Controle.{21ec2020-3aea-1069-a2dd-08002B30309D}”
ren “Painel de controle.{21EC2020-3AEA-1069-A2DD-08002B30309D}” Minhapasta
echo Pasta Desbloqueado com sucesso.
goto End
:FALHA
echo senha Inválida
goto end
:MDMyFolder
md MyFolder
echo Minha pasta criada com sucesso.
goto End
:Fim
em Seguida, siga as etapas para proteger com senha seus arquivos do Windows.
Passo 1. Abra um bloco de notas ou .arquivo txt ou documento de texto, cole este código em um bloco de notas.
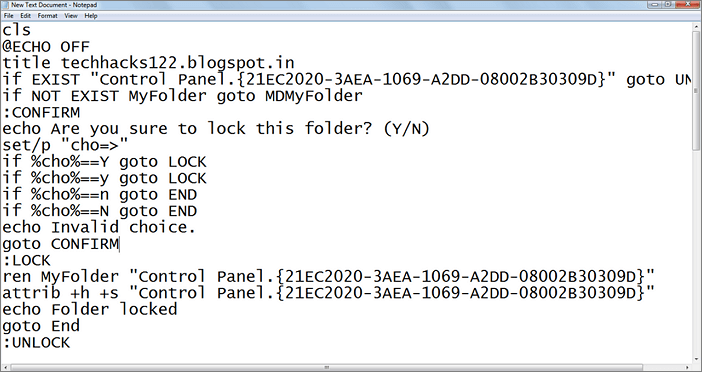
Etapa 2. Salve o arquivo do bloco de notas como bloqueio.morcego (.bat é obrigatório)
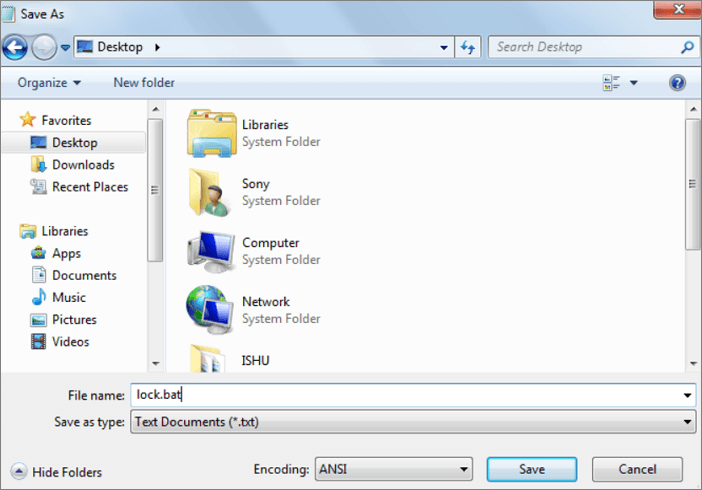
Etapa 3. Clique duas vezes no .o arquivo bat e uma nova pasta serão criados com o nome MyFolder. Copie todos os seus dados que deseja proteger nessa nova pasta chamada MyFolder.
Passo 4. Agora clique duas vezes no bloqueio.bat e quando o Prompt de comando aparecer, digite Y e pressione “Enter”.
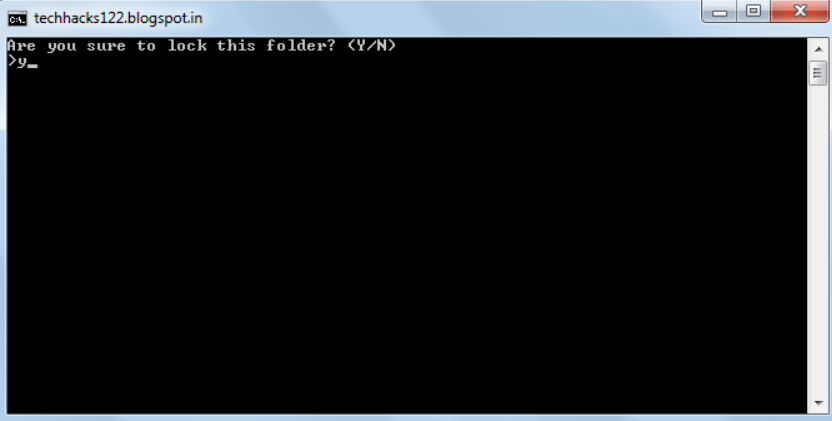
agora MyFolder será escondido da sua vista, para acessar essa pasta clique duas vezes em Bloquear.morcego. Ele pedirá uma senha digite sua senha (a senha padrão é emily). Você pode alterar a senha substituir emily por uma nova senha no código acima.
Método 4. Proteja sua pasta com senha compactando-a
na verdade, Você também pode definir uma senha em seu arquivo se estiver compactando-a. Aqui, mostrarei como compactar e bloquear uma pasta usando o WinRAR.
Passo 1. Clique com o botão direito na pasta de destino e selecione “Adicionar ao arquivo”.
Passo 2. Defina o nome do arquivo, formato, nível de compactação, tamanho, etc.

Etapa 3. Para adicionar uma senha para bloquear a pasta, clique em “Definir senha > digite senha > OK”.
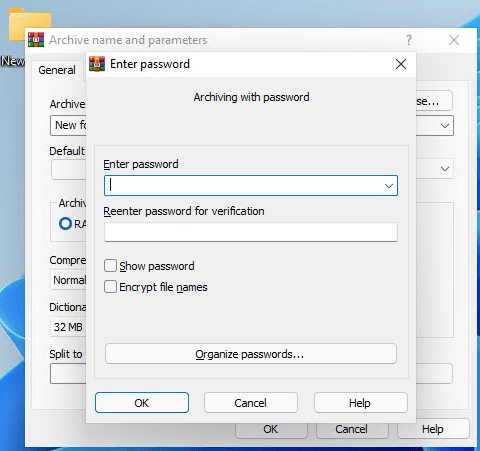
seu arquivo/pasta agora está compactado, criptografado e protegido. Descomprimir esse arquivo / pasta é tão simples. Tudo que você precisa fazer é inserir a senha.
conclusão
nesta página, discutimos brevemente o motivo pelo qual você deseja proteger seus arquivos com senha no Windows 7. E você tem várias soluções para proteger seus arquivos com uma senha. Se você está procurando um protetor de pasta fácil de usar e profissional, EaseUS LockMyFile é minha recomendação. Funciona bem em qualquer versão do dispositivo Windows.