Você raramente vai estar usando uma imagem que é exatamente do tamanho certo (das dimensões direita) para a finalidade que você tem em mente; felizmente, o Windows 7 vem com um editor básico de imagens que permite redimensionar imagens para cima ou para baixo (fazer imagens maiores ou menores). Este tutorial explica como fazer isso e como evitar distorções-quando uma imagem parece espremida por ser muito larga ou muito alta – aproveitando a opção “Restringir proporção”. Também mostraremos como redimensionar uma parte de uma imagem, um truque ideal se você quiser enfatizar uma área específica da foto.
Redimensionar imagens com o microsoft Paint
Siga estes simples passos para alterar as dimensões de uma imagem:
- Primeiro, abra o menu iniciar e digite “paint” no campo de pesquisa; em seguida, clique no primeiro link:

- Quando abre o Paint, clique no menu superior, conforme mostrado abaixo (ou pressione Ctrl+O atalho de teclado).
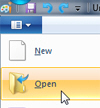
- em Seguida, navegue até a pasta onde você salvou a imagem que deseja redimensionar e clique duas vezes nele para abri-lo. MS Paint no Windows 7 pode abrir os seguintes formatos de arquivo gráfico:
JPEG(comumente usado por câmeras digitais), bitmaps,GIF, TIFF (normalmente utilizado por scanners),PNG, eICOícones do Windows.
dica: depois de se familiarizar mais com o Paint, um mais rápido para abrir um arquivo de imagem é clicar com o botão direito do mouse sobre ele, escolha “Abrir com” no menu de contexto e, em seguida, clique em “Paint” no submenu.
- depois que a imagem é aberta dentro do Paint, você tem duas opções: redimensionar a imagem inteira ou uma parte dela. Vamos começar com o cenário mais fácil e comum.
- para redimensionar toda a imagem ou foto, clique na ferramenta “Selecionar” na guia Página Inicial (caso contrário, você poderá desenhar inadvertidamente sobre a imagem se um pincel estiver selecionado no momento).
- em seguida, clique com o botão direito do mouse em qualquer lugar dentro da imagem e escolha “redimensionar” no menu de contexto:
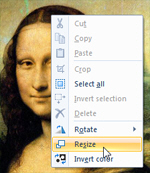
- o Windows 7 irá abrir a “alongar e Distorcer” diálogo:
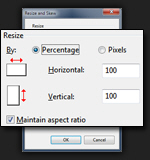
- agora Você pode escolher para redimensionar uma “Porcentagem” do original da imagem (padrão), ou introduza uma real dimensão de “Pixels”, o que lhe dá mais controle. A caixa de seleção” Manter proporção”, marcada por padrão, garante que a imagem seja redimensionada proporcionalmente (que não acabará parecendo espremida ou esticada, em outras palavras).
- Depois de introduzir as novas dimensões que você deseja, pressione a tecla Enter (ou clique em OK) para aplicar e visualizar a alteração; se não se olhar para a direita, você pode desfazer a operação de redimensionamento pressionando as teclas Ctrl+Z ou clicando sobre o “Desfazer” botão, como mostrado abaixo: (ou pressione Ctrl+Y refazer – sinta-se livre para alternar para comparar)
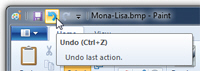
- Isso é tudo o que preciso para redimensionar uma foto ou fazer uma imagem maior ou menor dentro MS Paint no Windows 7.
Redimensionar uma parte de uma imagem
redimensionar apenas uma parte de uma imagem, clique na ferramenta Selecionar na guia página Inicial, e arraste uma área ao redor da parte da imagem que você deseja redimensionar. Em seguida, siga os mesmos passos acima e você verá redimensionado apenas a área da foto que foi selecionada: (repare que a cabeça agora é 150% maior do que o originalmente)
A única diferença é que quando você deseja aplicar novas dimensões para uma sub-seleção de uma imagem, você precisará clique com o botão direito do mouse dentro da área de seleção para escolher “Redimensionar”, caso contrário, a Pintura irá desmarcar essa área.
Nota: Este tutorial também funciona no Windows Vista e Windows XP, mas você encontrará o comando redimensionar no menu Editar. (Você também pode pressionar o atalho de teclado Ctrl + E para abrir a caixa de diálogo redimensionar para o MS Paint em todos os três sistemas operacionais.)
- Trabalhando com Imagens
- Redimensionar uma imagem
- Girar uma imagem
- Inverter as cores de uma imagem
- Recortar uma imagem
- Tirar um screenshot
- Windows 7 Tutorial
> até