o número de linhas, colunas, células e planilhas suportadas por uma planilha depende do software usado e dos dados da planilha.
- Rowsrun horizontalmente e são identificados por números (1, 2, 3, 4….).
- Columnsrun verticalmente e são identificados por Letras (A, B, C, D….).
esta é a pergunta comum que você pode esperar em uma entrevista que requer habilidades do excel. Muitos de nós nem sequer olhamos para a última linha ou última coluna em uma planilha porque nunca enfrentamos a situação que precisávamos para ir para a última linha ou última coluna.
se você estiver usando o Excel 2003 por vários anos, provavelmente estará ciente de um número crescente de pessoas ou organizações usando as versões mais recentes do Excel, como 2007, 2010, 2013 ou Excel 2016. Você pode até ter recebido pastas de trabalho do Excel que não pode abrir com sua própria versão do Excel.
as principais alterações ocorreram entre o Excel 2003 e o Excel 2007. Portanto, esta página discute algumas das principais mudanças entre essas duas versões do Excel.
| Versão | Número de Linhas e Colunas |
|---|---|
| Excel 2003 | 65.536 linhas e 256 colunas |
| Excel 2007 e versões posteriores | 1.048.576 linhas e 16.384 colunas |
Um dos principais desenvolvimentos no Excel 2007 e versões posteriores do Excel é que o Excel permite agora mais colunas e linhas. Portanto, a capacidade das versões recentes do Excel de lidar com 1.048.576 linhas e 16.384 colunas de dados é uma grande vantagem para os usuários.
determinar as linhas e o número da coluna
para saber o número de linhas é fácil, mas é muito mais complicado com o cabeçalho da coluna. Como você pode determinar rapidamente qual é o cabeçalho da coluna 2000 usando a seguinte fórmula.Etapa 1: Insira um número da coluna em uma célula para a qual você deseja encontrar o cabeçalho da coluna.
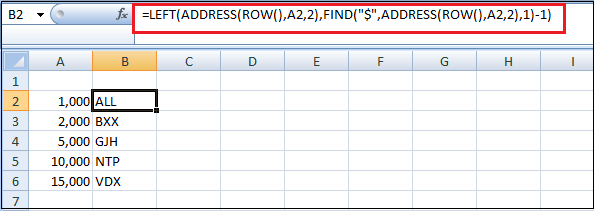
o cabeçalho da coluna para a 1000ª coluna é tudo, o cabeçalho da coluna para a 2000ª coluna é BXX e assim por diante.Aqui estão algumas maneiras ou atalhos para obter várias linhas e colunas de uma planilha no Excel, como:
1. Como chegar à última linha de uma planilha?
Pressione e mantenha pressionada a tecla Ctrl e pressione a tecla de seta para baixo no teclado. Você é levado para a linha inferior.
nas versões mais recentes do Excel, existem 1.048.576 linhas. Em versões mais antigas do Excel (2003 e anteriores), havia 65.536 linhas.
2. Como chegar à última coluna de uma planilha?
Pressione e mantenha pressionada a tecla Ctrl e pressione a tecla de seta para a direita no teclado. Você é levado para a coluna mais à direita.
nas versões mais recentes do Excel, esta é a coluna XFD, que tem 16.384 colunas. Em versões mais antigas do Excel (2003 e anteriores), a última coluna foi IV, que é de 256 colunas.
3. Quantas folhas existem em uma pasta de trabalho do Excel?
por padrão, existem três folhas em uma nova pasta de trabalho em todas as versões do Excel, embora os usuários possam criar quantos a memória do computador permitir. Essas três planilhas são chamadas Sheet1, Sheet2 e Sheet3. Mas também tem a opção de adicionar mais folhas à pasta de trabalho.
4. Quantos caracteres podem caber em uma única célula?
o número total de caracteres que uma célula pode conter é 32.767.
5. Como as linhas e colunas são rotuladas?
em todos os programas de planilha, incluindo o Microsoft Excel, as linhas são rotuladas usando números (por exemplo, 1 a 1.048.576). Todas as colunas são rotuladas com Letras A A Z, depois AA A ZZ, etc.
por exemplo, após a letra Z, a próxima coluna é AA, AB, AC,…, AZ e, em seguida, incrementando para BA, BB, BC, etc.
para identificar uma célula, forneça a coluna e a linha. Por exemplo, a primeira célula está sempre localizada na coluna A, na linha 1, de modo que a célula é rotulada como A1.
Principais Desenvolvimentos no Excel 2007
Aqui estão alguns dos principais desenvolvimentos no Excel 2007 e versões mais recentes do Excel, tais como:
1. Formatação condicional
outra grande melhoria no Excel 2007 é a formatação condicional. Muitos usuários do Excel 2003 exigiram a capacidade de aplicar mais de 3 formatos condicionais, mas isso não foi possível no Excel 2003. No entanto, no Excel 2007 (e versões posteriores do Excel), você pode especificar quantas condições quiser, cada uma com um formato diferente. No Excel 2007 e versões posteriores, a formatação condicional pode funcionar para células que satisfazem mais de uma condição.Por exemplo, se você especificar células com valores ≤ 10 para ter texto em negrito e células com valores ≥ 10 para ter texto vermelho, verá que o texto em células contendo valores exatamente iguais a 10 será formatado como negrito e vermelho.
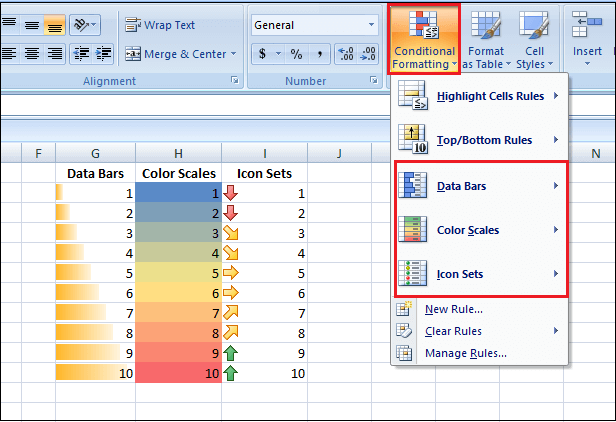
além disso, o Excel 2007 oferece tipos adicionais de formatação condicional. Você pode ilustrar dados com gráficos e muitas cores. Eles farão planilhas atraentes e fáceis de entender com as novas barras de dados do Excel, escalas de cores & Conjuntos de ícones.
esses recursos aplicam cores ou Símbolos a um intervalo de células, dependendo do valor de cada célula com o restante das células de intervalo selecionadas.
o exemplo acima mostra barras de dados de formatação condicional, escalas de cores & Conjuntos de ícones aplicados a 3 colunas, cada uma contendo 1 a 10.
como bônus final, o Excel 2007 introduziu a capacidade de usar formatação condicional com tabelas dinâmicas.
1. Filtrar e Classificar por cor
no Excel 2003, a filtragem e a classificação podem ser realizadas apenas por valores de célula. No entanto, em versões recentes do Excel, você pode filtrar e Classificar por cor. Isso pode ser a cor da fonte ou a cor de fundo da célula.
2. Limitações de aninhamento de funções
outra melhoria útil no Excel 2007 é o nível de aninhamento que pode ser executado. O Excel 2003 permite apenas 7 níveis de aninhamento de funções, enquanto o Excel 2007 permite até 64 níveis de funções de aninhamento. Certamente, mesmo o usuário mais dedicado do Excel não pode precisar de mais níveis de aninhamento do que 64 níveis.
3. Barra de fórmulas redimensionável
no Excel 2003, se uma célula contivesse uma fórmula longa ou uma string de texto, a exibição da barra de fórmulas bloquearia parte de sua planilha, o que poderia ser inconveniente quando a célula foi selecionada.
no entanto, a Microsoft abordou esse problema no Excel 2007 introduzindo uma barra de fórmulas redimensionável, que se estende de acordo com o conteúdo da célula.
4. Novas funções
o Excel 2007 contém várias novas funções integradas para ajudá-lo a tornar sua planilha mais lisa e eficiente. Isso inclui a função IFERROR, a função SUMIFS e as novas funções estatísticas AVERAGEIF, AVERAGEIFS e COUNTIFS.
versões posteriores do Excel foram adicionadas à lista das funções integradas.
5. Aumento da memória e cálculos mais rápidos
suponha que seu trabalho no Excel 2003 tenha sido desacelerado por cálculos lentos ao aplicar funções a grandes conjuntos de dados.
nesse caso, você pode se beneficiar do aumento do gerenciamento de memória que está disponível em versões mais recentes do Excel. Isso foi introduzido no Excel 2007, quando o gerenciamento de memória foi aumentado de 1 gigabyte para 2 gigabytes.
6. Nova interface de usuário
no Excel 2007, a interface de usuário principal foi reestruturada em uma interface orientada a resultados.
suponha que você tenha usado o Excel 2003 por vários anos e saiba exatamente onde encontrar as ferramentas e funcionalidades que você usa regularmente.
você quase certamente vai experimentar alguma frustração, para começar, quando você atualizar para uma versão mais recente do Excel e tem que se acostumar com a nova interface ribbon.
restringir a ação dos usuários a linhas e Colunas mínimas
geralmente, não usamos todas as linhas e Colunas, portanto, podemos restringir a ação do usuário a linhas e Colunas mínimas.
por exemplo, suponha que precisamos mostrar apenas 5 linhas e 10 colunas, portanto, mostramos linhas e Colunas mínimas ocultando outras linhas. Primeiro, ocultaremos linhas e, em seguida, ocultaremos colunas nas etapas a seguir.Etapa 1: Selecione outras linhas, exceto as primeiras 5 linhas. Para selecionar rapidamente, Primeiro selecione a 6ª linha e pressione a tecla de atalho “Ctrl + Shift + Seta Para Baixo”. Ele selecionará todas as linhas restantes.
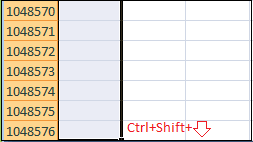
Etapa 2: clique com o botão direito do mouse no cabeçalho da linha e escolha ocultar, ou você pode pressionar a tecla de atalho “Ctrl + 9” e ocultará todas as linhas selecionadas.
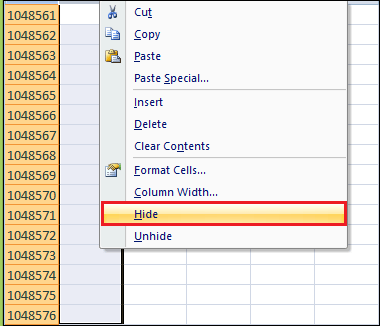
Etapa 3: Agora, os usuários podem acessar apenas 5 linhas, mas todas as colunas 16k+, semelhante selecione todas as colunas, exceto as primeiras 10 colunas.Etapa 4: Agora clique com o botão direito do mouse no cabeçalho da coluna e escolha ocultar ou pressione a tecla de atalho “Ctrl + 0” para ocultar todas as colunas selecionadas.
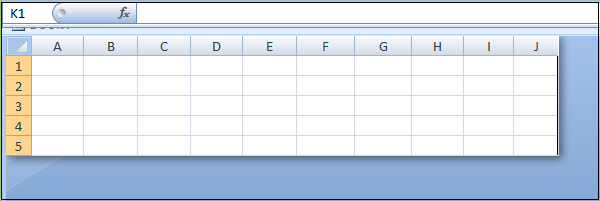
como você pode ver acima, elas podem acessar apenas 5 linhas e 10 colunas.