conteúdo deste artigo:
- posso parar a restauração do sistema no Windows 10?
- Como desativar a restauração do sistema no Windows 10
- Método 1: desative a restauração do sistema por meio da proteção do sistema
- Método 2: Desativar a restauração do sistema usando a Diretiva de Grupo
- Restauração do sistema desativada no Windows 10 | proteja o sistema com um poderoso software de backup
- conclusão
posso parar a restauração do sistema no Windows 10?
a restauração do sistema é um recurso usefu embutido no Windows XP, Vista, 7, 8, 10, 11 que permite restaurar seu computador para uma data anterior, onde funciona bem. E incluirá os programas instalados e suas configurações, registro do Windows, Arquivos de sistema necessários.
Normalmente, o Windows criará pontos de restauração do sistema com o recurso de restauração do sistema automaticamente antes de instalar um novo software, atualizar um driver, instalar atualizações do Windows, etc. Se não houver tais eventos, o ponto de restauração do sistema será criado a cada 7 dias.
em seguida, quando o computador é executado lentamente ou parar de responder, você pode restaurar a partir de um ponto de restauração do sistema. Esta operação não afetará seus dados pessoais, como documentos, fotos, etc. Mas os aplicativos e drivers instalados recentemente serão desinstalados. E quanto mais tempo você usá-lo, mais espaço ele ocupa, o que tornará seu computador mais lento até certo ponto.
além disso, torna-se inútil quando o sistema trava ou falha de disco. Porque não contém sistema e todos os arquivos de inicialização necessários para inicializar o Windows. Neste momento, você precisa de um backup completo do sistema Windows 10 criado por software de backup e restauração. Assim, é aconselhável desligar a restauração do sistema no Windows 10/8/7 e agendar o sistema de backup no Windows 10.
Como desativar a restauração do sistema no Windows 10
No exemplo a seguir, vou apresentar a vocês 2 mais comuns maneiras de parar de restauração do sistema no Windows 10, a saber, usando o sistema de proetction e editor de diretiva de grupo, e ambos são aplicáveis para desativar a restauração do sistema no Windows 7 e Windows 8. Continue Lendo Abaixo para aprender as etapas detalhadas.
Método 1: desative a restauração do sistema por meio da proteção do sistema
seja qual for o motivo pelo qual você deseja interromper a restauração do sistema no Windows 11, 10, 8, 7, você pode usar as seguintes etapas. Apenas a interface em sistema diferente terá uma pequena diferença.
Passo 1. Clique no botão Iniciar >Painel de Controle >Sistema >Proteção do Sistema posteriormente. Se prompt, digite sua senha de administrador ou clique em “Continuar”.
Passo 2. Selecione o disco que deseja desativar a restauração do sistema e clique no botão Configurar.
Passo 3. Na janela Proteção do sistema para Disco Local( C:), marque “desativar proteção do sistema” e “OK” para salvar as alterações. No Windows 7, você precisa marcar “desativar a proteção do sistema”.
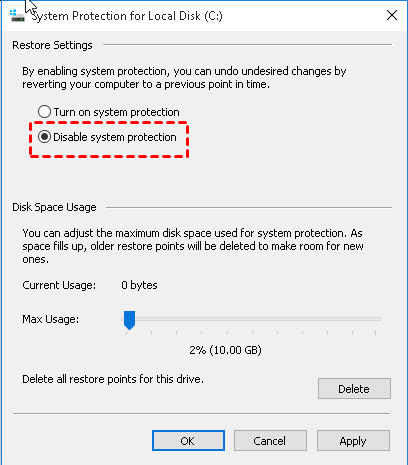
Método 2: Desativar a restauração do sistema usando a Diretiva de Grupo
Para a diretiva de grupo, ele só está disponível em algumas sistema operacional, como o Windows 7 Professional, Ultimate e Enterprise do Windows 8 Professional e Enterprise, Windows 10 Professional, Enterprise e Educação.
se o seu computador estiver executando um desses sistemas operacionais, você pode tentar este método. Caso contrário, você pode voltar ao primeiro método.
Passo 1. Pressione “Win + R” para abrir a janela Executar e digite ” gpedit. msc “e clique em “OK”. Depois de alguns segundos, você verá a página principal do editor de política de grupo local.
Passo 2. Vá para o seguinte local e selecione a tecla “Restauração do sistema” no painel esquerdo.
Configuração Do Computador\Modelos Administrativos\Sistema\Restauração Do Sistema
Etapa 3. Clique duas vezes em ” Desativar Restauração do sistema “e marque” ativado “e clique em”OK”.
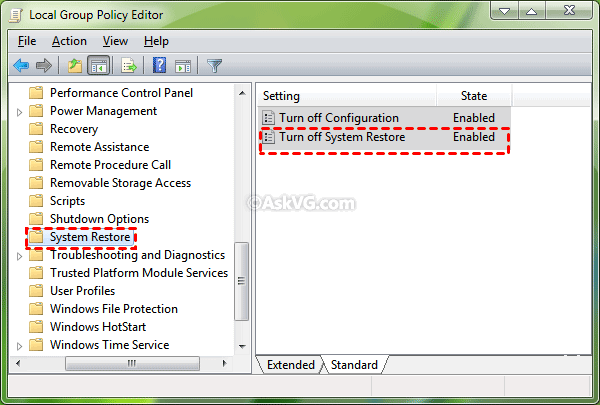
Nota: desativar a restauração do sistema no Windows 10/8/7 excluirá todos os pontos de restauração do sistema existentes. Se não for isso que você deseja, você pode ativar a restauração do sistema novamente.
Restauração do sistema desativada no Windows 10 | proteja o sistema com um poderoso software de backup
como mencionado anteriormente, o backup do sistema será uma escolha melhor para proteger o sistema e os dados em seu computador. Para fazer isso, você precisa de um poderoso software de backup, como o AOMEI Backupper Professional. Aqui estão algumas vantagens disso.
- 4 soluções de backup. Ele suporta backup do sistema, backup de disco, backup de partição, backup de arquivos e recurso de restauração correspondente.
- alta compatibilidade. Ele suporta Windows 11/10/8/7 / XP / Vista. E suporta todos os dispositivos de armazenamento reconhecidos pelo Windows, como disco rígido interno ou externo, unidade flash USB, unidade em nuvem como OneDrive, unidade de rede, NAS etc.
- vários recursos úteis. Ele suporta agendar backup em diário/semanal / mensal ou usar gatilho de Evento e plug-in USB. Além disso, você pode fazer backup apenas de dados alterados usando backup incremental ou backup diferencial ou excluir imagem de backup antiga com esquema de backup, economizando tempo de backup e espaço em disco.
então, vamos criar um backup do sistema para proteger seu computador. Sugere-se fazer backup do sistema para o disco rígido externo ou outro dispositivo de armazenamento fora do computador, que não ocupará espaço em disco do seu computador local, bem como aumentar o desempenho do computador até certo ponto.
Passo 1. Prepare um disco rígido externo e conecte-o ao seu computador, verifique se ele pode ser detectado. Em seguida, baixe o AOMEI Backupper Professional e instale-o no seu computador.
Passo 2. Abra o AOMEI Backupper Professional. Em seguida, selecione “Backup do sistema” na guia Backup.

Nota: para fazer backup de disco inteiro, clique em” Backup de disco ” como vez. Ele incluirá todos os dados no disco, não apenas a partição do sistema.
Passo 3. Como você pode ver, existem três partições listadas, todas elas são partição do sistema e partições relacionadas à inicialização necessárias para iniciar o Windows. Tudo o que você precisa fazer é selecionar o disco rígido externo preparado como caminho de destino.

Etapa 4. Clique em “Agendar” e selecione uma ou mais configurações na janela Configurações de programação. Em seguida, você pode definir backup incremental no esquema de Backup.

dicas:
❤ se sua unidade de destino for unidade flash USB, é recomendável usar o recurso” plug in USB”. Ele fará backup do sistema para a unidade USB automaticamente quando estiver conectado.
❤ se você deseja fazer backup do sistema durante o horário de pico, lembre-se de marcar “Wake the computer to run scheduled tasks”. Ele iniciará seu computador 2 minutos antes do início da tarefa agendada.
Etapa 5 (opcional). Se você não quiser que os backups ocupem muito espaço em disco ou se o disco de destino for um pouco pequeno, você pode optar por excluir imagens de backup antigas regularmente com o recurso “esquema de Backup”.
na janela agendar, clique em” esquema de Backup “e” ativar esquema de Backup”, escolha um esquema e defina o número de backups que deseja reter. Por fim, clique em “OK” para sair desta janela.

Nota: para definir manualmente o esquema para a tarefa de backup agendada, você pode usar o recurso “Editar Backup” na guia “Home”. Basta selecionar a tarefa de backup e clicar nas três linhas horizontais, então você verá o recurso “Editar Backup”.
Passo 6. Você está quase pronto. O último passo é clicar em “Iniciar Backup”, então ele começará a fazer backup do sistema automaticamente.
conclusão
Restauração do sistema funciona em algumas situações, como, seu computador desacelerar ou parar de responder, mas ele vai ocupar muito espaço em disco por um longo tempo de uso. E não funciona quando o sistema operacional ou o disco travam.
todos os pontos de restauração são armazenados nas partições correspondentes, portanto, ele será danificado se a partição der errado. E o ponto de restauração do sistema não contém o sistema e todas as partições relacionadas à inicialização necessárias para iniciar.
por esses motivos, você pode desativar a restauração do sistema no Windows 10/8/7. Em seguida, você pode criar uma imagem do sistema com o AOMEI Backupper Professional para substituir o ponto de restauração. Para usuários de servidor, você pode usar o servidor AOMEI Backupper.
ele pode fazer todas as coisas Restauração do sistema pode fazer por você, e ser o seu último recurso para recuperar o seu computador quando é unbootable. Se você agendar o sistema de backup, todos os dados pessoais e programas instalados também serão incluídos.