neste artigo eu vou mostrar os passos sobre Como Restringir o Acesso à Internet Utilizando a Política de Grupo (GPO). Isso pode ser especialmente útil para quiosques, computadores de laboratório ou até mesmo para certos funcionários que passam muito tempo no Youtube ou em outras mídias sociais. A maneira de bloqueá-lo é essencialmente feita usando um servidor proxy que aponta para o localhost. Como um não existirá, ele mostrará um erro de proxy, bloqueando efetivamente o acesso a sites que você não aprova.
este foi recentemente o caso para mim, eu tive que bloquear o acesso à internet a um usuário do Windows 10, então decidi que momento perfeito para compartilhar com você as etapas necessárias. Uma outra coisa que eu devo mencionar é que o GPO funciona para o servidor 2016, bem como o servidor 2012R2. É uma política de usuário e funciona com outros navegadores.
como restringir o acesso à Internet usando a Política de grupo (GPO)
agora vamos percorrer as etapas para restringir o acesso à internet usando a Política de grupo. Vou supor que você já criou a unidade de organização à qual deseja aplicar a política para que possamos pular essa parte.
se você preferir assistir como isso está configurado, há uma demonstração de vídeo na parte inferior deste artigo.
- abra o console de gerenciamento de Diretiva de grupo (GPMC).
- crie um novo objeto de Diretiva de grupo e nomeie-o para restringir o acesso à Internet.
- edite e navegue até: Configuração do Usuário -> Preferências -> configurações do Windows -> registro e crie um novo item de registro.
- Existem 4 itens de registro precisamos criar/atualizar: ProxyEnable, ProxyServer, ProxyOverride, AutoDetect
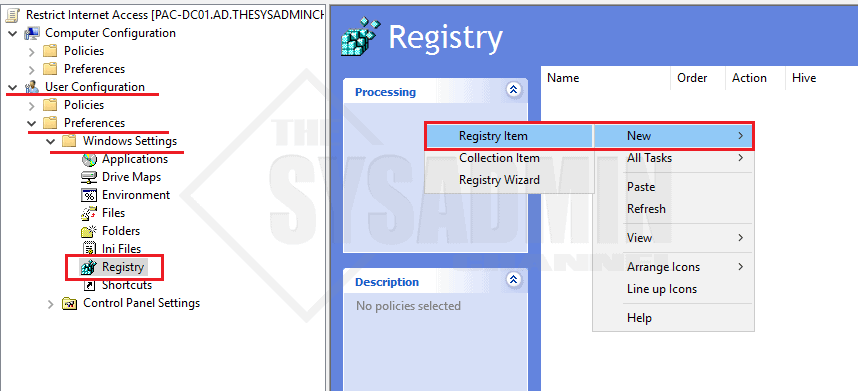
A chave EnableProxy vai marcar a caixa para forçar o navegador para usar as configurações de proxy.
- na guia geral para as novas propriedades do registro:
- ação: Atualizar. Isso também criará a chave reg se ela não existir.
- Hive: HKEY_CURRENT_USER
- caminho da chave: SOFTWARE \ Microsoft \ Windows \ CurrentVersion \ Configurações da Internet
- nome do valor: ProxyEnable
- Tipo de Valor: REG_DWORD
- Dados do Valor: 1
- Base: Hexadecimal
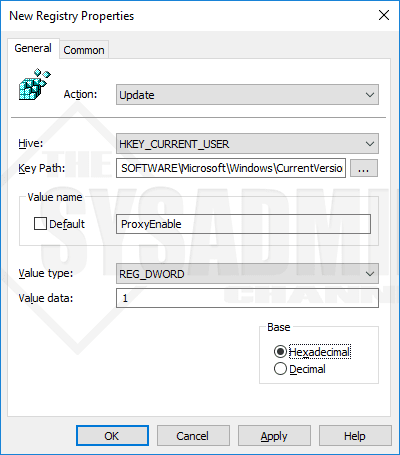
Repita os mesmos passos para criar um registo adicional do item. O ProxyServer apontará para o localhost, 127.0.0.1.
- Ação: Atualização.
- Ramo de registo: HKEY_CURRENT_USER
- Caminho da Chave: SOFTWARE\Microsoft\Windows\CurrentVersion\Internet Settings
- Nome do Valor: ProxyServer
- Tipo de Valor: REG_SZ
- Dados do Valor: 127.0.0.1:80
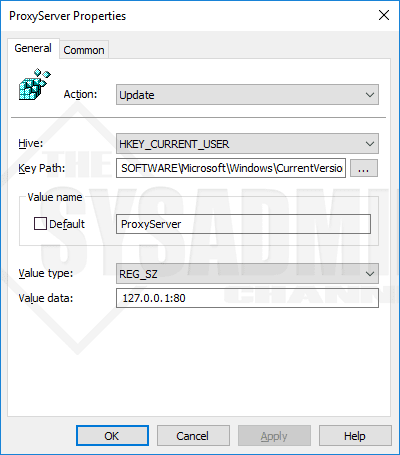
a próxima chave reg permitirá que você ignore o servidor proxy e permita que você visualize sites. Normalmente, você deve permitir seu próprio nome de domínio para que os usuários possam obter acesso a links internos e quaisquer subdomínios, se aplicável.
- Ação: Atualização.
- Ramo de registo: HKEY_CURRENT_USER
- Caminho da Chave: SOFTWARE\Microsoft\Windows\CurrentVersion\Internet Settings
- Nome do Valor: ProxyOverride
- Tipo de Valor: REG_SZ
- Dados do Valor: *theSysadminChannel.com; < local>
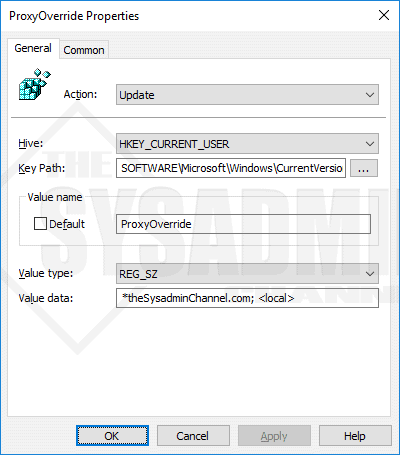
o último item do registro desativará / desmarque a parte “Detectar configurações automaticamente”.
- Ação: Atualização. Isso também criará a chave reg se ela não existir.
- Ramo de registo: HKEY_CURRENT_USER
- Caminho da Chave: SOFTWARE\Microsoft\Windows\CurrentVersion\Internet Settings
- Nome do Valor: Det
- Tipo de Valor: REG_DWORD
- Dados do Valor: 0
- Base: Hexadecimal
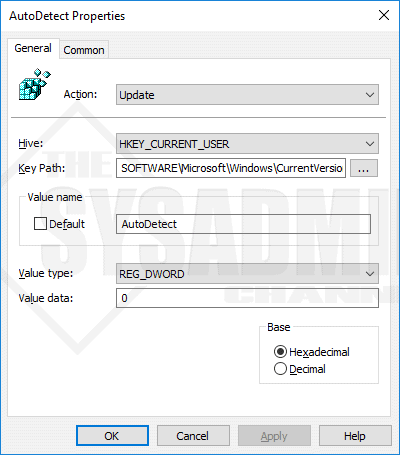
com essas 4 configurações de registro implementadas, deve ser assim, uma vez que tudo foi adicionado.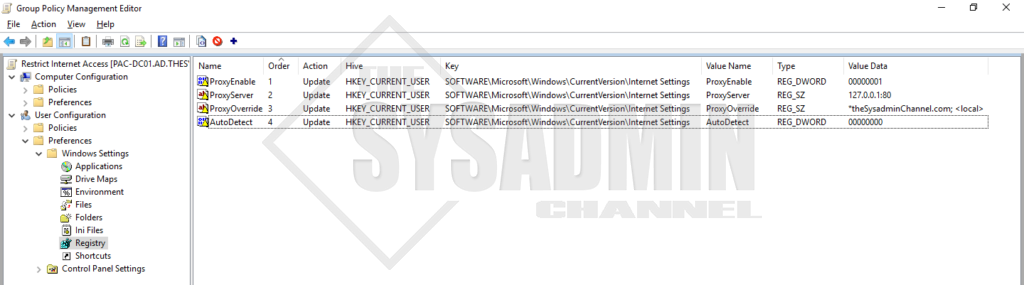
Teste a Restringir Internet GPO
Depois que você adicionar as chaves do registro que você pode ver que dentro do Internet Explorer -> Opções da Internet -> Conexões -> Configurações de LAN -> as configurações de proxy aplicamos agora são definidos. O único problema é que qualquer pessoa pode entrar e simplesmente sobrescrever as configurações. Vamos consertar isso!
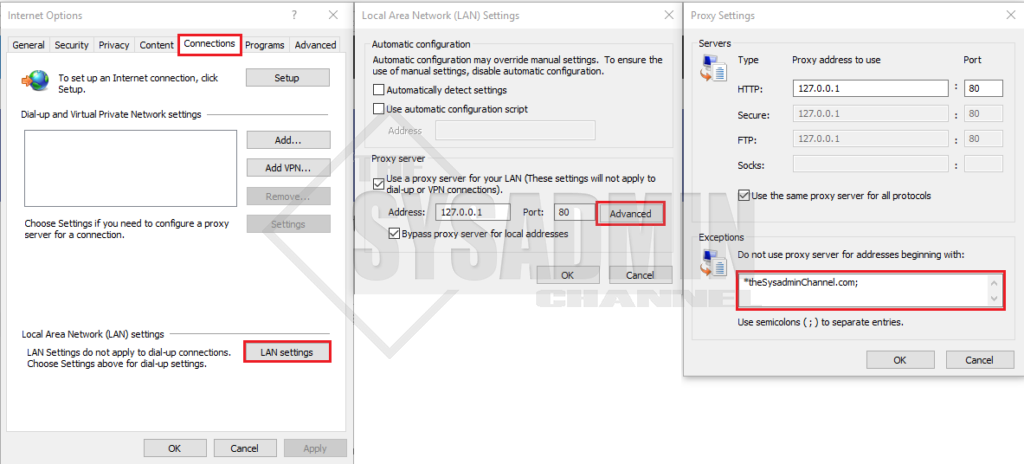
Então, ainda dentro da Política de Grupo vamos navegar até Configuração do Usuário -> Políticas -> Modelos Administrativos -> Componentes do Windows -> Internet Explorer definir o seguinte.
- desativar a alteração das configurações automáticas: definir como Ativado
- evitar a alteração das configurações de Proxy: Definir como Ativado