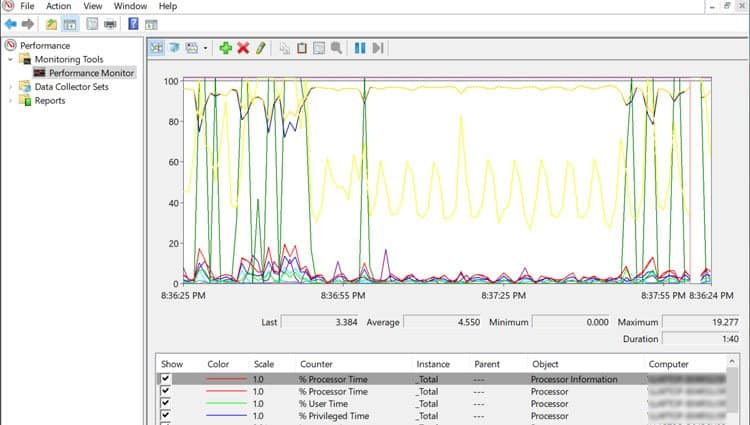programas e outros processos usam a velocidade e a memória da CPU para funcionar. Alguns programas são mais exigentes do que outros, mas cada um leva uma porcentagem do poder da sua CPU.
Índice
- Por Que meu uso de CPU é tão alto?
- intervalos normais de Utilização da CPU
- Como verificar o uso da CPU no Windows
- como diminuir o uso da CPU
- Descubra a causa
- fechar programas intensivos em CPU
- encerrar processos desnecessários em segundo plano
- desativar programas de inicialização
- verifique se há Malware & vírus
- considere atualizar sua CPU / RAM
- reinicie o seu PC
- execute uma atualização Manual do Windows
- altere as configurações de Economia De Energia
- como monitorar o uso da CPU no Windows 10
- Método 1: Verifique o Gerenciador de tarefas (simples)
- Método 2: Abrir o Monitor de Recursos (Mais Detalhes)
- Método 3: Use o Monitor de desempenho (mais detalhado)
Por Que meu uso de CPU é tão alto?
se o uso da CPU for alto e próximo de 100%, isso pode indicar que você está executando programas mais intensivos em CPU, o que aumenta a porcentagem da CPU que está sendo usada. Você pode reduzir o alto uso da CPU fechando alguns desses programas.
intervalos normais de Utilização da CPU
quando o computador está em marcha lenta ou executando tarefas domésticas, como quando você está navegando na web, o uso da CPU deve estar entre 2-5%. Isso pode subir rapidamente entre 14 e 30% se você usar vários programas. Jogos AAA e softwares exigentes, como programas de edição de vídeo, podem aumentar rapidamente esse número até 70% e mais.
é melhor ter em mente, porém, que o que é normal para o seu PC vai realmente depender do que você faz todos os dias. Algumas pessoas não usam muito Software intensivo de CPU, então sua CPU nunca chega perto de 100% de uso.
se você não estiver executando softwares exigentes ou muitos programas ao mesmo tempo, no entanto, seu computador pode estar infectado.
Como verificar o uso da CPU no Windows
para verificar a quantidade de CPU que você está usando, clique em ctrl-alt-del e selecione Gerenciador de Tarefas. Se você receber uma tela pequena com pequenos detalhes, poderá clicar em mais detalhes para obter uma visão geral melhor.
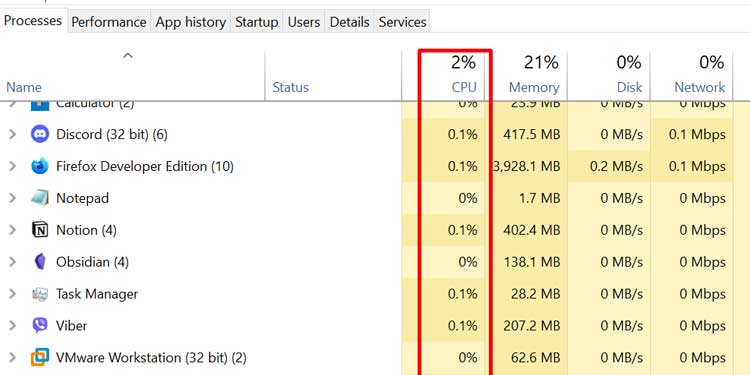
a primeira guia que se abre é a guia processamento, e a primeira coluna é a coluna CPU. No lado esquerdo, você pode ver os processos que estão sendo executados no momento e, sob o cabeçalho da CPU, a quantidade de poder de processamento que eles consomem naquele momento.
esses números mudam constantemente. Ao clicar na pequena seta na parte superior ao lado da porcentagem total da CPU, você pode classificar os processos pela maior ou menor Utilização da CPU.
como diminuir o uso da CPU
você não precisa baixar nenhum software sofisticado ou recorrer a métodos complicados para diminuir o uso da CPU. Embora algum uso alto da CPU seja inevitável, você pode fazer algumas coisas simples para reduzir a alta porcentagem.
Descubra a causa
você não pode fazer nada sobre o alto uso da CPU quando não sabe o que está causando isso. Siga um dos métodos acima para ter uma ideia do que pode estar ocupando todo o seu poder de processamento. Pode ser um ÚNICO programa ou serviço, ou vários em execução ao mesmo tempo.
fechar programas intensivos em CPU
se você estiver usando um programa que exige muita energia da CPU, não há muito que você possa fazer sobre isso. A menos que você esteja bem em não usar mais esse programa. Você pode fechar quaisquer outros programas intensivos em CPU que não sejam estritamente necessários. Por exemplo, se você estiver em um jogo e tiver seu navegador aberto, poderá fechar o navegador enquanto estiver jogando.
lembre-se de que 100% do uso da CPU não é necessariamente ruim e seu PC deve ser capaz de lidar com isso por horas ou até dias. Apenas certifique-se de ter um resfriamento adequado instalado para que sua CPU não comece a superaquecer.
encerrar processos desnecessários em segundo plano
como cada programa e serviço em seu computador está usando uma porcentagem da CPU, você deve fechar todos os que não são necessários. Você não precisa manter todos os lançadores de jogos em execução, além de ter um navegador aberto enquanto ouve música e usa software de edição de vídeo. Todos eles se somam e aumentam o uso da CPU.
você pode fazer isso fechando manualmente os programas ou encerrando os processos usando o Gerenciador de Tarefas. Para encerrar um processo no Gerenciador de tarefas, basta clicar no processo e selecionar “Finalizar tarefa”.
apenas certifique-se de saber o que você está fechando. Existem muitos processos críticos que seu Windows e vários outros serviços necessários usam para funcionar. Estes normalmente não devem estar ocupando muito poder de processamento.
desativar programas de inicialização
você pode ir para a guia Inicialização no Gerenciador de tarefas para verificar quais programas abrem automaticamente quando você liga o seu PC. Desative todos os programas que você não usa todos os dias.
estes não necessariamente ocupam muito poder de processamento, mas todos eles se juntam e obstruem o uso da CPU e da RAM sem um bom motivo. Esta é uma boa maneira de diminuir permanentemente o uso da CPU um pouco.
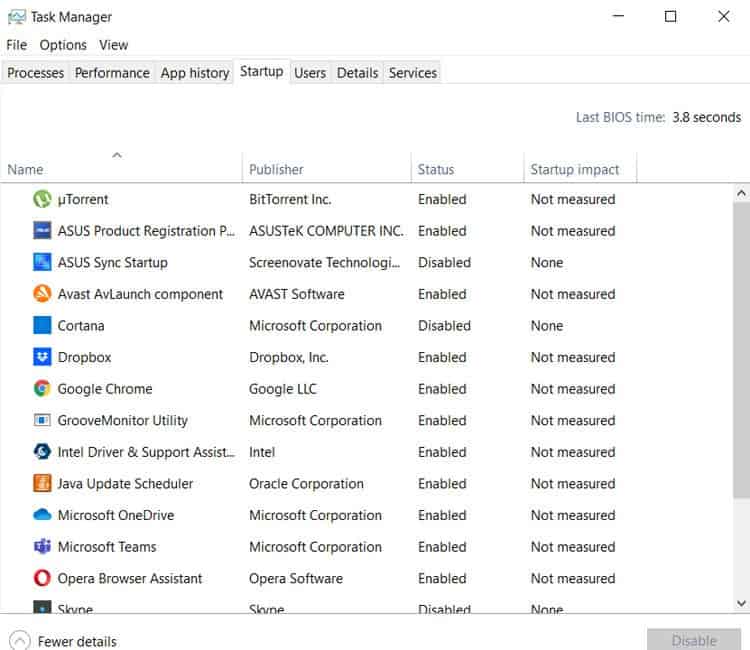
verifique se há Malware & vírus
se você está constantemente vendo alto uso da CPU, seu computador pode estar infectado com malware ou vírus. Certifique-se de ter um bom programa antivírus instalado e execute uma verificação completa do sistema. O método varia dependendo do programa antivírus que você possui, mas não deve ser difícil de encontrar.
basta abrir o seu programa antivírus e procurar uma opção semelhante a” opções de verificação “e, em seguida, selecione”Verificação completa”. Aqui está o que parece no Windows Defender. Isso pode demorar um pouco, dependendo de quão cheios seus discos rígidos estão/quantos programas você instalou.
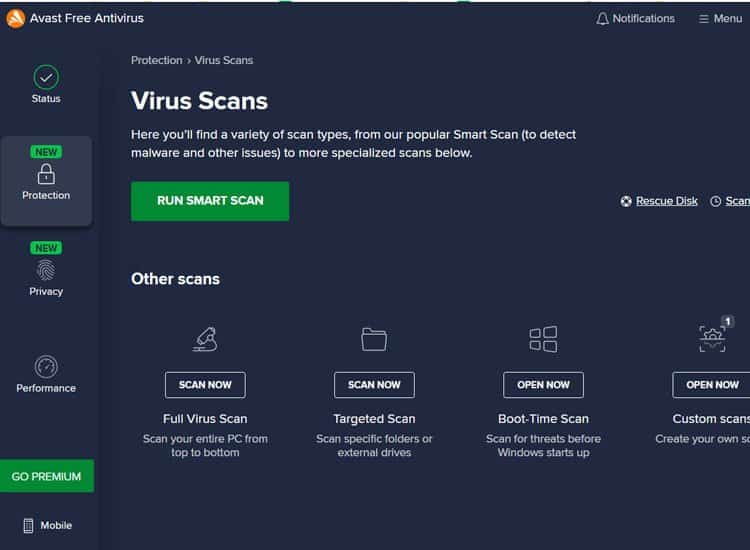
considere atualizar sua CPU / RAM
você concluiu todas essas etapas e ainda está recebendo 100% de uso da CPU? Então seu hardware pode não ser capaz de acompanhar o que você quer fazer. Nesse caso, a única maneira de corrigir permanentemente 100% do uso da CPU é parar de usar esses programas ou atualizar sua CPU (e possivelmente sua RAM também).
quando sua CPU é executada a 100%, ela está tentando usar mais memória e velocidade do que ela ou sua RAM é capaz. Portanto, para compensar a diferença, sua CPU também tenta acessar a memória diretamente de seus discos rígidos. Este é um processo chamado Memória swap.
o problema com a troca de memória é que seus discos rígidos são muito mais lentos que sua RAM. Portanto, em vez de encontrar rapidamente as informações de que precisa, como costuma fazer, sua CPU precisa vasculhar seus discos rígidos para obter informações e se ajustar às velocidades de transferência de dados.
reinicie o seu PC
não importa o motivo, há algumas etapas que você sempre dá primeiro. O primeiro, e um que você nunca deve pular ao resolver problemas de computador, é reiniciar o computador.
existem vários programas e processos que sempre são executados em segundo plano do seu computador. Quanto mais tempo você mantém seu computador ligado, mais poder de processamento esses programas usam.
reiniciar o computador também garante que você solucione problemas a partir de uma lista limpa. Um jogo que você minimizou em vez de fechado pode, sem saber, causar alto uso da CPU.
execute uma atualização Manual do Windows
qualquer tipo de erro de software pode causar mais do que o uso normal da CPU. Às vezes, pode ser um erro do sistema operacional. Se for esse o caso, o Windows sai rapidamente com uma solução.
depois de instalar as atualizações, reinicie sempre o computador. Isso é importante mesmo quando o sistema não exige que você faça isso. Ele lhe dará uma lista limpa para continuar a solução de problemas e melhorar o uso da CPU.
altere as configurações de Economia De Energia
nas configurações do laptop para economizar energia também pode causar um uso mais alto da CPU. Alterar essas configurações para uma opção sem economia de energia pode reduzir drasticamente o uso da CPU.
para alterar essas configurações, clique com o botão direito do mouse no ícone da bateria no canto inferior direito da barra de Tarefas. Selecione” Opções de economia de energia ” e clique no menu suspenso para ver planos adicionais. Selecione uma das opções de economia de energia e verifique se sua CPU caiu.
como monitorar o uso da CPU no Windows 10
existem algumas maneiras de monitorar quanto da CPU está sendo usada, tanto ao vivo quanto historicamente. Escolha uma dessas opções dependendo de quantas informações detalhadas você precisa.
Método 1: Verifique o Gerenciador de tarefas (simples)
você pode facilmente obter uma visão geral do uso da CPU através do Gerenciador de Tarefas. Basta clicar com o botão direito do mouse na barra de tarefas do Windows, abrir o Gerenciador de tarefas e clicar na CPU para classificar o uso mais alto para o mais baixo. Os processos no topo são aqueles que consomem toda a sua energia da CPU (em termos de porcentagem).
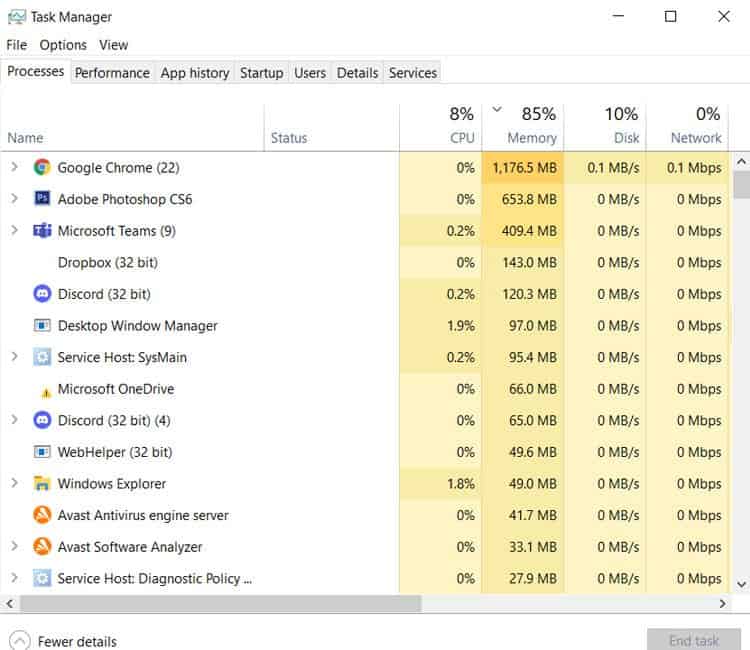
Método 2: Abrir o Monitor de Recursos (Mais Detalhes)
No Gerenciador de Tarefas, vá para a guia Desempenho. Você verá algumas informações sobre o seu processador aqui, mas você deve ir um passo adiante para uma visão mais detalhada.
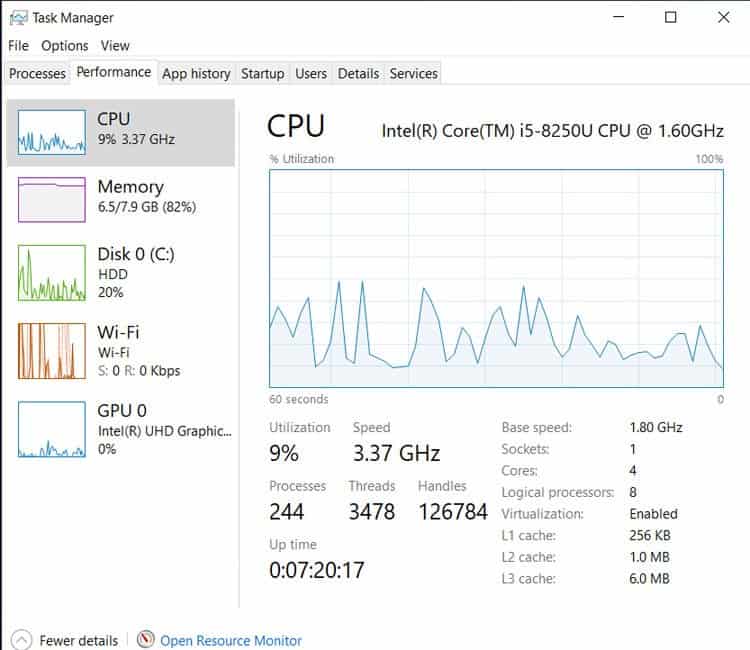
em seguida, clique em Abrir Monitor de recursos e clique em CPU.
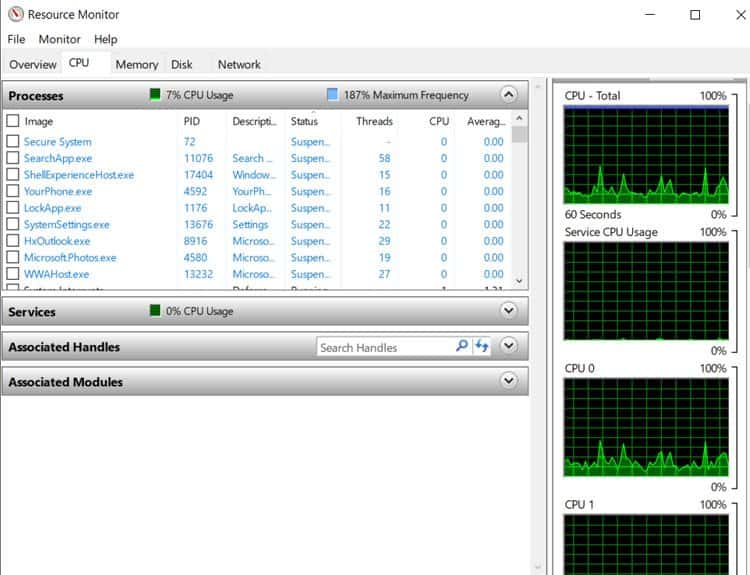
esta é uma visão detalhada de quais programas usam a maior potência de processamento ao vivo e ao longo do tempo. A linha da CPU mostra a porcentagem que cada serviço ou programa está usando neste momento, enquanto a linha média da CPU mostra o uso médio no último minuto.
você pode notar que alguns de seus núcleos estão sendo executados em porcentagens mais altas do que o uso total da CPU. Isso é normal, pois alguns programas utilizam apenas um núcleo, enquanto outros usam vários núcleos. Mesmo que 100% de um núcleo esteja sendo usado, ele se traduz apenas em uma porcentagem do uso total da CPU.
Método 3: Use o Monitor de desempenho (mais detalhado)
o Monitor de desempenho fornece informações detalhadas sobre o uso da CPU ao longo do tempo. Se você quiser ter uma idéia de como o uso da CPU muda quando você usa programas diferentes, então este é um bom lugar para começar.
para começar, digite “monitor de desempenho” na barra de pesquisa na barra de tarefas do Windows e abra o aplicativo. Clique em Monitor de desempenho no menu à esquerda e, em seguida, clique no sinal de mais verde na barra de Tarefas superior. No novo menu, selecione “processador”, clique em” Adicionar>> ” e clique em OK.
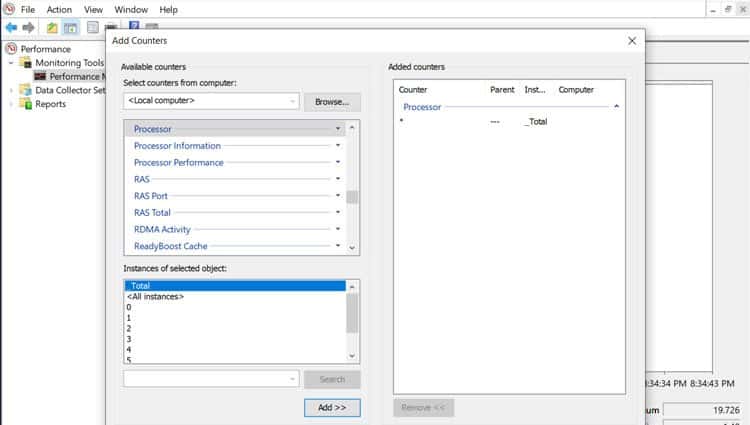
o aplicativo agora começará a monitorar o uso da CPU a partir desse momento. No entanto, ele não mostrará quais aplicativos estão usando sua CPU.