neste artigo, você pode obter sete métodos rápidos para proteger uma apresentação do PowerPoint de ser copiado. Continue lendo para obter detalhes.
como proteger uma apresentação do PowerPoint de ser copiado? Quando você precisa compartilhar os arquivos importantes (inclui um resumo de final de ano, folha de dados secreta…) com outras pessoas, você pode pensar em questões como como Como faço para evitar que apresentações do PowerPoint sejam copiadas. Para proteger seu arquivo PPT, você pode aprender sete soluções fáceis aqui.
- Método 1. Adicionar marca D’água aos Direitos Autorais uma apresentação do PowerPoint
- Método 2. Proteja seus arquivos do PowerPoint com software de proteção de arquivos
- Método 3. O PowerPoint restringe o acesso
- Método 4. Definir uma senha para o arquivo do PowerPoint
- Método 5. Marcar apresentação como Final e torná-lo somente leitura
- método 6. Definir modificar senha para apresentação
- método 7. Faça o meu PowerPoint Uneditable permanentemente
- Palavras Finais
Método 1. Adicionar marca D’água aos Direitos Autorais uma apresentação do PowerPoint
para proteger uma apresentação do PowerPoint de ser copiado, você pode adicionar marcas d’água para copyright seu slide. Usando uma marca d’água para indicar seu logotipo individual ou logotipo da empresa.
Passo 1. Abra a apresentação do PowerPoint que deseja adicionar uma marca d’água.
Passo 2. Clique na guia Exibir na faixa de opções, vá para Slide Master.Como baixar e instalar Minecraft 1.1.1.1.1.1.1.1.1.1.1.1.1.1.1.1.1.1.1.1.1.1.1.1.1.1.1.1.1.1.1.1.1.1.1.1.1.1.1.1.1. Se você quiser inserir uma marca d’água em todos os slides, selecione o primeiro slide mestre pai para iniciar. Se um único slide, pule o slide pai e escolha o slide individual selecionado.
Passo 4. Clique na guia Inserir na faixa de opções.
Passo 5. Clique na caixa de texto da seção Texto.
- uma vez que uma caixa de texto aparece, preencha as informações da marca d’água.
- se você quiser alterar o formato das formas da marca d’água, vá para a guia Formato na faixa principal do PowerPoint.
- vá para a guia Formatar, clique em Enviar para trás e escolha Enviar Para Trás.
Passo 6. Vá para a guia Exibir e clique em Normal para voltar à exibição normal do PowerPoint.
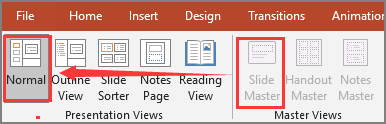
Método 2. Proteja seus arquivos do PowerPoint com software de proteção de arquivos
às vezes, um arquivo é fácil de definir restrições manualmente, mas ainda precisa usar muitas etapas para configurar. Existe um programa com etapas simples? Sim, EaseUS LockMyFile é um software confiável projetado para bloquear, proteger, ocultar arquivos, pastas de discos locais e discos externos. Baixe a ferramenta de proteção de arquivos no computador e clique no botão Proteger arquivo do lado esquerdo. Depois de definir a proteção no arquivo PPT, eles podem ler os arquivos protegidos contra gravação, mas ninguém pode renomear, excluir slides de modificação.
outras características do EaseUS LockMyFile:
- Use o algoritmo de criptografia AES (Advanced Encryption Standard) para criptografar arquivos no formato GFL ou EXE.
- bloquear a pasta compartilhada LAN e restringir o acesso.
- torne os dados inacessíveis ou invisíveis com a função” ocultar arquivos”.
- monitorar arquivo ou pasta modificando para segurança de dados.
Passo 1. Inicie o Easeus LockMyFile, insira o e-mail válido e defina a senha para se registrar.

Etapa 2. Clique em proteger arquivo sob o disco Local. Selecione proteger arquivo(s), Pasta ou unidade no painel direito.

A. Adicionar arquivo (s) ou pasta do local específico.

B. Clique na unidade de proteção para adicionar a unidade que deseja proteger. Selecione unidade e clique em OK.

Etapa 3. Verifique e confirme os arquivos, a pasta e a unidade que deseja proteger.

Notas:
Se você deseja desproteger os arquivos selecionados, pasta ou unidade, seleccione o destino de dados e clique no botão Desproteger.
Método 3. O PowerPoint restringe o acesso
outro método para proteger seus dados é restringir o acesso ao PowerPoint. Ninguém pode editar, copiar ou imprimir seu arquivo.
Passo 1. Vá para a guia Arquivo > informações.
Passo 2. Escolha proteger apresentação e clique em Restringir acesso no menu suspenso.
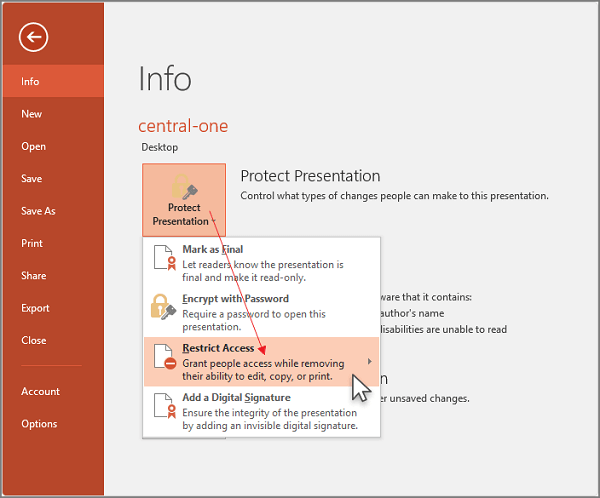
Método 4. Definir uma senha para o arquivo do PowerPoint
você também pode definir uma senha no arquivo. Se alguém quiser visualizar os slides, digite a senha primeiro.
Passo 1. Escolha a guia Arquivo > informações.
Passo 2. Clique em Apresentação de proteção e clique em Criptografar com senha.
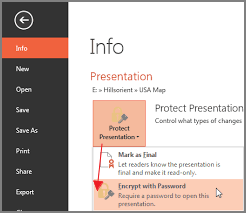
Etapa 3. Digite a senha e clique em OK.
Passo 4. Digite a senha novamente para confirmar.Nota: A proteção por senha não está disponível para arquivos ODP (Open Document Presentation).
Método 5. Marcar apresentação como Final e torná-lo somente leitura
falando em impedir a edição de arquivos PPT, Mark As Final é uma boa opção para marcar os arquivos como a versão final e torná-lo somente leitura.
Passo 1. Clique na guia Arquivo na faixa de Opções do PowerPoint.
Passo 2. Escolha informações no painel esquerdo, você pode ver a parte proteger apresentação no lado direito.
Passo 3. Clique em proteger apresentação e escolha Marcar como Final.
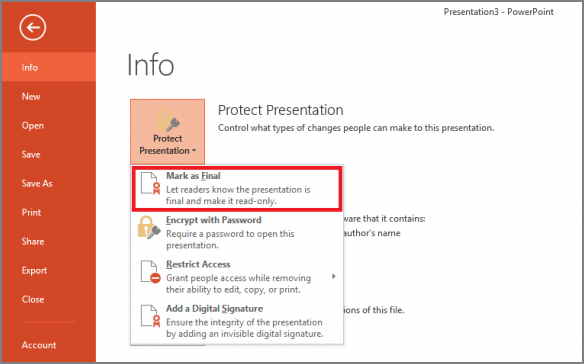
método 6. Definir modificar senha para apresentação
quando você salvar um arquivo PPT, você pode optar por definir a senha modificada. Sem uma senha, você só pode ler o conteúdo e não pode modificar slides.
Passo 1. Vá para arquivo > Salvar como.
Passo 2. Na janela Salvar como, clique em ferramentas na parte inferior. Clique Em Opções Gerais.
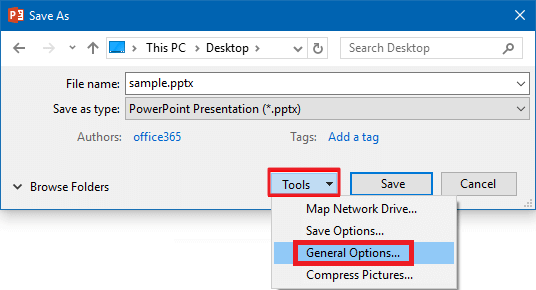
Etapa 3. Na janela Opções Gerais, vá para “configurações de compartilhamento de arquivos para este documento”, digite sua senha para modificar.
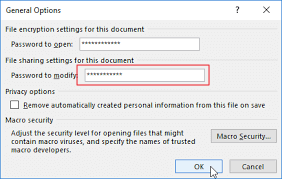
método 7. Faça o meu PowerPoint Uneditable permanentemente
como fazer PPT uneditable permanentemente? O método de proteção rápida é converter PPT como uma imagem.
Passo 1. Abra a guia Arquivo e selecione Salvar como no canto esquerdo.
Passo 2. Clique na caixa Salvar como tipo e escolha o formato PNG ou JPEG no menu. Clique no botão Salvar.
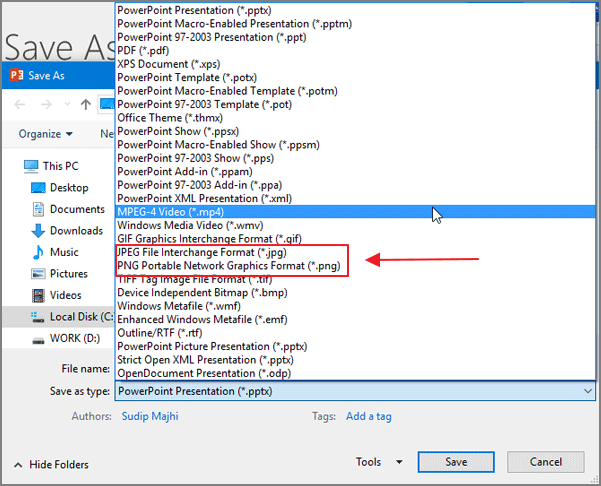
Etapa 3. O Microsoft PowerPoint perguntará se você deseja exportar todos os slides ou o slide atual. Escolha cada Slide e clique em OK.
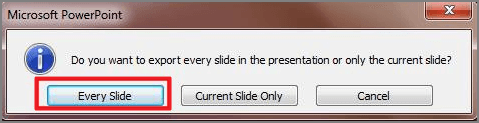
Palavras Finais
neste artigo, listamos 6 soluções para proteger as apresentações do PowerPoint que está a ser copiado ou editado. A maioria dos métodos são os recursos integrados do PowerPoint, para que você possa proteger seus arquivos facilmente. E o software simples – EaseUS LockMyFile pode fazer muito mais do que proteger os arquivos de serem copiados ou editados.