Se o seu computador está lento e demorando muito para iniciar, é provável que o problema é devido a Aplicativos indesejados iniciar automaticamente e executados em segundo plano. Você encontrará abaixo as etapas para impedir que os aplicativos sejam abertos na inicialização no Windows 10.

Parar de Aplicativos de Abertura na Inicialização do Windows 10
Muitos Aplicativos e programas, incluindo o Microsoft Apps como o Skype, Equipes, OneDrive têm uma tendência inerente para iniciar automaticamente com o computador e o mantenha em execução no plano de fundo.
isso geralmente pode levar a problemas como inicialização atrasada, desaceleração do computador e tela congelada ou travada devido ao alto uso de CPU e RAM pelos programas de inicialização.
em certos casos, você pode até se surpreender ao encontrar aplicativos desconhecidos e não autorizados em execução em segundo plano, usando desnecessariamente ou drenando recursos em seu computador.
felizmente, é fácil impedir que os aplicativos sejam abertos na inicialização no Windows 10 e impedir que eles tenham um impacto adverso no desempenho geral do seu computador.
Parar de Aplicativos de Abertura na Inicialização Usando o Gerenciador de Tarefas
Siga os passos abaixo para deixar qualquer Aplicativo ou Programa de abertura na inicialização do Windows 10 usando o Gerenciador de Tarefas.
1. Clique com o botão direito do mouse no botão Iniciar e selecione Gerenciador de Tarefas no menu WinX que aparece.

2. Na tela do Gerenciador de Tarefas, mude para inicialização, selecione o programa que deseja impedir de iniciar automaticamente e clique na opção Desativar.
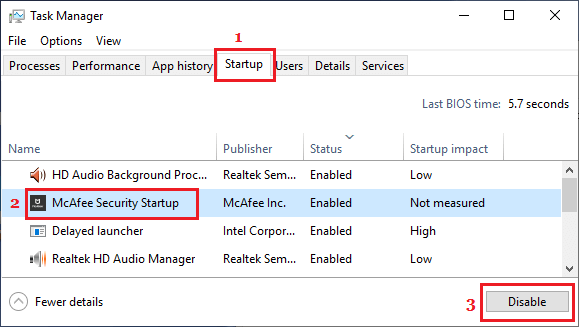
Nota: Se você não puder ver a guia Inicialização, clique na opção mais detalhes localizada no canto inferior esquerdo da tela.
3.Da mesma forma, você pode repetir as etapas acima para evitar que todos os programas desnecessários sejam abertos na inicialização do seu computador.
Nota: Se o botão” Desativar ” estiver acinzentado ou indisponível, você precisará fazer login com sua conta de administrador.
Remover Aplicativos da Pasta de Inicialização no Windows 10
Outra maneira de Parar de Aplicativos de abertura na Inicialização do Windows 10 é remover o Aplicativo da Pasta de Inicialização do seu computador.
1. Clique com o botão direito do mouse no botão Iniciar e clique em Executar. Na janela Executar comando, digite shell:inicie e clique em OK para abrir a pasta de inicialização em seu computador.

2. Na pasta de inicialização, clique com o botão direito do mouse no programa que deseja impedir de abrir na inicialização e clique em Excluir.
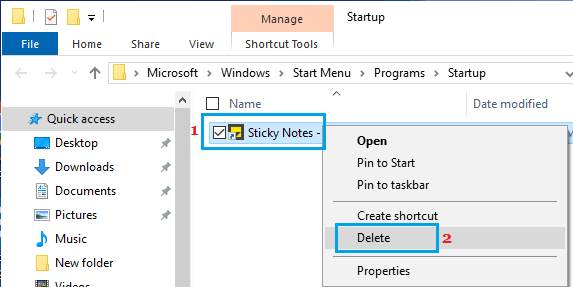
uma vez que o programa é removido da pasta de inicialização, ele não vai mais incomodá-lo, iniciando automaticamente com o seu computador e em execução em segundo plano.
- como impedir que aplicativos sejam executados em segundo plano no Windows 10
- como impedir que o Skype inicie automaticamente no Windows 10