você já sentiu a necessidade de proibir outro usuário de instalar um software específico em sua máquina? Se a resposta a esta pergunta for um ‘Sim’, este artigo é apenas para você. Hoje vamos mostrar como bloquear um usuário de instalar / atualizar um determinado software sem sua permissão. Basta seguir as instruções mencionadas em qualquer um deste artigo e ver o efeito você mesmo.
Tabela de Conteúdo
Método 1 – Criar uma conta de usuário Padrão
O método mais fácil de conseguir isso é criar um Padrão (Não Administrativo), conta de usuário e compartilhar esse conta com os usuários que você não quer ter direitos de instalação.
observe que, a conta padrão no Sistema Operacional Windows não tem direito à instalação.
1-basta pesquisar adicionar, editar ou remover outros usuários na caixa de pesquisa e clicar no primeiro resultado da pesquisa que aparece.
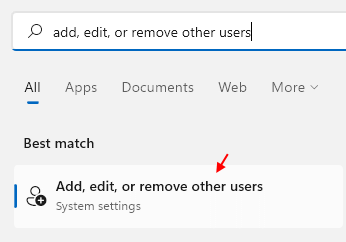
2 -Agora, clique em Adicionar conta para adicionar usuários ao seu PC.
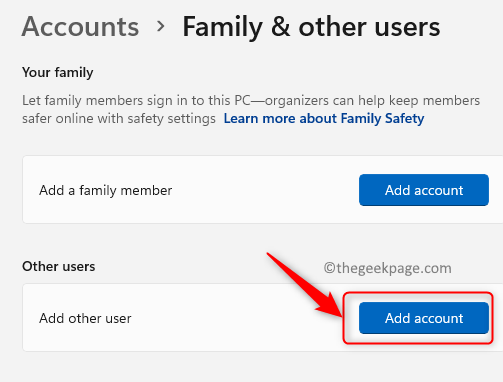
Método 2 – Usando o editor de Política de grupo
a maneira mais fácil de impedir que os usuários instalem softwares é Modificar configurações de política específicas.
1. Você deve pressionar as teclas Windows+R juntas.
2. Em seguida, escreva ” gpedit.msc “e clique em “OK”.

3. Assim que o editor de Política de grupo for aberto, vá para este local–
Computer Configurations > Administrative templates > Windows Components > Windows Installer
4. Agora, você notará várias configurações de política no painel direito.
5. Em seguida, clique com o botão direito do mouse em “Permitir controle do usuário sobre instalações” e clique em “Editar”.
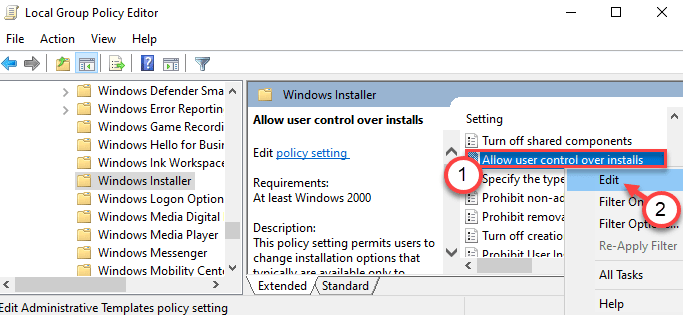
6. Defina as configurações de política como” Desativado ” para definir as configurações de política.
7. Por fim, clique em” Aplicar “e” OK ” para salvar as configurações.
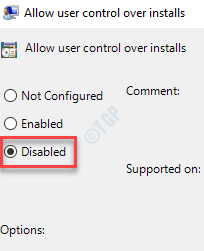
esta configuração de política bloqueará os recursos de segurança do Windows Installer impedindo que os usuários alterem a opção de instalação, impedindo que o usuário instale softwares sem permissões de administrador.
Método 3-Usando o Editor do registro
se você estiver usando uma casa do Windows 10, esse método é especialmente para você.
1. Em primeiro lugar, pressione as teclas Windows+R juntas.
2. Em seguida, digite “regedit” e pressione Enter.

a tela do editor do registro aparecerá em segundos.
3. Agora, vá para este local no editor do registro–
Computer\HKEY_LOCAL_MACHINE\SOFTWARE\Classes\Msi.Package\DefaultIcon
4. Em seguida, clique duas vezes na tecla “(padrão)” no lado direito para modificá-la.

5. Agora, copie e cole esse valor na caixa e clique em “OK”.
C:\Windows\System32\msiexec.exe,1
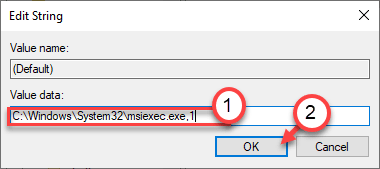
feche o Editor do registro. Não se esqueça de reiniciar o computador.
este ajuste simples desativará o instalador do Windows em seu sistema e os usuários não poderão instalar novos softwares de terceiros.
nota –
depois de implementar esta correção, Você não pode instalar nenhum software de instaladores de pacotes. Portanto, se você quiser reverter essa alteração, faça isso –
1. Abra o Editor do registro novamente.
2. Então, novamente vá para o mesmo local–
Computer\HKEY_LOCAL_MACHINE\SOFTWARE\Classes\Msi.Package\DefaultIcon
3. Em seguida, clique duas vezes no valor” (padrão) ” para acessá-lo.

4. Basta definir o valor para isso–
C:\Windows\System32\msiexec.exe,0
5. Em seguida, clique em “OK” para salvá-lo.
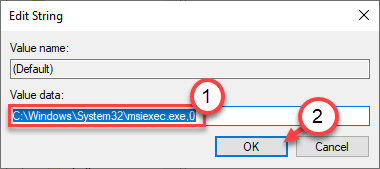
é isso! Agora você pode instalar qualquer software como antes.
Método 4-Usando o Applocker
você pode usar o Applocker nas configurações da Política de segurança para criar uma política de bloqueio.
1. No início, você deve pressionar as teclas Windows+R juntas.
2. Escreva este comando Executar aqui. Clique em “OK”.
secpol.msc
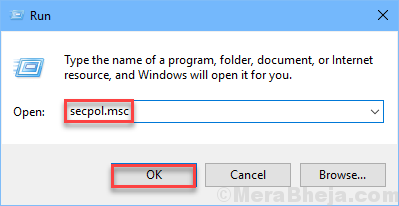
as configurações da Política de Segurança Local serão abertas.
3. Assim que a janela da Política de segurança local prevalecer, siga este caminho–
Application Control Policies > Applocker > Packaged app Rules
4. No lado direito, clique com o botão direito do mouse na política “regras do aplicativo empacotado” e clique em “Criar nova regra…” para editá-la.
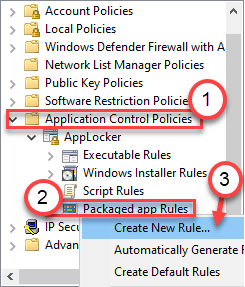
5. Clique em” Avançar “para ir para a página” Permissões”.
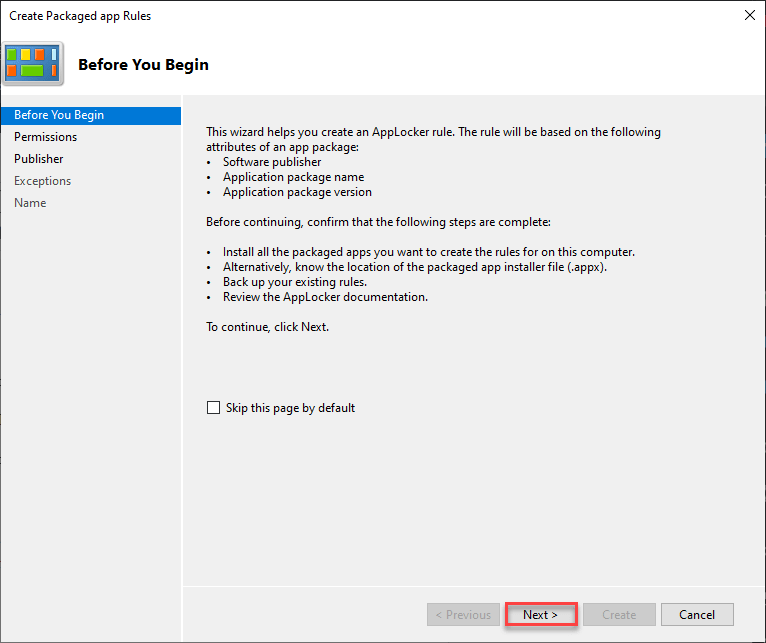
6. Na página Permissões, clique no botão de opção ao lado de “Negar” para negar a instalação do aplicativo.
7. Em seguida, clique em “Avançar” para ir para a próxima etapa.
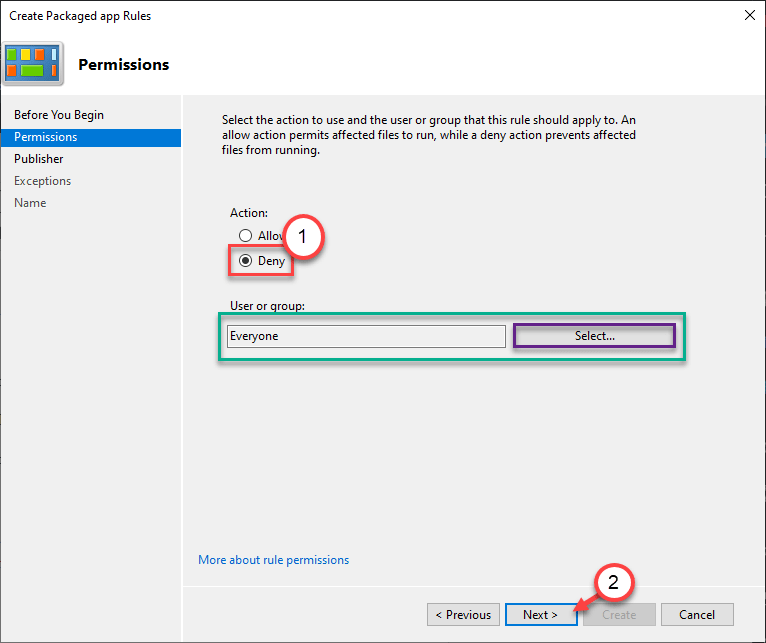
8. Aqui, você tem duas opções –
opção a –
‘Use um aplicativo empacotado instalado como referência’ – Esta opção é aplicável se você quiser bloquear os usuários para instalar / atualizar um aplicativo existente que já está instalado neste sistema.
exemplo-suponha que o VLC player esteja instalado no seu computador. Se você quiser impedir que um usuário atualize ou instale outra versão do aplicativo, selecione esta opção.
A. Selecione esta opção e clique em “Selecionar”.
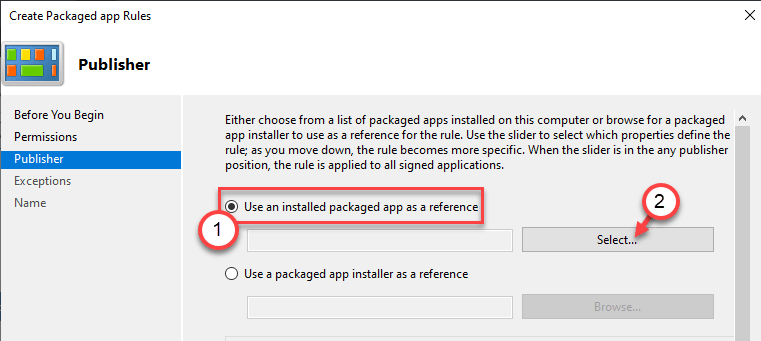
B. Forme a lista de aplicativos instalados, verifique o aplicativo específico do qual deseja bloquear a instalação.
C. clique em ” OK ” para selecioná-lo.
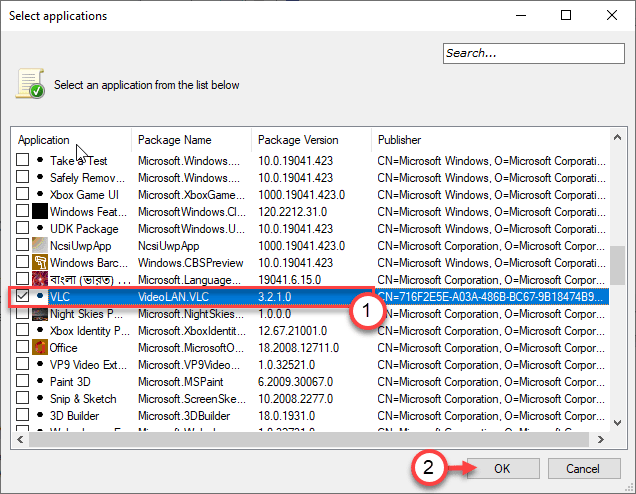
Opção B –
‘Use um instalador de aplicativos empacotado como referência’ – Se você quiser proibir os usuários de instalar um novo aplicativo a partir de um instalador (.appx) já baixado no sistema.
A. Selecione esta opção e clique em “Procurar”.
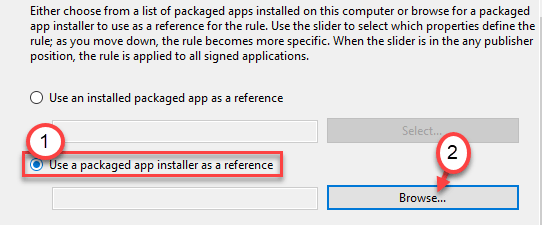
B. vá para o local onde está o pacote do aplicativo.
C. Selecione o pacote do instalador ( * .appx ou*.msix) que você deseja bloquear a instalação de.
D. clique em “Abrir”.
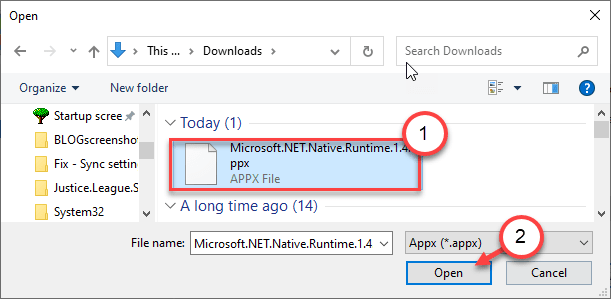
9. Depois de selecionar o aplicativo ou o instalador do pacote, agora você tem três condições ou parâmetros para envolver a Política de bloqueio.
- Publisher – esta regra restringirá todas as instalações de software do editor específico.
- nome do pacote – este parâmetro permite restringir as instalações pelo nome do pacote.
- versão do pacote – este último é para você se você quiser restringir qualquer pessoa atualizando o aplicativo existente instalado no seu computador.
10. Ajuste o controle deslizante para selecionar a política específica de acordo com sua preferência.
(exemplo-selecionamos a regra “versão do pacote”. )
11. Clique em” Avançar ” para ir para a próxima etapa.
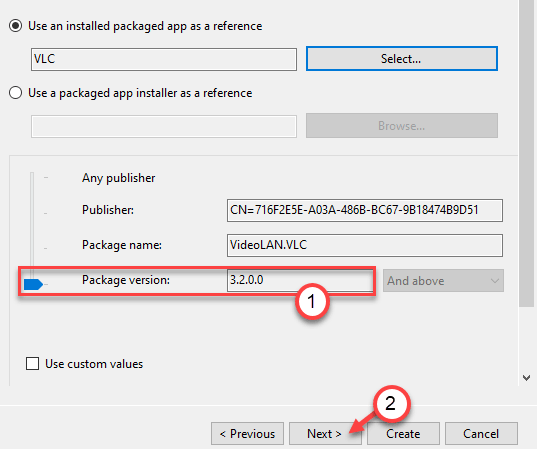
12. Agora, você chegará à página’ exceções’. Você pode ignorá-lo se não quiser adicionar uma exceção, clique em “Avançar” para ir para a próxima página.
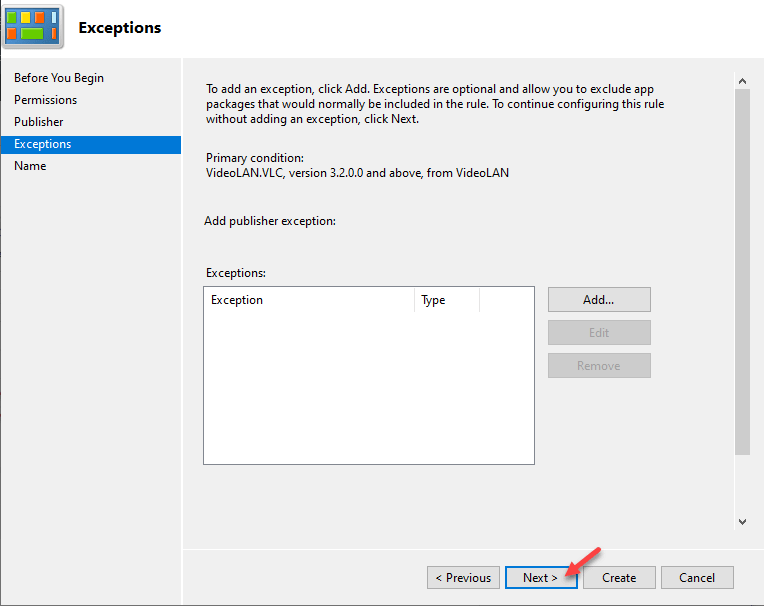
se você quiser adicionar quaisquer exceções, siga estas etapas –
A. No Início, clique em ” Adicionar…”.
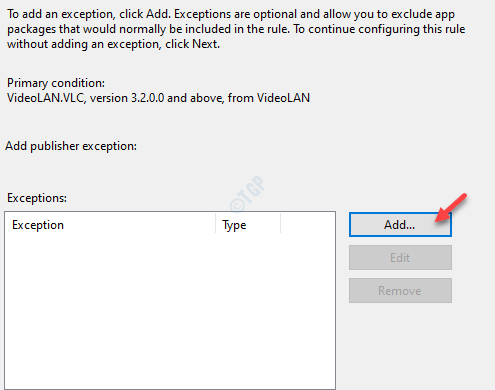
B. Na página de exceção do Editor, você verá as opções semelhantes como antes –
Use um aplicativo empacotado instalado como referência’ – Selecione esta opção para bloquear a atualização ou outra instalação de um aplicativo instalado.
‘Use um instalador de aplicativos empacotado como referência’ – o Usuário não pode instalar o software usando o instalador de pacotes específico.
depois de configurar a regra de exceção, clique em “OK”.
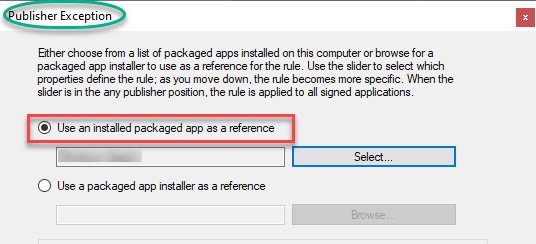
C. Depois de definir o parâmetro de exceção, clique em “Avançar”.
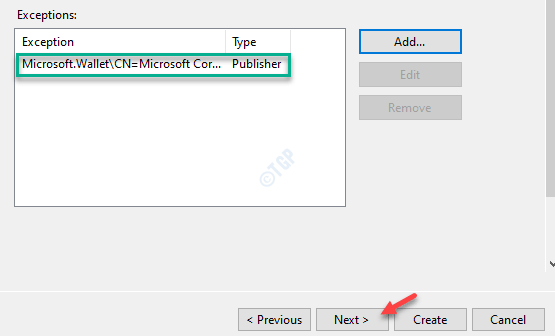
13. Por fim, clique em “Criar” para criar as configurações de política no seu computador.
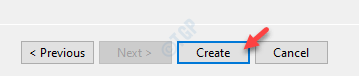
é isso! Dessa forma, você pode restringir um usuário específico de instalar/atualizar softwares existentes em seu computador.
feche todas as janelas abertas e saia do seu computador. Agora, faça login no sistema usando as credenciais do usuário bloqueado. Agora, tente instalar o software específico.

Sambit é Engenheiro Mecânico Pela qualificação que gosta de escrever sobre o Windows 10 e soluções para as mais estranhas possíveis problemas.