se você não conseguir acessar a unidade USB ou o dispositivo de armazenamento USB, é provável que o uso de Unidades USB tenha sido desativado no seu computador. Você encontrará abaixo as etapas para habilitar Unidades USB no Windows 10.

Ativar Drives USB no Windows 10
Este tutorial deve ajudar a habilitar Unidades USB e Dispositivos de Armazenamento USB em um computador com Windows na qual o uso de drives USB tiver sido desactivada.
isso pode acontecer caso você tenha comprado um computador usado em um leilão da empresa ou de um proprietário que tenha desativado as unidades USB por motivos de segurança.
importante: siga as regras no seu local de trabalho e não tente ativar as unidades USB, se elas tiverem desativado por motivos de segurança.
permitir que o Windows instale Drivers de dispositivo
quando você conecta um novo dispositivo USB ao computador, ele deve instalar automaticamente os drivers necessários para o bom funcionamento do dispositivo USB.
1. Reinicie o computador.
2. Conecte o dispositivo USB à porta USB do seu computador.
3. Quando solicitado, clique em Instalar para instalar os drivers necessários no seu computador.
ativar unidade USB do Gerenciador de dispositivos
siga as etapas abaixo para ativar a unidade USB na tela Configurações do Gerenciador de dispositivos em seu computador.
1. Conecte a unidade USB ao seu computador
2. Clique com o botão direito do mouse no botão Iniciar e clique em Device Manger.

2. Na tela do Gerenciador de dispositivos, expanda a entrada para controladores de Barramento Serial Universal > clique com o botão direito do mouse na unidade USB e clique em Ativar.
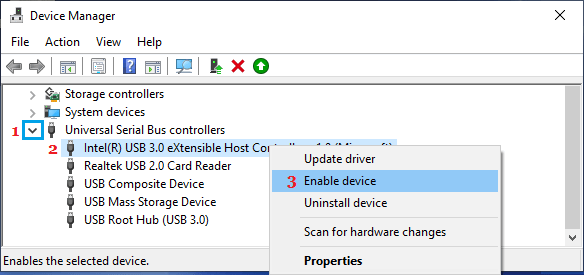
da mesma forma, você pode usar as etapas acima para habilitar o USB Dispositivo de Armazenamento em Massa, se você não conseguir acessar um dispositivo de armazenamento externo no seu computador.
habilite a unidade USB usando o editor de registro
para melhor segurança, as unidades USB geralmente são desabilitadas usando o editor de registro. Você pode reverter isso e ativar o uso da unidade USB alterando o valor do registro na pasta USBSTOR.
1. Abra Executar Comando > digite regedit na janela Executar comando e clique em OK.

2. Na tela do editor do Registro, navegue até HKEY_LOCAL_MACHINE \ SYSTEM \ CurrentControlSet\Services \ USBSTOR
3. Clique em USBSTOR no painel esquerdo. No painel direito, clique duas vezes em Iniciar.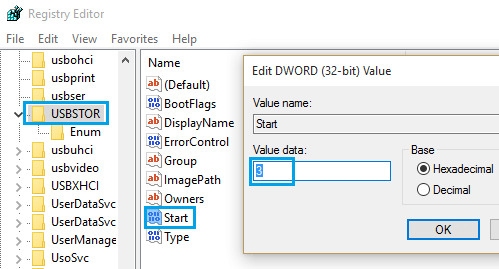
4. No Pop-up Editar DWORD, altere os dados do valor para 3 e clique em OK.
isso permitirá o uso de Unidades USB no seu computador.
torne os arquivos ocultos visíveis
se você não conseguir ver a entrada iniciar registro, verifique se a opção Exibir arquivos ocultos está ativada no seu computador.
1. Clique com o botão direito do mouse no botão Iniciar e clique em Explorador de arquivos.
2. Na tela do Explorador de arquivos, clique na guia Exibir e marque a opção itens ocultos no menu da faixa de opções.
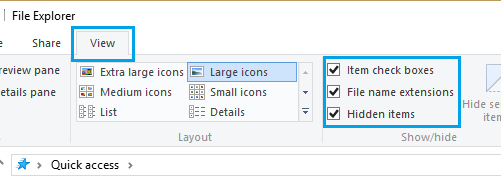
espero que isso tenha ajudado você a habilitar Unidades USB em seu computador com Windows 10, as mesmas etapas podem ser usadas no computador com Windows 8.
- como corrigir o problema de não funcionamento do dispositivo USB no Windows 10
- como criar uma unidade USB inicializável do Windows 10