apesar de ser um cenário de uso comum, o processo de gravar um novo DVD não é intuitivo em uma instalação padrão do Windows.
a questão de como gravar um DVD é frequentemente respondida com uma contra-pergunta sobre o tipo de dados que o usuário pretende gravar. Será um DVD de vídeo, DVD de áudio ou um DVD de dados? E os arquivos de origem? Eles estão em um formato de imagem ou são arquivos e pastas no disco rígido?
este artigo exemplifica como gravar um DVD com o software de gravação de DVD gratuito ImgBurn. O software suporta todas as tarefas populares relacionadas à gravação de DVD, como gravar mídia ou dados em discos, gravar imagens de disco ou verificar discos criados anteriormente.Além do formato ISO padrão, o ImgBurn suporta uma ampla variedade de formatos de imagem de disco alternativos, incluindo BIN, CUE, DI, DVD, GI, IMG, MDS, NRG e PDI.
Como Gravar UM DVD Com o ImgBurn
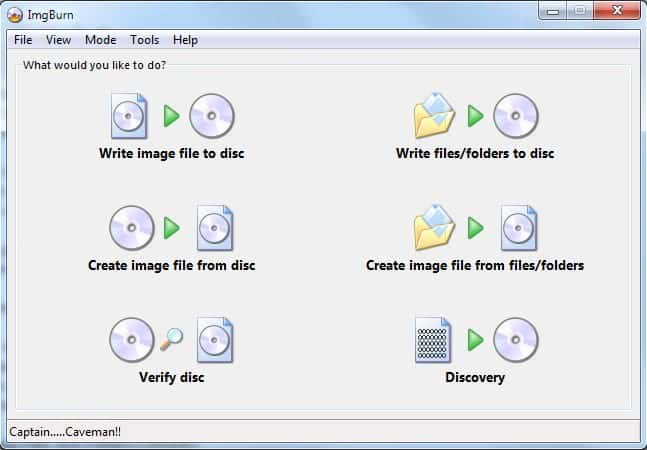
gravar Imagens de Disco
Gravação de uma imagem de disco é provavelmente o mais fácil de todos os gravação de DVD de operações no ImgBurn. Os usuários têm duas opções para executar essa operação.
a primeira é carregar a imagem do disco diretamente no ImgBurn clicando com o botão direito do mouse na imagem do disco no Windows Explorer e selecionando abri-la com o software de gravação de DVD.
a segunda opção é abrir o ImgBurn primeiro. Clique na opção Gravar arquivo de imagem em disco no Assistente de inicialização. Em seguida, é necessário selecionar a imagem do disco manualmente navegando no sistema de arquivos.
uma vez feito isso, insira um DVD gravável em branco na unidade óptica e clique no ícone de gravação de DVD para iniciar o processo de gravação.
gravação de arquivos e pastas
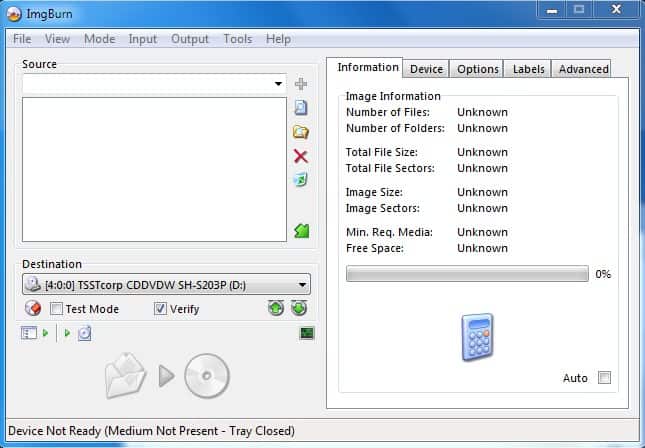
uma das opções no Assistente de inicialização do ImgBurn é gravar arquivos e pastas no disco. Isso abre uma nova janela de onde arquivos e pastas podem ser adicionados ao DVD.
a área esquerda com o título de origem é usada para adicionar os arquivos e pastas. Botões à direita podem ser usados para adicionar metadados ao DVD.
o ícone da calculadora no lado direito exibe o tamanho de todos os arquivos e pastas que foram adicionados ao DVD.
por padrão, o ImgBurn assume um DVD de camada única para as informações do disco de cálculo, no entanto, ele mudará automaticamente para um DVD de camada dupla se o tamanho total de arquivos e pastas selecionados exceder a capacidade de armazenamento de um disco de camada única.Os DVDs de camada dupla podem armazenar quase o dobro da quantidade de dados que os DVDs de camada única podem. A maioria das opções na janela de configuração pode ser deixada intocada. O menu de destino pode ser usado para selecionar um dos gravadores de DVD se mais de um dispositivo estiver conectado ao sistema do computador.
inserir um disco em branco no gravador de DVD ativo ativará o ícone” Gravar DVD ” para iniciar o processo de gravação de DVD. O ImgBurn exibirá automaticamente os rótulos de volume padrão, que podem ser alterados nessa caixa de diálogo.
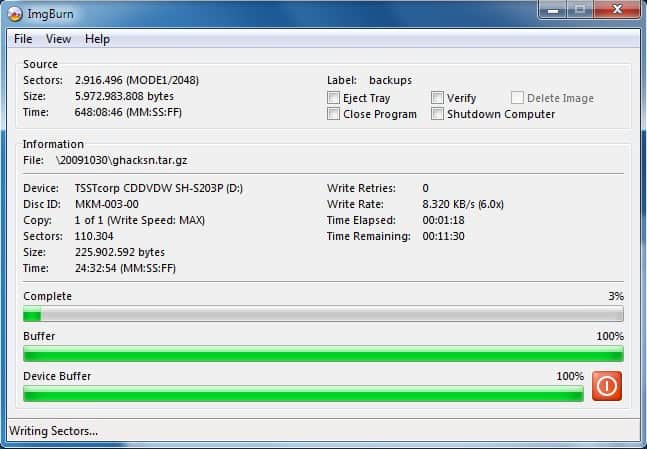
O processo de gravação pode levar algum tempo, dependendo do tipo de DVD, os dados que foram selecionados para ser queimado, o disco em branco usado, e a velocidade do gravador de DVD.
ImgBurn exibe o tempo decorrido, bem como o tempo restante para concluir o processo na janela de progresso.
após a conclusão, uma caixa de diálogo de confirmação sobre o trabalho bem-sucedido (ou mal-sucedido) é exibida. Recomenda-se escrever informações sobre o conteúdo do DVD diretamente na superfície do rótulo do disco para que seja mais fácil identificá-los. Recomendamos uma caneta de DVD especial para evitar arranhar a superfície da etiqueta ou danificar o material de disco plástico sensível.
gravar vídeos
ImgBurn pode ser usado para gravar uma pasta Video_TS diretamente em DVD. Gravar uma pasta Video_TS é um pouco mais complicado do que gravar uma imagem de disco.
comece selecionando Mode > Build na barra de menus. Certifique-se de que o parâmetro de saída na barra de menus esteja definido como dispositivo. Agora clique no ícone Procurar Pasta e selecione a pasta Video_TS no disco rígido do sistema do computador.
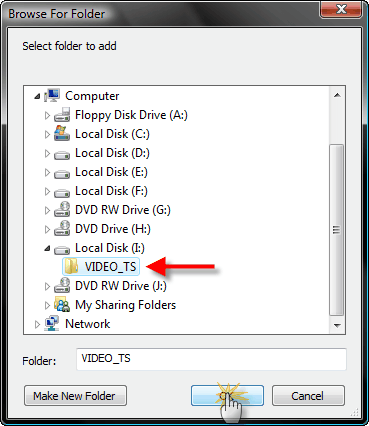
clique no ícone da calculadora para garantir que os dados caibam em um DVD em branco e, após inserir um DVD em branco no gravador de DVD, Inicie o processo de gravação de DVD clicando no ícone gravar um DVD.
Imgburn a este respeito só é útil se uma pasta Video_TS estiver disponível, por exemplo, depois de rasgar um DVD para o PC para criar uma cópia de backup dele. No entanto, o software não converterá automaticamente arquivos de vídeo como avis ou mpgs para o formato DVD para reprodução em um DVD player.
duas ferramentas para converter esses arquivos são o software de código aberto DVD Flick e Free DVD Creator. Ambos os aplicativos suportam dezenas de formatos de arquivo de vídeo e incluem seus próprios módulos de gravação de DVD.
isso conclui o tutorial sobre como gravar um DVD com ImgBurn. Por favor, deixe um comentário se você tiver dúvidas sobre o processo, adições ao artigo ou quiser nos dizer como você grava DVDs em seu computador.
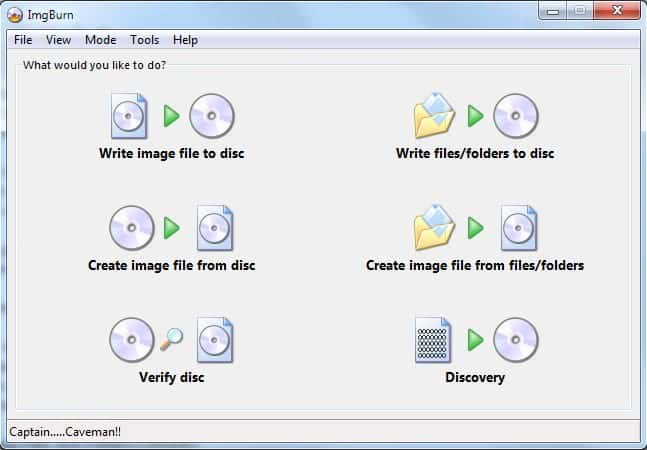

Anúncio