
![]()

Como Criar e Formatar Partição de disco Rígido: Visão geral
Criar e formatar uma partição de disco rígido no Windows 7, Vista e sistemas operativos Windows anteriores é na verdade uma muito para a frente do processo.
para se familiarizar com a formatação e o particionamento, primeiro fornecemos respostas às perguntas comuns de particionamento e formatação do disco rígido em nossa seção de Perguntas frequentes e, em seguida, mostramos passo a passo como particionar e formatar um disco rígido no Windows 7 e Vista.
na verdade, Existem apenas alguns requisitos básicos que devem ser atendidos antes que você possa criar e formatar partições do disco rígido.
primeiro você deve estar conectado ao computador em uma conta com privilégios de administrador e, em segundo lugar, o disco rígido simplesmente precisa ter espaço em disco não alocado/livre.
Nota: não é possível formatar uma partição de disco que contenha o Sistema Operacional Windows.
caso seu disco rígido já esteja formatado em capacidade e você não tenha espaço não alocado disponível, o que você pode fazer nessas situações é reduzir um volume existente para abrir espaço para uma nova partição.
em sistemas operacionais pré-Windows Vista e Windows 7, como Windows XP ou 2000, diminuir um volume teve que ser executado por meio de ferramentas de terceiros que normalmente exigiam compras, como Partition Magic. Com o Windows 7 e Vista, no entanto, ambos os sistemas operacionais realmente têm um recurso de volume de encolhimento muito útil integrado a eles. O recurso encolher volume funciona bastante bem no Vista, mas no Windows 7 ele realmente funciona ainda melhor. Clique aqui se quiser aprender a reduzir o volume de um disco rígido.
esperamos que você goste do nosso guia de disco rígido de formato!
Windows 7 & Vista formatar disco rígido e partição FAQ
quando e por que eu preciso formatar disco rígido / unidades?
normalmente, você precisará formatar um disco rígido sempre que adicionar um novo ao seu computador. A formatação também é feita quando o disco rígido está inacessível, corrompido ou infectado com vírus. A formatação de uma unidade usada removerá os dados existentes, o que significa que, se você formatar a unidade sem backup, terá que recuperar dados do disco rígido formatado antes de começar a usá-lo. A formatação de um disco rígido é necessária, pois um sistema de arquivos como NTFS ou FAT32 é necessário antes que você possa adicionar arquivos na unidade. Durante o processo de configuração do disco rígido de formato inicial, você deve selecionar um sistema de arquivos antes de formatar a unidade ou então um sistema operacional como o Windows 7 ou Linux não reconhecerá a unidade. Às vezes, uma unidade vem pré-formatada com um sistema de arquivos, embora nem sempre seja esse o caso, portanto, um formato é necessário.
o que devo fazer antes de formatar um disco rígido?
Antes de formatar o disco rígido/unidades você precisará criar pelo menos uma partição na unidade. Depois que um disco rígido for particionado, você poderá formatar cada partição com um sistema de arquivos de sua escolha. Os discos rígidos podem conter várias partições / volumes e cada volume pode receber sua própria letra de unidade.
o que exatamente é uma partição ou volume?
partições são uma área alocada em um disco rígido que pode ser formatada e atribuída uma letra de unidade única. Por exemplo, uma partição típica do sistema em um computador é normalmente atribuída à letra C da unidade e as unidades de disquete normalmente usam A e B. em seu disco rígido típico, um volume é uma partição primária formatada ou unidade lógica. Ambos os Termos partição e volume são usados de forma intercambiável, então lembre-se de que você pode ver uma referência ou falar com uma pessoa de TI, etc. quem pode usar qualquer termo.
Como faço para criar partições adicionais em um disco rígido?
você pode criar partições/volumes adicionais somente se um disco rígido contiver espaço não alocado/espaço não formatado que não faça parte de uma partição/volume existente. Normalmente, um novo disco rígido está pronto para você começar a criar várias partições, no entanto, se o seu sistema já estiver particionado e formatado para a capacidade e você quiser adicionar uma nova partição/letra de unidade, você precisará reduzir esse volume para criar espaço para a partição/volume adicional.
no Windows 7 e Windows Vista, você pode usar o gerenciamento de disco no aplicativo de gerenciamento de computador para reduzir um volume ou, se preferir, pode usar uma ferramenta de particionamento de terceiros, como Partition Magic ou GParted. Ferramentas de terceiros, como GParted, etc. precisará ser usado para reduzir um volume no Windows XP. Clique aqui para acessar uma página da Microsoft com instruções básicas sobre como reduzir um volume no Windows 7.
qual sistema de arquivos devo usar quando formato o disco rígido no Windows?
isso depende da versão do Windows para nem todas as versões do Windows suportam todos os sistemas de arquivos, no entanto, em sistemas operacionais Windows mais modernos, como Windows XP, Vista e Windows 7, o NTFS é o sistema de arquivos preferido de sua escolha. As versões do Windows anteriores ao Windows XP não suportavam NTFS e, portanto, o sistema de arquivos FAT32 era normalmente usado. Clique aqui para acessar o site da Microsoft se quiser aprender como converter um disco rígido para FAT32 no Windows 7.
o que exatamente é um formato rápido em comparação com um formato padrão?
a opção Formato rápido cria apenas uma nova tabela de arquivos em um disco rígido em vez de apagar totalmente o disco rígido. O formato rápido é uma ótima opção, pois é muito mais rápido do que um formato padrão. Como apagar um disco inteiramente não é geralmente necessário para começar a usar uma nova partição/ disco rígido, o formato rápido é normalmente preferido por causa de sua velocidade.
reformatar um disco rígido é diferente de formatar um disco rígido?
quando você reformata um disco rígido, você está essencialmente fazendo não mais do que formatar uma unidade que foi formatada anteriormente. Não há diferença real para reformatar uma unidade em comparação com a formatação de uma unidade pela primeira vez. Como formatar uma unidade pela primeira vez, a reformatação também exclui todos os dados no disco rígido. Muitas vezes você executa uma reformataquando você não precisa mais dos dados na unidade ou está planejando reinstalar seu sistema operacional do zero.
Como adiciono um novo disco rígido ao meu computador?
adicionar o hardware é um processo bastante simples para discos rígidos internos na maioria dos computadores, embora sempre faça referência ao Guia de instalação de discos rígidos ou à documentação do computador, se você não tiver certeza de como. Discos rígidos externos são geralmente mais fáceis e tão simples quanto eles vêm. Normalmente, tudo o que você precisa é conectar a unidade em uma porta USB disponível e o Windows 7 ou Vista normalmente reconhecerá a nova unidade sem problemas.
se um novo disco rígido não for particionado e formatado fora da caixa, você precisará criar uma partição e formatar a unidade usando o aplicativo de gerenciamento de disco no utilitário de gerenciamento de computador Windows. Vamos mostrar como particionar e formatar uma unidade.
Como Criar e Formatar disco Rígido no Windows 7 & Vista
Como-Formatar disco Rígido, passo a Passo:
Passo 1: Formato da Unidade de disco Rígido Guia Passo 1
Abra o Gerenciamento do Computador. Uma maneira de acessar o gerenciamento do computador é usar o recurso de pesquisa instantânea do Windows 7/Vista embutido no menu Iniciar e simplesmente digitar “Gerenciamento do computador” na caixa de pesquisa e clicar em enter no teclado. Outra maneira é acessar o gerenciamento de computadores por meio do Painel de controle do Windows ou melhor ainda, nossa maneira preferida é clicar com o botão direito do mouse em “Computador” no menu Iniciar ou na área de trabalho e selecionar gerenciar na lista de opções.
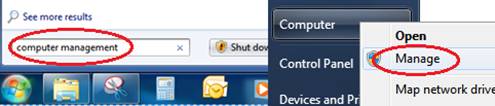
Passo 2: Format Hard Drive Guide-Etapa 2
uma vez no aplicativo de gerenciamento de Computador, escolha a opção Gerenciamento de disco em armazenamento no painel esquerdo.
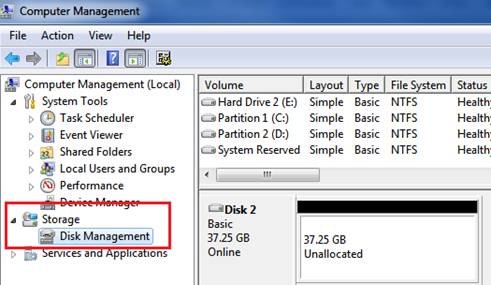
Etapa 3: Format Hard Drive Guide-Etapa 3
clique com o botão direito do mouse na seção não alocada do seu disco rígido e escolha a nova opção de Volume Simples.
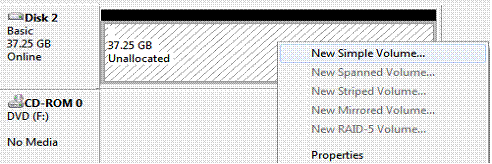
Etapa 4: Format Hard Drive Guide-Etapa 4
assim que o novo Assistente de Volume Simples for iniciado, clique em Avançar para continuar.
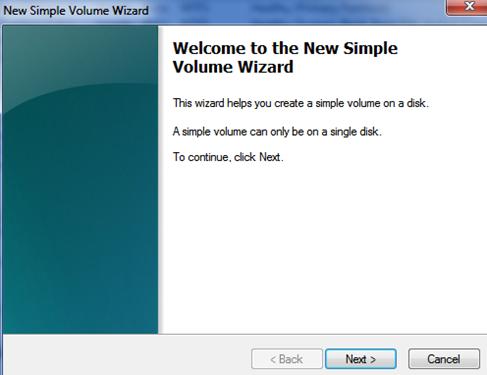
Passo 5: Format Hard Drive Guide-Passo 5
se você quiser usar a capacidade total da unidade e criar apenas uma partição, basta clicar em Avançar, pois este é o padrão. Se você deseja criar uma partição de tamanho personalizado, vá em frente e digite o tamanho da partição que deseja criar em megabytes (MB) e clique em Avançar.
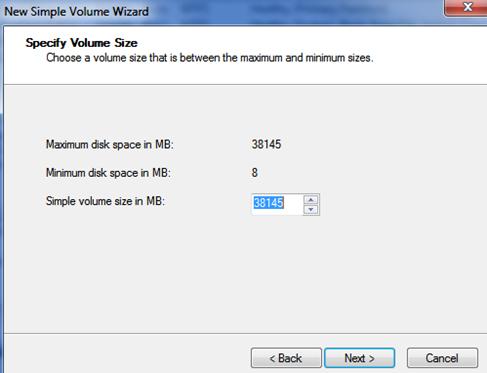
Passo 6: Format Hard Drive Guide-passo 6
agora Selecione a letra de unidade padrão atribuída pelo assistente ou, se preferir, selecione uma letra de unidade desejada de sua escolha e clique em Avançar.
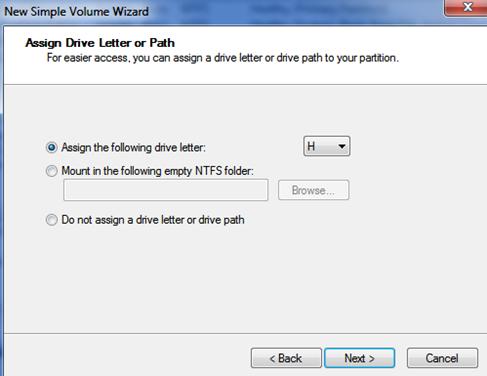
Etapa 7: guia Formatar disco rígido-Etapa 7
no Assistente formatar disco rígido, agora você precisa selecionar as opções de formatação para a partição recém-criada. Para a maioria de vocês, o sistema de arquivos padrão wizards, o tamanho da unidade de alocação e a opção de formato rápido serão perfeitos. A única coisa que você pode querer mudar é o rótulo do Volume, então vá em frente e dê um nome à sua nova unidade.
se preferir formatar o disco rígido mais tarde, você pode selecionar “fazer nota formatar este volume”, embora geralmente seja melhor cuidar da formatação agora para superá-lo, além de não poder usar sua nova unidade de qualquer maneira sem formatá-la. Não vamos entrar em detalhes, embora também desaconselhemos ativar a compactação de arquivos e pastas. Depois de definir todas as opções, basta clicar em Avançar.
no entanto, para aqueles de vocês que podem querer ajustar suas opções de formatação, Aqui estão nossas recomendações. No Windows 7, Vista e XP, recomendamos escolher NTFS como o sistema de arquivos para novos discos rígidos. Não vamos entrar em muitos detalhes aqui, embora em poucas palavras o NTFS ofereça mais recursos sobre os sistemas de arquivos FAT e FAT32, incluindo maior segurança, compactação de arquivos por arquivo, cotas e até criptografia. E, claro, o sistema de arquivos NTFS também é necessário para unidades com mais de 32 GB de capacidade, o que praticamente é cada unidade no mercado, então você pode não ter muita escolha de qualquer maneira.
para unidades removíveis menores, como pen USB / Flash drives, um sistema de arquivos FAT, como FAT16 ou FAT32, às vezes pode ser uma escolha melhor. O sistema de arquivos FAT16, por exemplo, é compatível com uma ampla variedade de sistemas operacionais Windows mais antigos, incluindo o Windows 95/98/Me, e versões ainda mais antigas do Linux, etc. Estamos assumindo que a maioria de vocês não vai se deparar com esses problemas de compatibilidade de ontem, então o NTFS deve funcionar muito bem, e bem, se não simplesmente seguir em frente e tentar um dos sabores gordos, se disponível.
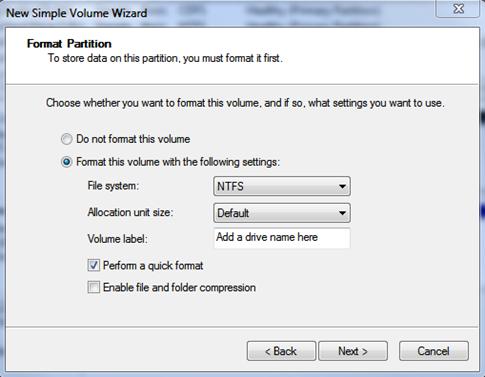
Etapa 8: Format Hard Drive Guide-Etapa 8
para esta etapa final, vá em frente e revise as opções de formato do disco rígido escolhidas durante o novo Assistente de Volume Simples e, se estiver satisfeito, clique no botão Concluir para iniciar a formatação.
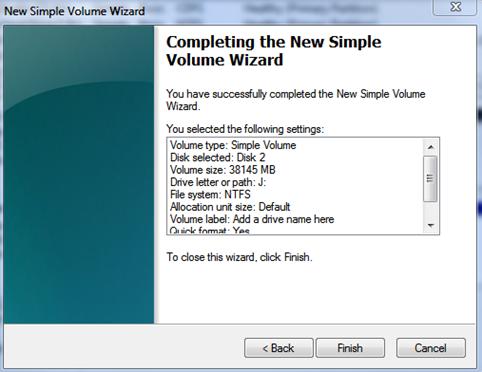
isso é tudo o que existe, esperamos que você tenha gostado do nosso guia de disco rígido de formato e FAQ. Não se esqueça de perguntar ao técnico do computador se você tiver dúvidas.