
corrigir qualquer problema de Wi-Fi
Tente grátis
Se tem sido um tempo desde que você configure uma nova rede wi-Fi em sua casa e que post-it amarelo com a palavra-passe é provavelmente muito decomposição em algum lugar em um aterro sanitário (ou, pior, na parte de trás de sua gaveta inferior), você pode encontrar-se na necessidade de obter a senha do WiFi do Mac. Neste post, abordaremos como visualizar a senha do WiFi no Mac e ajudá-lo em seu pequeno enigma!
Saiba Como obter a senha WiFi através do chaveiro e usando o Terminal, bem como a redefinição rápida de senha, além de um truque simples de redefinição de roteador que você pode não estar ciente para ajudá-lo a corrigir uma situação de senha WiFi perdida.
Método 1. Encontre sua senha Wi-Fi em Keychain
nesta parte do artigo, explicaremos como obter sua senha Wi-Fi do chaveiro embutido do seu Mac, além de tentar a senha padrão do roteador de rede e redefinir as informações de login completamente.
Verifique a palavra-passe predefinida primeiro
Se você estiver conectado a uma rede doméstica, você nem mesmo lembrar a definição de uma palavra-passe ou usando uma conexão wi-Fi no seu local de trabalho como um café ou uma pequena loja, provavelmente, ninguém realmente pensado para criar uma senha forte e segura para a sua rede e apenas deixou a senha padrão do roteador de rede no.
a boa notícia é, a pergunta ” Qual é a minha senha WiFi?”é praticamente respondido neste momento, uma vez que é digitado diretamente no seu roteador de rede como senha/PIN WiFi ao lado do nome SSID padrão do seu roteador (esse é o nome de rede padrão que você vê quando o dispositivo verifica a área em busca de redes WiFi disponíveis, mas você pode personalizá-lo). A má notícia, é claro, é que as senhas padrão são tão seguras quanto “12345” ou “senha”. Significado-mude, agora!
use Keychain
se você não teve sorte em usar a senha padrão do seu roteador, ainda é fácil encontrar a senha WiFi da sua rede se o seu Mac foi conectado à rede em um ponto (e ninguém mudou a senha enquanto isso, é claro).
veja como procurar a senha WiFi no Mac no chaveiro:
- clique no ícone da Lupa na barra de menus no canto superior direito da tela.
- digite as chaves na barra de pesquisa que aparece e pressione Return.
- você verá a janela de acesso às chaves aberta na guia Todos os itens. Navegue até ver o nome da sua rede WiFi.
- clique no nome da rede WiFi e clique no ícone i na parte superior da janela:
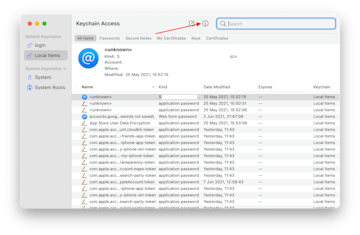
-
uma nova janela com suas informações WiFi será aberta. Marque Mostrar senha para ver sua senha WiFi:
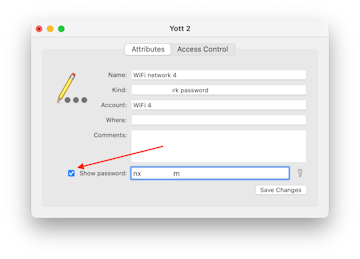
redefina seu roteador de rede
se você não conseguir ver a senha WiFi no Mac porque não se conectou a esta rede nesse dispositivo, sua próxima etapa é a redefinição do roteador.
este processo fará com que as configurações do roteador voltem ao padrão de fábrica e limpe tudo o que você configurou como usuário. Em seguida, você poderá fazer login com a senha padrão do roteador e definir sua senha WiFi novamente.
para redefinir seu roteador de rede, localize o botão Redefinir em seu roteador. Na verdade, é normalmente incorporado ao dispositivo, então você precisará pegar um alfinete, um clipe de papel ou um extrator de cartão SIM em uma pitada, para alcançar e pressionar o botão. Pressione e segure o botão por 15 segundos para ativar a reinicialização.
uma vez feito isso, conecte-se ao seu WiFi usando a senha padrão. Lembre-se de alterar a senha para uma nova e segura e gravá-la para referência futura.
e enquanto você está nisso, você também pode digitalizar sua rede Wi-Fi para a força do sinal e criar um mapa legal de sua área, identificando os pontos mais fracos e mais fortes em sua cobertura Wi-Fi. Use o NetSpot para isso.
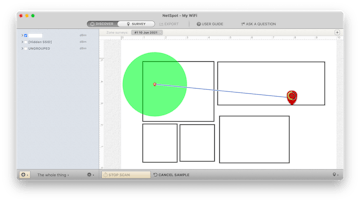
se algumas áreas recebem sinal ruim, não se preocupe, você pode realmente usar ferramentas como TripMode para limitar o consumo de internet por aplicativos em segundo plano e salvar as velocidades limitadas para suas tarefas reais na mão.
obtenha um gerenciador de senhas confiável
se você não quiser ter em mente como encontrar a senha WiFi no Mac, basta usar um gerenciador de senhas confiável para armazenar suas senhas, incluindo a de sua conexão WiFi.
nossa preferência é Segredos do organizador de senhas digitais. Ele permite que você armazene e gerencie senhas para vários serviços, Preencha automaticamente senhas em seu navegador e sincronize entre seus dispositivos.
basta adicionar sua senha WiFi à mistura e ter certeza de que ela está armazenada com segurança e não será retirada de sua mesa por um rascunho repentino, um brincalhão ou um espião corporativo;)
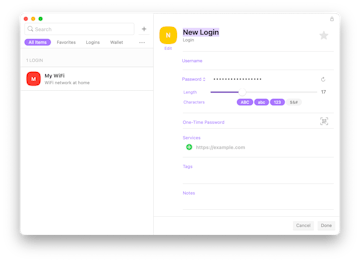
Método 2. Veja sua senha Wi – Fi com Terminal
e veja como ver a senha WiFi no Mac usando o Terminal:
- vá para o Finder > aplicativos > utilitários.
- clique no ícone do Terminal para abrir o utilitário.
- digite este comando, substituindo TypeInYourWiFiNameHere pelo nome da sua rede WiFi: Segurança find-generic-password-ga TypeInYourWiFiNameHere / grep “password:”
- Hit Return.
- se solicitado, digite o login e a senha do Mac para confirmar a ação.
- obtenha sua senha WiFi:
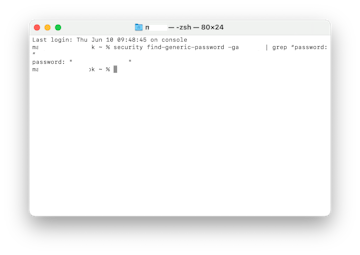
conclusão
como você pode ver, você pode verificar a senha WiFi no Mac usando chaveiro ou Terminal em segundos, desde que você saiba exatamente onde procurar e qual comando usar. Marque esta postagem para voltar a ela sempre que precisar, ou salve sua senha em um prático gerenciador digital como Secrets, onde você sempre pode encontrá-la, armazenada com segurança, em vez de permanecer vulnerável, mantendo um registro físico em algum lugar do seu escritório ou casa.
você pode encontrar segredos, bem como outros aplicativos que mencionamos neste post — NetSpot, para testar seu sinal WiFi e criar um mapa para a força do sinal em torno de seu espaço, e TripMode, para economizar tráfego em áreas com sinal ruim ou para momentos em que você está no celular, — em Setapp.
nosso conjunto de aplicativos irá ajudá-lo a resolver tarefas diárias em seu fluxo de trabalho e resolver problemas em um piscar de olhos. Ainda não é um assinante Setapp? Não há problema! Experimente com um teste gratuito de 7 dias e veja quantos aplicativos podem tornar sua vida uma brisa.