Criando tabelas no Microsoft Word costumava ser tão chato que a maioria das pessoas só fez isso no Excel e, em seguida, importados para o Word. Vale a pena experimentar as ferramentas de tabela do Word 2013, porque o processo é mais fácil e existem algumas novas opções gráficas.
sete maneiras de criar tabelas
a Microsoft agora fornece cinco métodos diferentes para criar tabelas: a grade gráfica, Inserir Tabela, desenhar Tabela, Inserir uma tabela de planilha do Excel nova ou existente e tabelas rápidas, além de uma opção para converter texto existente em uma tabela. Para começar, abra um documento do Word em branco na página inicial / Nova. Posicione o cursor no documento onde deseja que a tabela seja inserida.
Grade gráfica / selecione Tabela no gráfico
na guia Inserir, clique no botão Tabela. A caixa de diálogo Inserir tabela será aberta, mostrando um padrão de grade básico, bem como opções de menu tradicionais abaixo dele. Coloque o cursor na primeira célula da grade e deslize-a para baixo e para cima até destacar (para este exemplo) quatro colunas e cinco linhas e clique uma vez.
observe que uma vez que a tabela é criada, uma nova opção chamada Table Tools aparece na barra de fita com duas novas guias: Design e Layout. Consulte a seção Layout e Design abaixo para obter detalhes sobre essas opções.
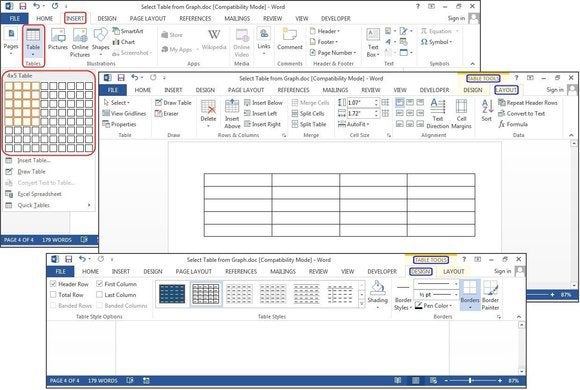
crie uma nova tabela usando a grade gráfica.
Inserir Tabela
clique em Inserir > tabelas > Inserir Tabela no menu suspenso. Na caixa de diálogo Inserir Tabela, insira o número de colunas e linhas desejadas nesta tabela (quatro colunas e cinco linhas). No painel comportamento de AutoFit, selecione Auto ou clique na seta para baixo para escolher um tamanho específico. Você também pode escolher AutoFit para conteúdo (produz colunas estreitas que se expandem à medida que você adiciona dados) ou AutoFit para janela (expande a tabela para ajustar o tamanho do documento). Marque a caixa Lembrar dimensões para novas tabelas se quiser que os tamanhos que você está inserindo agora se tornem seus padrões para tabelas futuras.
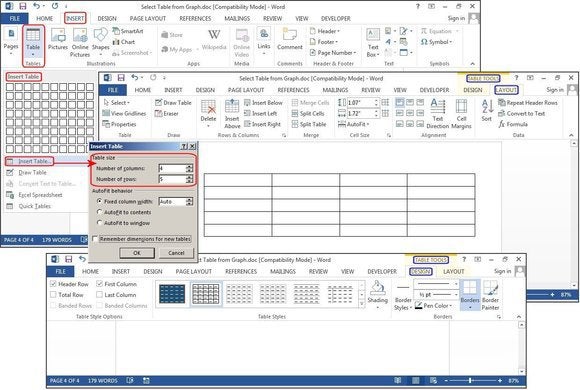
crie uma nova tabela usando a tabela de inserção.
Tabela De Desenho
Clique Em Inserir > Tabelas > Tabela De Desenho. O cursor se transforma em um lápis, que você arrasta para baixo e para desenhar uma caixa. Não se preocupe com as dimensões exatas; você pode modificá-lo a qualquer momento.Uma vez criada a caixa, posicione o cursor dentro da caixa e desenhe linhas para cima e para baixo para as colunas e linhas (uma de cada vez). Não se preocupe com linhas tortas, ou-palavra endireita-los como você desenha.
para adicionar ou remover colunas e / ou linhas mais tarde, clique em qualquer lugar dentro da tabela e selecione a guia Design em Ferramentas de tabela. Clique no botão Desenhar tabela para adicionar ou continuar desenhando linhas com o cursor do lápis ou clique no botão Borracha Para remover linhas com o cursor borracha. Para remover uma linha, basta tocar na linha com o cursor da borracha e a linha desaparece.
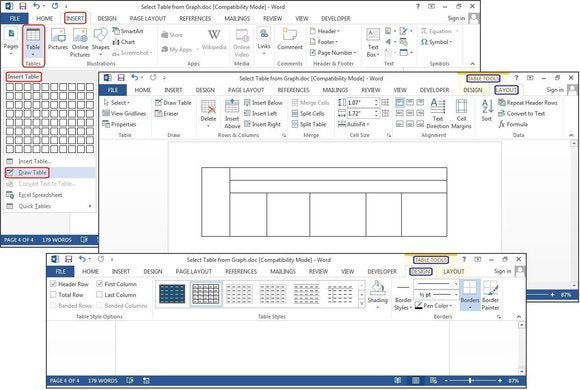
crie uma nova tabela usando a tabela de desenho.
planilha do Excel (criar no Word)
clique em Inserir > tabelas > planilha do Excel. Uma planilha do Excel é inserida no local do cursor. Você pode continuar usando o Excel e seus menus e comandos, mas depois de inserir seus dados, ele converte em um gráfico não editável.Se você quiser adicionar, excluir ou modificar a planilha, clique com o botão direito do mouse em qualquer lugar dentro do gráfico da planilha, Selecione objeto da planilha no menu suspenso e clique em Editar. A planilha original reaparece para edição. Observe que o menu superior foi alterado para um menu do Excel para edições.
também no menu suspenso objeto da planilha, você pode clicar em Abrir para abrir a planilha no Excel, para que possa manipulá-la nesse programa. Ou clique em converter para exibir uma caixa de diálogo do Windows que lista as opções de conversão de arquivos.
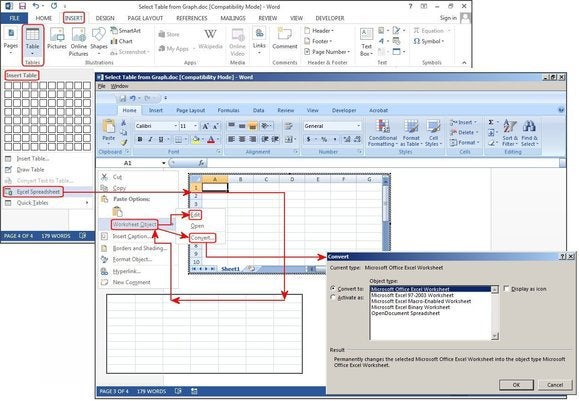
crie uma nova tabela usando planilha do Excel.
planilha do Excel(copiar e colar planilha existente)
nos velhos tempos, as planilhas do Excel tinham que ser importadas para o Word. Agora você pode simplesmente copiar e colar. Abra o Excel, destaque a planilha e copie-a. Em seguida, abra o Word, posicione o cursor no local desejado e selecione Colar > manter a formatação de origem.
as outras opções no menu de diálogo Colar são a formatação de mesclagem, que altera o formato de texto para corresponder ao arquivo no qual você colou a planilha e mantém apenas o texto, que cola o texto sem a grade do Excel, o que significa que você provavelmente terá que realinhar suas colunas com guias.
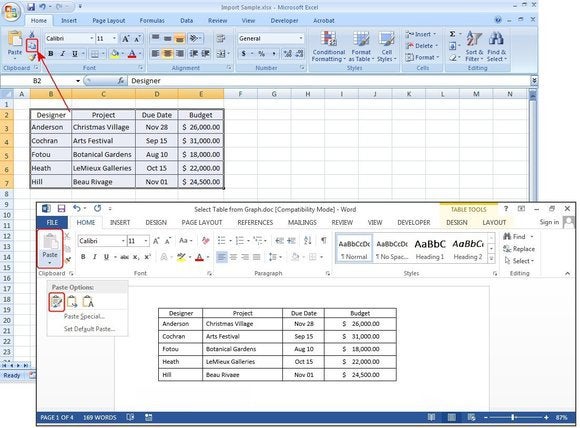
copie e cole uma tabela existente no Excel.
tabelas rápidas
tabelas rápidas são modelos de tabela do Word. Além dos nove modelos fornecidos, Você pode criar seus próprios designs e salvá-los na Galeria de tabelas rápidas para usar mais tarde. Clique Em Inserir > Tabelas > Tabelas Rápidas. Selecione um modelo de tabela no menu tabelas rápidas e modifique-o para se adequar ao seu projeto.
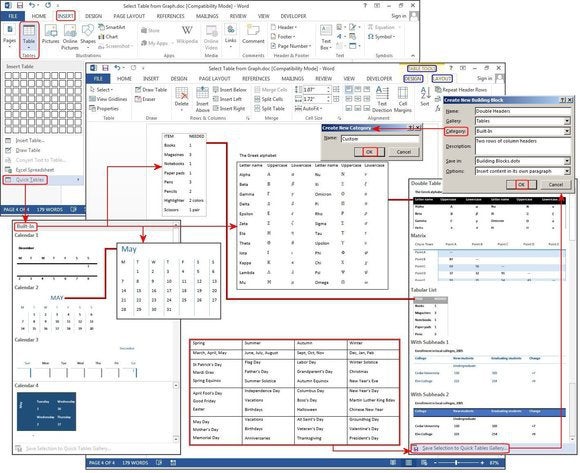
crie uma nova tabela usando tabelas rápidas.
converter texto Em tabela
as ferramentas de tabela também podem tornar as listas muito mais fáceis de personalizar e até mesmo reorganizar mais tarde. Para o nosso exemplo, transformaremos uma lista de contatos clássica em uma tabela, usando uma lista de nomes—primeiro, meio, último—mais a cidade, estado, região e profissão de cada pessoa na lista.
por eras, as pessoas usaram guias para separar os campos, adicionando uma guia ou duas para acomodar cadeias de dados mais longas. Mas se você fizer isso, ao converter a tabela em texto, ela exibe incorretamente todos os dados.
com o recurso converter texto Em tabela, você pode separar os campos (Nome, Cidade, Estado, etc.) com parágrafos, guias, vírgulas ou outro caractere separador, mas use apenas um separador entre cada campo.
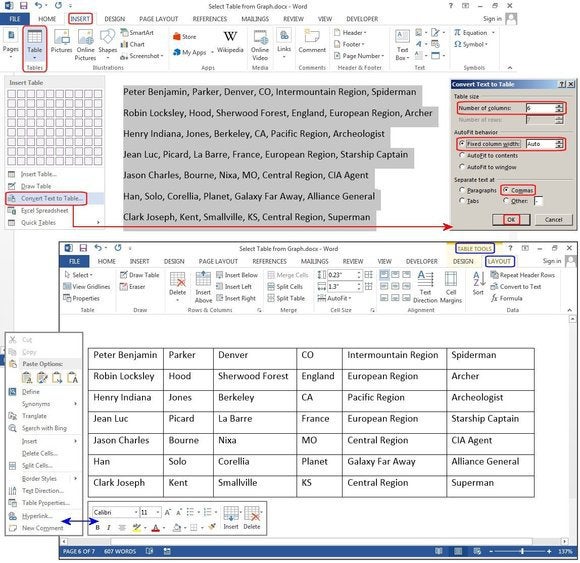
converter um bloco de texto existente em uma tabela.