resumo

muitos usuários reclamam do mouse pulando pelo Windows 10. Você também está preocupado com esse problema? Agora, você vem ao lugar certo. Este post do MiniTool explora várias soluções testadas para você.
o que faz com que o mouse pule pelo Windows 10? De acordo com uma pesquisa, o salto do mouse está frequentemente relacionado a hardware defeituoso, incluindo mouse, porta USB e cabo. Além disso, um driver de dispositivo desatualizado, configurações inadequadas do touchpad, ponteiro do mouse e até malware são responsáveis pelos saltos do cursor.
agora, vamos ver como corrigir saltos de rolagem do mouse Windows 10.
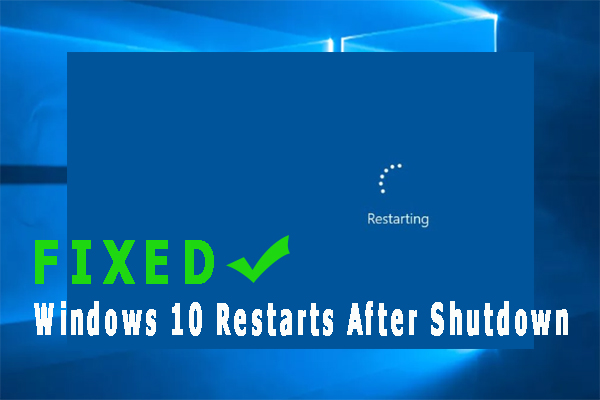
Muitos usuários relataram que o Windows 10 reinicia após o desligamento. Você também está preocupado com o problema? Agora, você obterá várias correções eficazes do post.
Correção 1. Execute o solucionador de problemas de Hardware e dispositivos
conforme mencionado acima, um problema de hardware é um dos motivos mais comuns para o mouse pular no Windows 10. Para verificar se há algum problema de hardware, você pode executar o solucionador de problemas de Hardware e dispositivos. Veja como:
Etapa 1. Pressione as teclas Win + I para abrir o aplicativo Configurações do Windows.
Passo 2. Clique em atualizações & segurança > solucionar problemas um por um.
Passo 3. Clique duas vezes no Hardware e dispositivos no painel direito e clique em Executar o solucionador de problemas.
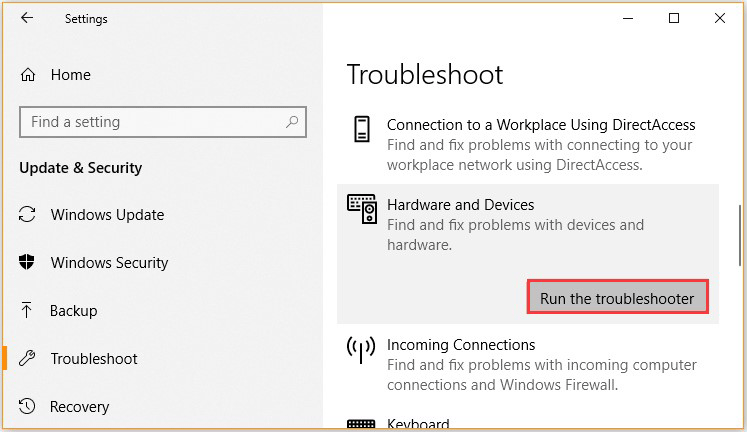
agora, o solucionador de problemas detectará os problemas de hardware automaticamente. Assim que o processo for concluído, reinicie o computador e verifique se o mouse pulando ainda persiste. Se for, recomendamos que você verifique totalmente o hardware conectando o mouse a um computador diferente.
correção 2. Atualize o driver de dispositivo associado
às vezes, um driver de dispositivo desatualizado ou Corrompido Pode levar a saltos de cursor. Para corrigir o problema, você pode tentar atualizar o driver de dispositivo associado para a versão mais recente.
Passo 1. Clique com o botão direito do mouse no Menu Iniciar na parte inferior esquerda e selecione Gerenciador de dispositivos nas opções listadas.
Passo 2. Expanda a categoria mouses e outros dispositivos apontadores e, em seguida, o dispositivo do Mouse que você deseja atualizar e selecione Atualizar driver.
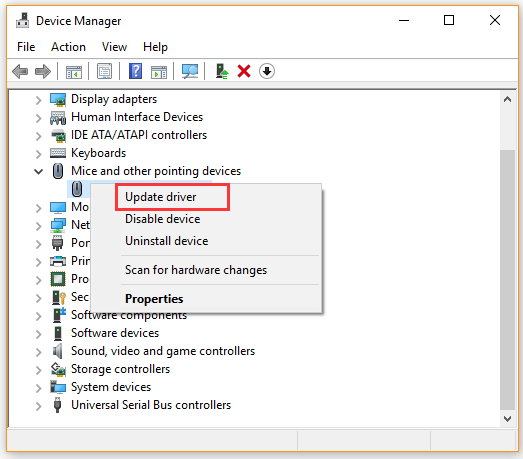
Etapa 3. Clique na opção Pesquisar automaticamente o software de driver atualizado e siga as instruções na tela para atualizar o driver. Como alternativa, você pode baixar o driver de mouse mais recente no site do fabricante e instalá-lo em seu computador.
Agora, você pode verificar se o mouse pulando em torno do Windows 10 foi resolvido.
correcção 3.Desativar o Touchpad
alguns usuários relataram que o mouse pulando o Windows 10 pode ser corrigido desativando o touchpad. Aqui você pode ter uma tentativa.
Passo 1. Abra a janela Gerenciador de dispositivos novamente e expanda os mouses e outras categorias de dispositivos apontadores.
Passo 2. Clique com o botão direito do mouse no touchpad e selecione Propriedades. Depois disso, altere o status de inicialização para Desativado e clique em Aplicar para salvar a alteração.
Agora, você pode reiniciar o computador e ver se o problema do cursor de salto ainda existe.
correção 4. Desative a precisão do ponteiro
além disso, desativar a precisão do ponteiro é comprovado por muitos usuários para corrigir o mouse pulando em torno do Windows 10. Aqui está um guia rápido para você.
Passo 1. Pressione as teclas Win + R para abrir a caixa de diálogo Executar e digite main.cpl nele e pressione Enter.
Passo 2. Na janela Propriedades, navegue até a guia Opções do ponteiro e desmarque a caixa de aprimorar a precisão do ponteiro.
Passo 3. Clique em Aplicar e OK para salvar a alteração.
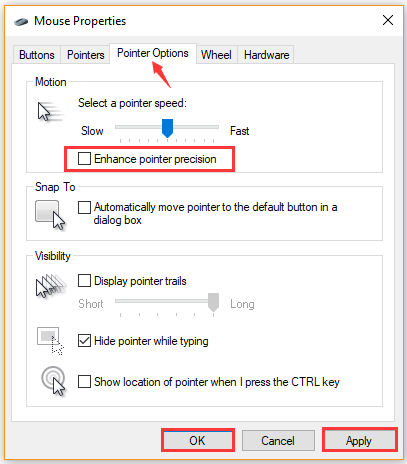
depois disso, reinicie o computador e verifique se o cursor Pula em torno do problema está resolvido.
correção 5. Examine seu computador em busca de Malware
se houver alguma infecção por malware no seu PC, você pode experimentar um cursor de salto. Nesta situação, recomendamos que você execute uma verificação de vírus para o seu computador. Você pode verificar se há malware usando um programa antivírus de terceiros ou Windows Defender.
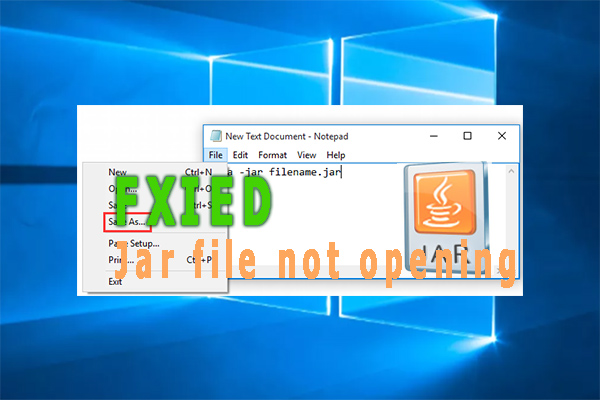
muitos usuários relatam que o arquivo Jar não abrir. Você também está preocupado com o arquivo Jar não abrir? Esta postagem fornecerá várias correções eficazes.