este tutorial WordPress cobre exatamente como construir um site WordPress do zero para iniciantes.
porque aqui está o problema: você está procurando iniciar um site WordPress para seu blog, negócios, portfólio, loja ou fórum – mas a ideia de mexer com código de computador, bancos de dados ou software parece um pouco assustadora.A boa notícia é que a criação de um site WordPress é simples (mesmo que não seja tão “fácil” quanto uma conta de mídia social). Embora haja alguma curva de aprendizado, executá-la depois também é simples (Veja este guia para experimentar você mesmo). Ao contrário dos criadores de sites, você possui seu site e ele pode crescer à medida que seu site cresce. Veja como configurar um site WordPress em apenas 4 etapas.
- obtenha um nome de domínio – você precisará de algo para as pessoas digitarem em seu navegador da web para acessar seu site.
- obtenha hospedagem na Web – você precisará de algum lugar para o seu novo site viver.
- Instale o WordPress-seu site precisa de um software melhor gerenciado em seu site, e o WordPress é a opção mais popular e melhor. Você aprenderá exatamente como configurar o WordPress com apenas um clique.
- próximos passos-WordPress torna mais fácil ter um site de aparência profissional-e tem a capacidade de se tornar o que você quer que seja. Você aprenderá exatamente onde e como aprender tudo o que você precisa saber sobre o WordPress e fazer a configuração do site WordPress.
um nome de domínio é simplesmente o que as pessoas digitam em seu navegador para chegar ao seu site (ou seja, www.shivarweb.com). uma conta de hospedagem é simplesmente um servidor de computador onde seus arquivos do site vivem.
veja como comprar e configurar…
- Obter Um Nome de Domínio
- Focada na opção mais conveniente?
- obter hospedagem na Web
- focado em opções específicas?
- Etapa 1. Escolha o plano de hospedagem que se adapta aos seus objetivos atuais.
- Bluehost Planos
- Passo 2. Compre seu plano & selecione Suas opções de hospedagem.
- Etapa 3. Acesse sua conta & detalhes técnicos.
- Passo 4. Adicione servidores de nomes ao seu nome de domínio & confirme a conexão.
- Instalar o WordPress
- Instalando o WordPress com QuickInstall
- etapa 0. WordPress Install Background
- Passo 1. Entenda a instalação existente do WordPress.
Obter Um Nome de Domínio
Observação – se você já possui um nome de domínio, você pode saltar para baixo Como Para a Instalação de Hospedagem Para WordPress.
eu recomendo comprar seu domínio separadamente do seu provedor de hospedagem se você quiser economizar dinheiro a longo prazo e tornar as coisas mais fáceis para você no futuro.
hospedagem e registro de domínio são duas atividades diferentes-e geralmente, as empresas só fazem um bem (e a um bom preço). Quando você compra separadamente, você não só obtém melhores preços & gestão, Você também obtém os benefícios da diversidade e não ter todos os seus ovos em uma cesta, por assim dizer.
por outro lado, as empresas de hospedagem geralmente oferecem 1 ano de registro de domínio gratuitamente e têm a máxima conveniência. Se você está tentando economizar dinheiro e não prevê mover seu site, por todos os meios, faça tudo em um só lugar. Vou cobrir essa opção também no Guia.
Aqui é onde eu recomendo a compra de seu nome de domínio:
 Leia a Resenha de Classificação de 8.5/10 Preço r $5,99 – $20.99 por mês de Promoção de Obter Um .COM o Nome de Domínio Apenas Para $4.99
Leia a Resenha de Classificação de 8.5/10 Preço r $5,99 – $20.99 por mês de Promoção de Obter Um .COM o Nome de Domínio Apenas Para $4.99  Leia a Resenha de Classificação de 8.5/10 Preço r $1.44 – 11.88 por mês de Promoção de Obter Um .COM Para $5.98
Leia a Resenha de Classificação de 8.5/10 Preço r $1.44 – 11.88 por mês de Promoção de Obter Um .COM Para $5.98 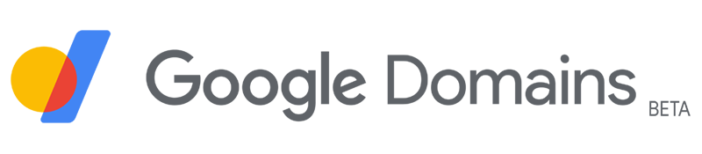 Leia a Resenha de Classificação de 8.5/10 Preço r $7 – $500 por ano Promoção Nenhum
Leia a Resenha de Classificação de 8.5/10 Preço r $7 – $500 por ano Promoção Nenhum Focada na opção mais conveniente?
Pule para a próxima etapa! Muitas empresas têm um pacote de hospedagem com um domínio gratuito por um ano.
vá para o registrador de domínio (ou host recomendado abaixo) e pesquise o nome desejado e prossiga com o checkout. Você não precisa de upsells. Você pode obter tudo o que precisa do seu provedor de hospedagem.
depois de ter seu nome de domínio, precisamos de um servidor de hospedagem para “apontar” para.
(Nota – Você não precisa transferir o próprio domínio para sua empresa de hospedagem. Eu vou te mostrar como “apontar”).
obter hospedagem na Web
escolher uma boa empresa de hospedagem na web é fundamental para o seu site.As empresas de hospedagem na Web tendem a tornar as coisas muito confusas com sobrecarga de recursos inúteis, descontos de curto prazo (preços caros de longo prazo) e atendimento ao cliente promissor. Eles também criam ofertas confusas como” Hospedagem WordPress ” – embora geralmente a hospedagem WordPress não seja diferente da hospedagem web padrão*…apenas com limites em camadas e preços mais altos.
**existem verdadeiros planos de hospedagem WordPress por aí com recursos avançados, como um ambiente de teste, opções de servidor web personalizadas, etc. Eu expliquei WordPress hospedagem neste artigo.
existem centenas de empresas de hospedagem na Internet. Não existe um “melhor host geral” – apenas o melhor para você & sua situação. Desde que você está lendo este guia, vou fazer algumas suposições (ou seja, necessidades de desempenho, parâmetros de orçamento, etc) com base em E-mails do leitor & experiência profissional. Se você quiser fazer um teste-você pode fazer isso aqui.
caso contrário, Aqui estão as 3 empresas que geralmente acabo recomendando a DIYers. Você também pode ler minhas análises de hospedagem na web se estiver interessado.
 Leia a Resenha de Classificação de 9.5/10 Preço r $2.95 – $13.95 por mês Promoção A partir de us $2.95/mo
Leia a Resenha de Classificação de 9.5/10 Preço r $2.95 – $13.95 por mês Promoção A partir de us $2.95/mo  Leia a Resenha de Classificação 9.0/10 Preço r $2.29 – us $299,99 por mês de Pagamento de Promoção Tão Baixo quanto $2.29/mo.
Leia a Resenha de Classificação 9.0/10 Preço r $2.29 – us $299,99 por mês de Pagamento de Promoção Tão Baixo quanto $2.29/mo.  leia a avaliação 9.0 / 10 Preço $2.75 – $5.25 por mês promoção a partir de apenas $2.75 por mês
leia a avaliação 9.0 / 10 Preço $2.75 – $5.25 por mês promoção a partir de apenas $2.75 por mês focado em opções específicas?
HostGator é o melhor valor para a construção de lotes de pequenos sites (Ver planos).
GreenGeeks é o host mais ecológico com bom suporte (ver planos).
Etapa 1. Escolha o plano de hospedagem que se adapta aos seus objetivos atuais.
primeiro, a maioria dos planos de hospedagem são configurados como 3 níveis. O nível baixo geralmente tem algum tipo de limite e o nível alto tem algum tipo de bônus. Considere o valor para si mesmo em vez do valor geral. A menos que você execute uma foto ou blog de viagens, você provavelmente não precisará de uma tonelada de armazenamento.
mesmo com planos para vários sites. Hospedar vários sites em uma conta é um valor real em comparação com os construtores de sites…mas não há razão para comprar demais. Você pode ler mais no meu Web Hosting explicado post. Observe abaixo como os planos do InMotion são estruturados. Todos são de grande valor … mas somente se você precisar do que está listado.
em segundo lugar, observe novamente que o WordPress só precisa de hospedagem Linux compartilhada para ser executado. Você não precisa necessariamente De “Hospedagem WordPress” – na verdade, algumas empresas apenas um produto – hospedagem compartilhada na web-e apenas se referem a ele de forma diferente, dependendo do foco da página de vendas.
Bluehost Planos
| Plano de | Basic | Mais | Escolha Plus | Pro |
|---|---|---|---|---|
| Intial Preço* | $2.95/mo. | $5.45 / mês. | $5.45 / mês. | $18,95 / mês. |
| preço de renovação | $9,99 / mês. | $13,99 / mês. | $18.99 / mês. | $26.99 / mês. |
| Sites | 1 | ilimitado | ilimitado | ilimitado |
| Armazenamento | 50 GB | ilimitado | ilimitado | ilimitado |
| Largura de banda/mês | ilimitado | ilimitado | ilimitado | ilimitado de |
| Nome de Domínio Grátis | 1 ano | 1 ano | 1 ano | de 1 ano |
| Livre SSL | sim | sim | sim | sim |
| CDN | sim | sim | sim | sim |
| IP Dedicado | – | – | – | sim |
| Backups Diários | – | – | sim | sim |
Independentemente de seus objetivos ou recursos, eu recomendo ir em frente e começar a usar. Normalmente, é difícil saber * exatamente * o que você precisa até que você mesmo tenha feito isso.
cada provedor de hospedagem tem uma longa garantia de devolução do dinheiro (Bluehost é de 30 dias), e todos eles tornam bastante fácil atualizar ou fazer downgrade.
Passo 2. Compre seu plano & selecione Suas opções de hospedagem.
o guia usará capturas de tela do Bluehost devido ao seu amplo apelo, preços e fluxo de compra recente & redesenho do Assistente de configuração que torna a configuração do WordPress ainda mais direta do que o normal.
eles assumem que você estará executando o WordPress, a menos que você o recuse.O Bluehost usa o cPanel padrão do setor para gerenciamento de contas de hospedagem e instalará automaticamente o WordPress.
Visite este link para começar com o Bluehost do desconto atual

em seguida, você precisará procurar um novo domínio, use um domínio que já está registrado, ou criar um novo domínio mais tarde e usar um endereço temporário.
escolha o que faz sentido para você. Bluehost oferece um domínio gratuito por um ano antes de renovar no varejo. Caso contrário, digite o domínio que você comprou anteriormente na caixa.

então, você criará sua conta de faturamento Bluehost. Você pode usar sua conta do Google por conveniência. No entanto, se você precisar contratar um consultor ou amigo ou simplesmente mudar seu Google information…it pode criar dores de cabeça. Eu recomendo criar uma conta regular do zero.

em seguida, você escolherá o comprimento do pacote. Quanto mais tempo você se comprometer, melhor será o seu preço mensal.

nem Bluehost nem InMotion ou SiteGround fazem uma tonelada de upsells. Mas eles oferecem alguns. Os negócios geralmente estão bem, mas não são necessários. Na verdade, você pode obter as mesmas ofertas mais tarde ou encontrar uma opção melhor depois de configurar seu site. Eu recomendo desmarcar todos eles.

por fim, você digitará seu cartão de crédito e concordará com os Termos de serviço e compra.

Sucesso! Agora você pode criar sua conta de hospedagem Bluehost.

Etapa 3. Acesse sua conta & detalhes técnicos.
sua conta de hospedagem Bluehost será diferente da sua conta de faturamento. Seu nome de domínio principal será seu nome de usuário e você precisará criar uma senha. Certifique-se de torná-lo forte. Se algum hacker tentar obter uma senha-será esta.

pegue esse nome de usuário e senha para fazer o login.

Ok-agora a tela requer um pouco de fundo.
primeiro, Bluehost está assumindo que você vai querer WordPress. Uma instalação automática do WordPress pode ser personalizada para economizar algum tempo de configuração. É para isso que serve esta tela. É totalmente opcional.
em segundo lugar, você pode adicionar funcionalidade ao WordPress com “plugins” e adicionar layouts de design com um tema WordPress. Bluehost usa suas respostas para instalar plugins & temas populares com a maioria dos clientes.
Terceiro, como as de 3ª software de terceiros, é realmente mais simples & fornece mais opções para adicionar um plugin para WordPress & tema WordPress depois de instalar & configurar seu site.
portanto, sinta-se à vontade para preencher o questionário, mas também fique à vontade para pular por enquanto. Você pode desfazer quaisquer erros facilmente mais tarde, não importa o caminho que você tomar.

após esta tela, você vai pousar em seu Painel de hospedagem Bluehost. Se você comprou seu domínio com eles, pode pular para baixo para instalar & configurar o WordPress.
se você comprou seu domínio em um terceiro, então vamos passar para a Etapa 4 para conectar seu domínio ao seu site.
Passo 4. Adicione servidores de nomes ao seu nome de domínio & confirme a conexão.
Antes de fazer qualquer outra coisa, vá para a seção domínios do seu Painel.

em seguida, vá para gerenciar – > DNS. Você não precisa transferir seu registro de domínio para o Bluehost. Lembre-se, todo o ponto de registrar seu domínio em outro lugar é para que, se algo acontecer, você possa mover rapidamente seu site para outro lugar.

em seguida, copie os servidores de nomes do Bluehost. Eles devem ser ns1.bluehost.com e ns2.bluehost.com -então leve-os ao seu registrador.

no seu registrador, cole esses servidores de nomes nos campos DNS nameserver e salve. Aqui está o que parece no Namecheap.

e aqui está o que parece na GoDaddy.


Isso pode levar alguns minutos para que seus registros de DNS para “propagar” por toda a Internet. Mas uma vez que eles fazem, sempre que alguém digita seu nome de domínio, eles serão encaminhados para o seu site em sua conta de hospedagem.
Instalar o WordPress
agora que temos um endereço e um lugar para o nosso site para viver, podemos mergulhar em como configurar um site do WordPress no servidor. WordPress vai ser o software que alimenta o seu site. Mas antes que ele possa alimentar seu site-ele precisa ser instalado & configurado em seu servidor de hospedagem.
Instalando o WordPress com QuickInstall
enquanto você certamente pode instalar o WordPress manualmente, o Bluehost tem uma maneira fácil e rápida de instalar o WordPress para você.
na verdade, como mencionei antes, o Bluehost assume que você deseja o WordPress quando compra um plano, a menos que diga que não.
etapa 0. WordPress Install Background
mesmo que você não precise mais “instalar” o WordPress em sua conta de hospedagem em um sentido técnico. Definitivamente, vale a pena entender brevemente como ele está instalado antes de configurar seu novo site.
Primeiro, sua conta de hospedagem tem um painel Bluehost agradável e limpo que vive em cima do software cPanel tradicional que gerencia sua conta de hospedagem. Você pode encontrá-lo na guia Avançado. Você não precisa disso agora, mas precisará encontrá-lo no futuro.

em segundo lugar, o WordPress é um software baseado em PHP (uma linguagem de computador) que requer um banco de dados MySQL. Instalar o WordPress significa basicamente instalar arquivos de software e apontá-los para o banco de dados certo. Dentro do cPanel, geralmente há um aplicativo “Softaculous ” ou” QuickInstall ” que instalará rapidamente ambos para o seu, se você quiser seguir a rota mais manual no futuro. Caso contrário, cPanel é onde você pode ir para encontrar o seu* real * banco de dados & arquivos (ou seja, sua pasta WordPress) para referência futura & problemas de suporte (ou acesso ao cliente FTP).
agora, vamos voltar ao painel principal de administração do WordPress e começar a configurar seu software WordPress para que você possa realmente construir seu site.
Passo 1. Entenda a instalação existente do WordPress.
no painel de administração da sua conta de hospedagem, você realmente tem alguns links que vão para diferentes partes do seu mesmo painel do WordPress.
o Launch My Site simplesmente desliga um plugin de modo de manutenção pré-instalado que cria uma página de destino” em construção ” que ocultará seu site ao vivo dos visitantes enquanto você constrói.
e todas as caixas de seleção” recomendadas ” vão para diferentes partes da instalação do WordPress (como temas, menus, opções de widget, etc). E o botão azul gigante do WordPress vai direto para o seu painel do WordPress.

agora, tudo isso pode ser confuso … mas é realmente muito bom para uma empresa de hospedagem.
neste ponto da inscrição, é muito fácil ficar sobrecarregado porque * você * tem que começar a tomar decisões. Bluehost e outras empresas de hospedagem colocam todos esses links para facilitar…mas eles também tendem a criar alguma sobrecarga.Portanto, gosto de me concentrar primeiro em configurar minha configuração básica do WordPress core para que eu esteja familiarizado com o produto e possa tomar minhas próprias decisões.
pense nisso como quando você entra em um novo quarto de hotel e você apenas vagueia, ligando Torneiras, abrindo portas, puxando cortinas, etc para se familiarizar com o espaço antes de desembalar.
recomendo clicar no botão Big Blue WordPress para ir ao seu Painel. Contanto que você não “inicie seu Site” – o WordPress mostrará uma página de destino em breve para mães, amigos ou Googlebots bisbilhoteiros.

seu primeiro encontro com o painel do WordPress será como entrar em uma loja de móveis na Black Friday. Tanta utilidade … que não é nada útil. Mas isso é ok-e bastante normal para realmente qualquer empresa de hospedagem. É também o” preço ” da ferramenta de instalação automagical.
simplesmente ignore tudo e vá para Plugins.

em seguida, desative tudo, exceto o plugin Bluehost, que fornecerá acesso rápido ao painel de hospedagem Bluehost. Seu painel do WordPress ficará quieto agora para que você possa explorar.

a próxima parada é a guia Usuários. Vá em frente e edite seu nome de usuário com uma nova senha. Copie seu nome de usuário do WordPress & senha para que você possa fazer login no seu site diretamente em yourwebsite.com/wp-admin sem passar por Bluehost.

agora, para todos os fins &, seu site WordPress está configurado & pronto para personalizar ao seu gosto. Tudo o que você construir & será escondido do público até que você desligue o plugin de manutenção.

se você o desligou imediatamente, você pode ver seu site publicamente em qualquer lugar com o tema inicial padrão do WordPress e sem plug-ins. Seria completamente funcional e pronto para ir.

agora, você obviamente imagina um site que é mais construído do que uma nova instalação do WordPress. Mas isso vai ser um guia diferente. Existem algumas opções que as pessoas usam.
a primeira opção é que você usará um tema gratuito ou premium Para criar um design e layout ao seu gosto. Você acabou de comprar o tema e instalá-lo em sua pasta Tema. Navegue na minha postagem do blog com opções de tema premium ou no diretório oficial de temas do WordPress. Essa rota pode custar dinheiro, mas geralmente tem o melhor resultado.
a segunda opção é que você pode contratar um desenvolvedor WordPress para criar um tema WordPress personalizado. Este resultado tem bons resultados se você comprar de fornecedores de desenvolvimento de tema WordPress examinados em um mercado como o Fiverr.
a terceira opção é que você pode comprar um plugin WordPress Page builder que lhe permitirá arrastar & soltar um design para o seu tema personalizado. Alguns também fornecerão um modelo de página exclusivo ou tipo de postagem personalizado ou tema filho para o seu site WordPress.
se este jargão soa assustador, confira meu guia para temas WordPress. Eu prometo que não é complicado uma vez que você experimentá-lo.
e você vai querer adicionar funcionalidade com plugins (ou seja, um formulário de contato). Plugins vêm como um arquivo zip, mas você pode instalar plugins diretamente no painel do WordPress. Eu escrevi sobre os tipos mais comuns de plugins aqui .
mas mais do que tudo, você vai querer navegar em torno de seu painel e entender suas configurações. Você possui uma versão digital de uma casa, em vez de uma versão digital de um apartamento. Mesmo que você tenha alguma curva de aprendizado, valerá a pena, dada a liberdade & versatilidade que você terá.
o próximo guia mostra com vídeos como avaliar seu painel do WordPress & configurações antes de passar para temas, plugins, definindo sua página de blog, etc.
Também, explorar guias para a configuração de tipos específicos de sites:
- WordPress Site de comércio eletrônico
- Site de Rede Social Como Facebook
- Site de Leilão Como o eBay
- Blog Beleza & Maquiagem Site
- Alimentos Blog & Receita de Site
- Como Iniciar um Blog de Moda
- Outros Sites w/ Templates