O Windows 8 não inclui mais o Menu Iniciar tradicional que os usuários do Windows se associaram ao uso. Em vez disso, eles o substituíram por uma nova interface chamada tela Iniciar do Windows que muitas pessoas acham não tão intuitiva quanto o menu Iniciar tradicional. Este é especialmente o caso se você não estiver usando uma tela sensível ao toque. Com isso em mente, um programa gratuito chamado Classic Shell foi atualizado para suportar a capacidade de adicionar um Menu Iniciar ao Windows 8.
Classic Shell é uma alternativa popular do Menu Iniciar que permite alterar o Menu Iniciar do Windows para aparecer como diferentes estilos de Menu Iniciar do Windows ou um novo criado pelos desenvolvedores do Classic Shell. Um recurso muito bom é que, para aqueles que não desejam usar a tela inicial do Windows 8, O Classic Shell é configurado por padrão para ignorá-lo e inicializar diretamente na área de trabalho. Se você deseja usar seus aplicativos da área de trabalho, o Classic Shell também os listará no Menu Iniciar para facilitar o lançamento. Isso pode ser desativado para aqueles que desejam continuar a inicializar o Windows 8 na tela inicial.
para adicionar um Menu Iniciar ao Windows 8, acesse o seguinte site e baixe o programa Classic Shell.
http://classicshell.sourceforge.net/
assim que o arquivo terminar de baixar, clique duas vezes nele para iniciar o programa de configuração. Quando o programa de configuração é iniciado, você será saudado com a tela de configuração do Shell de classe.
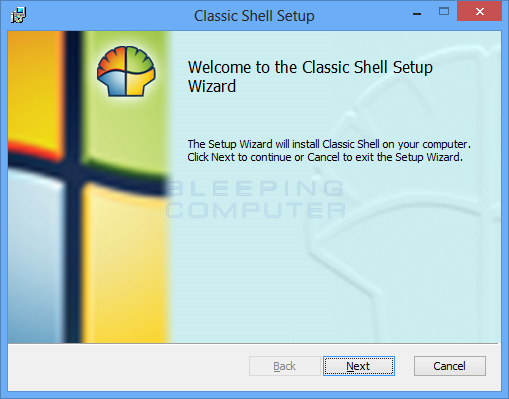
clique no botão Avançar. Agora você estará no contrato de licença onde você deve colocar uma marca de seleção na caixa de seleção I access the terms of the license agreement e, em seguida, clique no botão Avançar.
agora você estará em uma tela perguntando quais recursos você gostaria de remover. Como queremos apenas restaurar o Menu Iniciar para o Windows 8, devemos remover o Classic Explorer e o Classic IE9 para que ele não seja instalado. Para fazer isso, clique no botão ![]() ao lado do Classic Explorer e Classic IE9 e quando o menu aparecer, selecione todo o recurso não estará disponível. Quando você tiver feito isso para ambas as opções, sua tela deve se parecer com a imagem a seguir.
ao lado do Classic Explorer e Classic IE9 e quando o menu aparecer, selecione todo o recurso não estará disponível. Quando você tiver feito isso para ambas as opções, sua tela deve se parecer com a imagem a seguir.
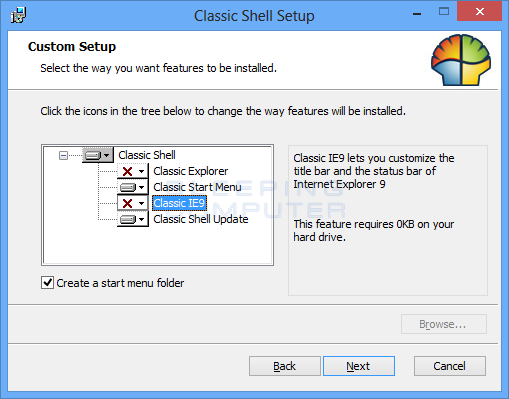
agora clique no botão Avançar e, em seguida, no botão Instalar na tela a seguir. O programa de configuração agora iniciará o processo clássico de instalação do Shell. Durante a instalação, O Windows exibirá um prompt de controle de conta de usuário perguntando se você gostaria que o programa fizesse alterações em seu computador.
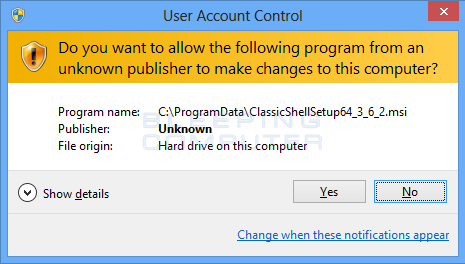
clique no botão Sim para continuar com a instalação. Quando a instalação terminar, clique no botão Concluir e o arquivo Readme do programa será aberto em uma nova janela do bloco de notas. Leia o arquivo e feche o bloco de notas. Agora que o Classic Shell terminou de instalar, você verá um botão Iniciar no canto inferior esquerdo da barra de tarefas da área de trabalho do Windows 8.
![]()
agora precisamos selecionar o estilo do Menu Iniciar que desejamos usar antes que possamos começar a usá-lo. Para fazer isso, clique uma vez no botão Iniciar e a tela Configurações aparecerá.
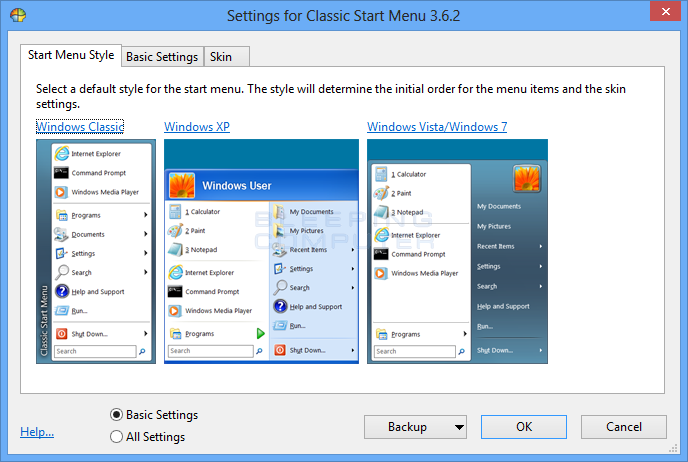
Esta tela permitirá que você selecione a aparência do Menu Iniciar que você gostaria de usar e alterar algumas configurações básicas. Por enquanto, não se preocupe em Alterar nenhuma das configurações e, em vez disso, basta selecionar o estilo que deseja usar. Sugerimos que você use o estilo Windows Vista / Windows 7, mas depende de você. Depois de selecionar um estilo, um prompt de confirmação aparecerá perguntando se você deseja continuar. Se você fizer isso, clique no botão Sim e, em seguida, clique no botão OK para colocar as alterações em vigor.
agora você terá um Menu Iniciar do Windows 8 totalmente funcional, conforme mostrado abaixo.
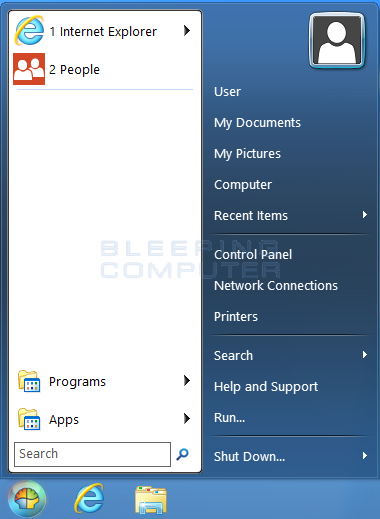
se você deseja personalizar o Menu Iniciar, você pode clicar com o botão direito do mouse no botão Iniciar e selecionar Configurações.
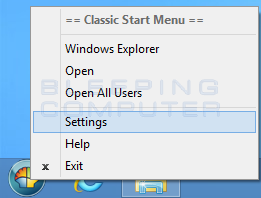
isso abrirá a tela de Configurações onde você pode alterar o estilo do Menu Iniciar de modificar várias configurações. Para acessar as configurações básicas, basta clicar na guia Configurações básicas, que listará uma variedade de configurações que você pode usar para personalizar o Menu Iniciar do Shell clássico.
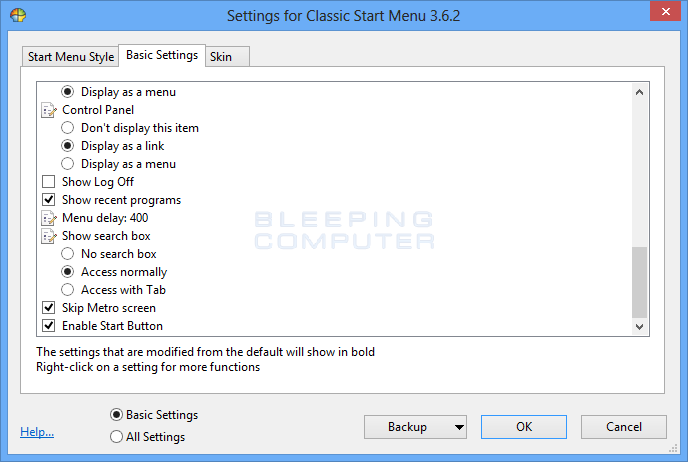 .
.
se você deseja ver todas as configurações disponíveis, você pode selecionar a opção Todas as configurações na parte inferior da tela. Sinta-se à vontade para modificar as configurações sem medo, pois você pode facilmente reverter para as configurações padrão clicando no botão de Backup e selecionando Redefinir todas as configurações.
a guia Skin na tela Configurações permite alterar a aparência e a interface gráfica do usuário do Menu Iniciar. Mais uma vez, essas configurações podem ser alteradas sem medo de bagunçar nada, pois você sempre pode redefini-las passando pelo botão de Backup.