Privacidade & Cookies
Este site utiliza cookies. Ao Continuar, você concorda com o uso deles. Saiba mais, incluindo como controlar cookies.
para saber como adicionar o Yahoo Mail ao Outlook 2007 / 2010 / 2013 / 2016 / 2019, todos devem primeiro saber a necessidade de fazê-lo. Neste mundo moderno, todos terão mais do que um endereço de E-mail do mesmo ou de diferentes provedores de E-mail, como Yahoo, Gmail, etc.
observa-se que todos os aplicativos de E-mail são diferentes à sua maneira devido às suas características técnicas. Portanto, eles exigem uma conta da qual os usuários desejam acessar várias contas. O MS Outlook pode configurar cinco aplicativos de E-mail diferentes ao mesmo tempo.
ao entender todos esses requisitos, este blog descreve como adicionar o Yahoo Mail no Outlook 2007 de uma maneira simples. Vamos começar resolvendo consultas de usuários comuns para entender métodos para sincronizar o Yahoo mail com o Outlook 2016.
consulta 1:
tenho usado o MS Outlook há muito tempo para gerenciar meus e-mails comerciais. Além disso, eu tenho uma conta no Yahoo Mail. Agora, quero configurar minha conta do Yahoo no Outlook para facilitar a acessibilidade. Alguém poderia me guiar no processo de configuração para o mesmo?
as etapas A seguir explica como adicionar uma conta do Yahoo mail para o Outlook 2016 e-mail,
- em Primeiro lugar, Entrar no Yahoo mail da conta
- Clique no Menu(engrenagem) e selecione Informações da Conta
- em Seguida, clique em segurança de Conta e ative a Permitir que os aplicativos que usam o menos seguro entrar na opção

Nota: esta opção não está disponível se a verificação em duas etapas é ativado para a conta. Se estiver ativado, crie uma senha do aplicativo antes de prosseguir.
- Agora, abra o Outlook aplicativo de e-mail
- Vá para o Arquivo >> Informações e clique em botão Adicionar Conta

- a Partir daí, escolha configuração Manual ou tipos de servidor adicionais e clique em Avançar
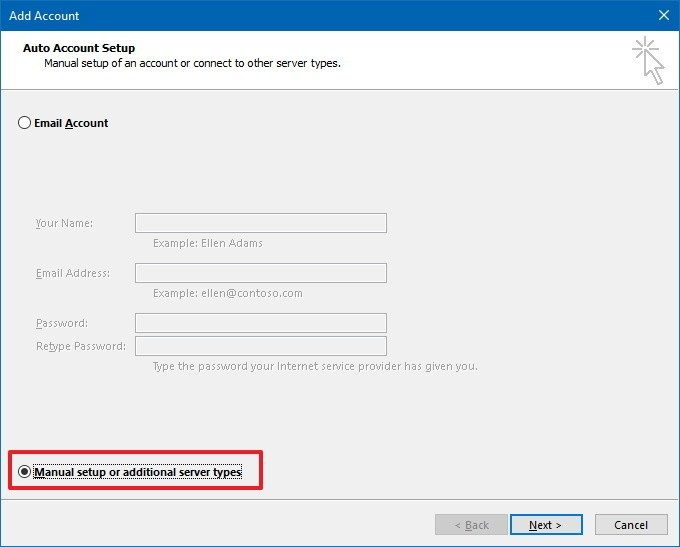
- Depois disso, selecione IMAP ou POP opção e clique em Avançar

- Agora, adicione a conta e Yahoo informações de servidor de email abaixo:
- Em Informações do Usuário, mencionar o nome e sobrenome
- Informações do Servidor, defina o Tipo de Conta de como o IMAP e o servidor de email de Entrada como imap.mail.yahoo.com e servidor de correio de Saída smtp.correio.rede.com
- Sobre as Informações de Login, mencionar as credenciais de conta Yahoo
- em Seguida, clique em Mais Configurações e selecione a guia Servidor de Saída
- marque a opção correspondente para o Meu servidor de Saída (SMTP) requer autenticação

- Da mesma definições, abra a guia Avançado, mencionar as configurações a seguir e clique em OK
- servidor de Entrada (IMAP): 993
- Usar o seguinte tipo de conexão criptografada SSL:
- servidor de Saída (SMTP): 465
- Use o seguinte tipo de conexão criptografada: SSL

- em Seguida, clique em Avançar, será iniciado o processo de configuração e pode demorar algum tempo
- Após a conclusão com êxito, uma janela pop-up será exibida, como mostrado abaixo, e clique em Fechar

- uma Vez que a configuração for concluída com êxito, clique em Concluir
- Agora, os e-mails do Yahoo irá iniciar a sincronização com o Outlook que irá, em última análise, ajudar a gerenciar a conta
Consulta 2:
mesmo depois de aplicar as configurações corretas, não sei como adicionar o Yahoo mail ao Outlook 2007. Ele exibe uma mensagem de erro pop-up como: “faça login no servidor de E-mail recebido (POP3): seu servidor de E-mail rejeitou seu login. Verifique seu nome de usuário e senha para esta conta nas Configurações da Conta”. Existe alguma solução para resolver esse problema?
- Baixar, instalar e executar o SysTools Yahoo Cópia de segurança que permite exportar Yahoo itens de dados no formato de arquivo PST
- Importar o arquivo PST para o Outlook Conta
Passos para Converter Yahoo itens de dados através de SysTools Yahoo Backup
Ferramenta de Download de Compra Agora
- Executar Yahoo Ferramenta de Backup de log e por válido o Yahoo conta.

- Escolha o formato PST para exportação Yahoo e-mails para o formato Outlook

- Procurar o destino colocar o arquivo de saída

- Finalmente, clique em Iniciar para exportação do Yahoo mail para o Outlook PST

- Após a conclusão bem-sucedida, o arquivo convertido é visível a partir do local de destino

Importação Convertido o arquivo PST para o Outlook Conta
uma Vez que o Yahoo itens de dados são convertidos em PST formatos, passos abaixo descreve o processo para importar o arquivo PST para o Outlook,
- Abra o MS Outlook 2016, vá para o Arquivo >> Abrir& Exportar >> Importar/Exportar
- Assistente de Importação e Exportação aparecer, selecione Importar de outro programa ou ficheiro a partir do ecrã é apresentada e proceder em seguida.

- na janela Importar um arquivo, selecione Arquivo de dados do Outlook (.pst) e clique em Avançar
- Clique em Procurar de Importação de Arquivo de Dados do Outlook janela e selecione o arquivo PST para importar
- Agora, selecione as Opções desejadas e clique em Avançar

- para Seleccionar a localização do arquivo PST e marque a opção Incluir subpastas
- Finalmente, clique em Concluir o que vai importar o arquivo PST para o Outlook conta
Você pode encontrar o e-mail do Yahoo arquivos como a pasta de sub-rotina de qualquer caixa de correio. Existe outro método para pen o arquivo PST no Outlook. para isso, clique no menu Arquivo no Outlook, em seguida, mover para abrir e exportar e clique em Abrir Arquivo de dados do Outlook. Em seguida, navegue pelo Arquivo PST e abra o arquivo Yahoo mail no Outlook.
conclusão
a migração do aplicativo de E-mail baseado em nuvem para o desktop é sempre uma pesquisa, pois existe o risco de perda de dados. Portanto, para saber como adicionar o Yahoo Mail ao Outlook, um usuário pode tentar o método manual discutido acima. Se o método manual não conseguir configurar / sincronizar, use a Ferramenta de Backup do Yahoo para converter e-mails do Yahoo em formatos de arquivo PST, EML, MSG, MBOX. É a melhor solução para fazer backup de todos os itens da caixa de correio, incluindo caixa de entrada, itens enviados, rascunhos, etc.