Resumo
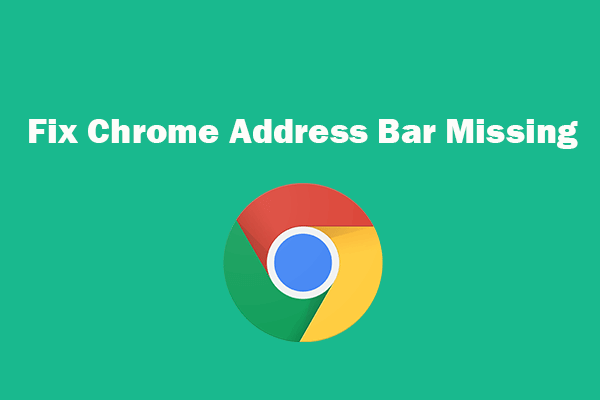
Se você não puder ver a barra de endereços do Google Chrome, você pode tentar o 5 maneiras neste post para correcção de endereço do google Chrome bar faltando problema e voltar a barra de ferramentas do Google Chrome. Se alguns arquivos estiverem faltando no seu PC ou em outra mídia de armazenamento, você pode usar o programa gratuito de recuperação de dados do MiniTool para restaurar facilmente os arquivos perdidos.
- corrigir barra de endereço do Chrome faltando – 5 maneiras
- linha de fundo
muitos de vocês podem usar o Google Chrome para navegação na web. Mas às vezes você pode encontrar o erro de que o endereço do Chrome está faltando. Isso pode ser devido a bugs de software ou configurações erradas do navegador. Você pode tentar as possíveis maneiras abaixo para corrigir o problema ausente da barra de endereços do Chrome no Windows 10.
Corrigir Barra De Endereço Do Chrome Ausente – 5 Maneiras
Corrigir 1. Saia do modo de Tela cheia
se a barra de ferramentas do Chrome desaparecer, você pode primeiro verificar se está usando o Chrome no modo de tela cheia. O modo de tela cheia pode causar a falta da barra de endereços. No Windows, você pode pressionar F11 ou Fn + F11 para sair do modo de tela cheia no Chrome. No computador Mac, você pode passar o mouse na parte superior da tela e clicar no círculo verde no canto superior esquerdo para sair do modo de tela cheia no Chrome.
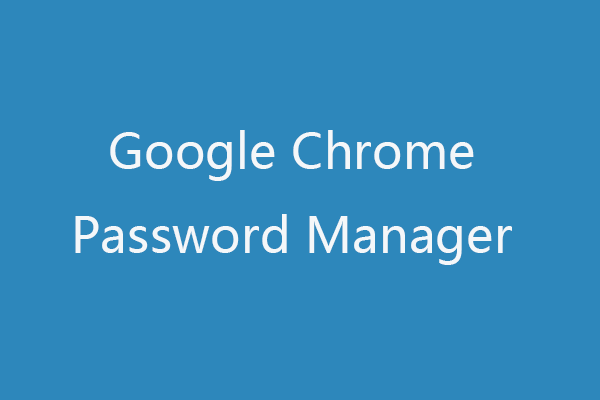
Saiba como usar o Google Password Manager para gerenciar suas senhas no Chrome. As 3 principais alternativas gratuitas do Chrome password manager (extensões) também são introduzidas.
correção 2. Restaurar a barra de pesquisa do Google no menu Extensões
se a barra de ferramentas do Chrome estiver oculta, você poderá voltar a barra de ferramentas no menu extensões do Google.
- você pode abrir o navegador Chrome no seu PC ou computador Mac. Clique no ícone de três pontos no canto superior direito do Chrome e clique em Mais ferramentas -> extensões.
- Encontre a extensão que você gostaria de mostrar na barra de ferramentas, ative a opção ao lado dela para torná-la visível na barra de ferramentas novamente.
correcção 3. Ativar barra de Favoritos
você pode abrir o navegador Chrome. Clique no ícone do menu de três pontos no canto superior direito e clique em Favoritos. Selecione Mostrar barra de Favoritos para restaurar a barra de favoritos sob a barra de endereços.
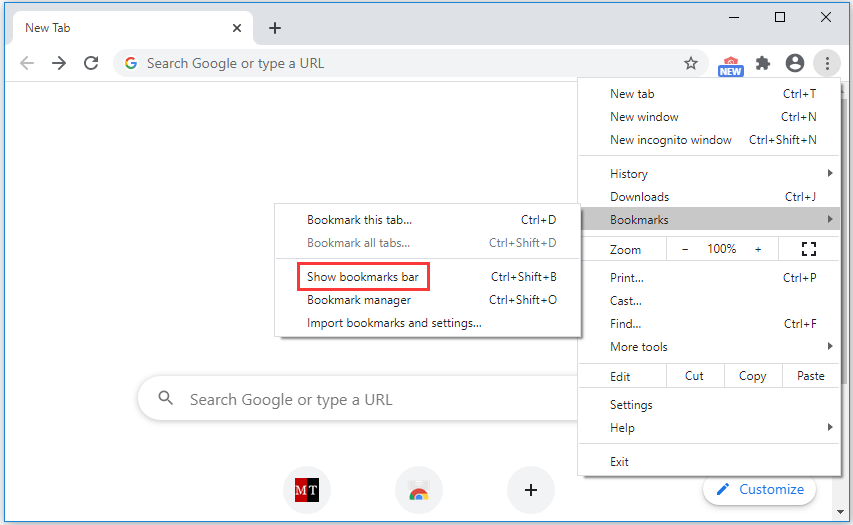
correção 4. Execute uma Verificação de Vírus
Se a barra de endereços do Chrome ou barra de ferramentas está ausente ou não está funcionando adequadamente, você também pode executar uma verificação de vírus para verificar e remover possíveis malwares ou vírus no seu computador para ver se ele pode corrigir barra de endereço do google Chrome faltando problema.
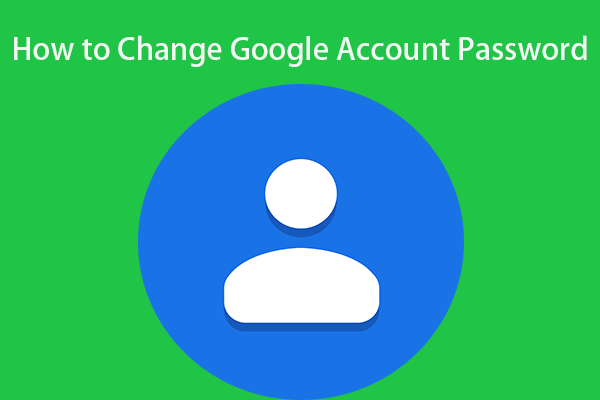
se você quiser alterar a senha da sua conta do Google, esta postagem oferece um guia de 3 etapas.
correção 5. Desinstalar e reinstalar o Chrome
as causas podem estar no próprio software. Você pode considerar desinstalar o navegador Chrome e reinstalá-lo para ver se o problema foi resolvido.
para desinstalar o Chrome, você pode abrir o painel de controle no Windows 10, clicar em programas e recursos. Encontre o aplicativo Chrome e clique com o botão direito do mouse, selecione Desinstalar.
depois de desinstalar o Chrome, você pode reinstalar a versão mais recente do Chrome. Verifique se o Chrome está normal agora.
algumas das correções acima para corrigir o Google Chrome address bar/toolbar missing também podem ser usadas para corrigir o erro de falta da barra de ferramentas de outros navegadores, como Microsoft Edge, Firefox, etc.

este post ensina como baixar o Microsoft Edge incl. Navegador Edge baseado em Chromium no seu computador Windows 10 ou Mac.
Bottom Line
se a barra de endereços ou barra de ferramentas do Chrome estiver faltando, as formas acima podem ajudá-lo a recuperá-la.
se você excluiu por engano um arquivo ou perdeu alguns dados na mídia de armazenamento, pode usar o MiniTool Power Data Recovery para recuperar facilmente qualquer arquivo excluído/perdido.
MiniTool Power Data Recovery é um programa profissional de recuperação de dados gratuito para Windows. Você pode usar esta ferramenta para recuperar facilmente quaisquer arquivos excluídos / perdidos do PC, disco rígido externo, SSD, USB, cartão SD e muito mais. Várias situações de perda de dados são cobertas.
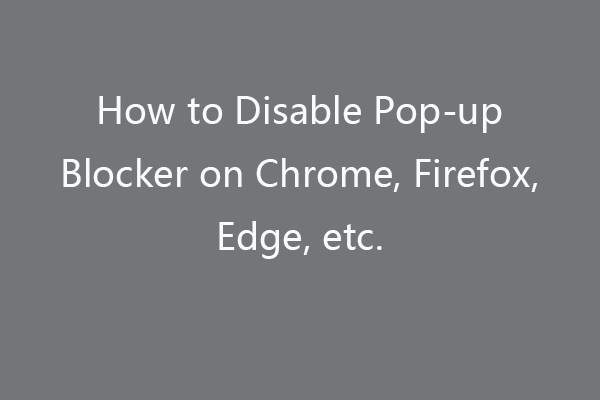
esta postagem ensina como desativar o bloqueador de pop-up no Chrome, Firefox, Microsoft Edge, Safari no Mac, navegador Internet Explorer. Verifique o guia passo a passo.