não é desconhecido para a maioria de nós agora como o Canva é intuitivo no design gráfico. É uma das ferramentas mais indispensáveis que qualquer designer gráfico iniciante deve ter.
mas, com todos os ótimos recursos de personalização que o Canva possui, também é possível alterar a cor das imagens que carregamos na ferramenta?
digamos, por exemplo, que você tem um logotipo pronto que você gostaria de alinhar as cores com sua paleta de marca. É possível editá-lo?
se você está curioso sobre a resposta, é melhor ficar e continuar lendo este texto.

- Canva: Como Alterar a Cor de uma Imagem já Carregada
- alterar as cores das imagens carregadas no Canva: 3 métodos que você pode usar
- Método 1: Uso de matiz
- Método 2: Duotone
- Método 3: adicionando filtros
- Perguntas Freqüentes sobre Como Mudar a Cor da Imagem Carregada
- Por que você precisa alterar os destaques para preto antes de ajustar as sombras se você estiver usando o Bicolor método?
- você pode alterar diretamente as cores de qualquer imagem carregada no Canva?
- é possível baixar seus gráficos ou imagem recém-editados com um fundo transparente se você estiver usando o Canva Free?
Canva: Como Alterar a Cor de uma Imagem já Carregada
não Existe uma maneira perfeita para alterar a cor de uma imagem importada em Canva. Mas, você pode ajustar a tonalidade, fazer uso do efeito Duotone ou adicionar um filtro para “editar” as cores da foto.
alterar as cores das imagens carregadas no Canva: 3 métodos que você pode usar
como mencionado anteriormente, o Canva é mais uma ferramenta de design gráfico.
embora seja pensativo para os desenvolvedores incluir um pouco de efeitos de edição de fotos, a ferramenta certamente tem limites. Portanto, alterar as cores de todas as imagens carregadas no Canva não é tão intuitivo quanto você espera.
Mas, não é uma chatice total, como você pode definitivamente fuçar um pouco com alguns dos efeitos disponíveis na ferramenta para alcançar sua façanha.
então, vamos ver quais são essas técnicas.
Método 1: Uso de matiz
Passo 1: Crie um novo modelo clicando no botão” Criar um novo Design ” na página inicial do Canva.
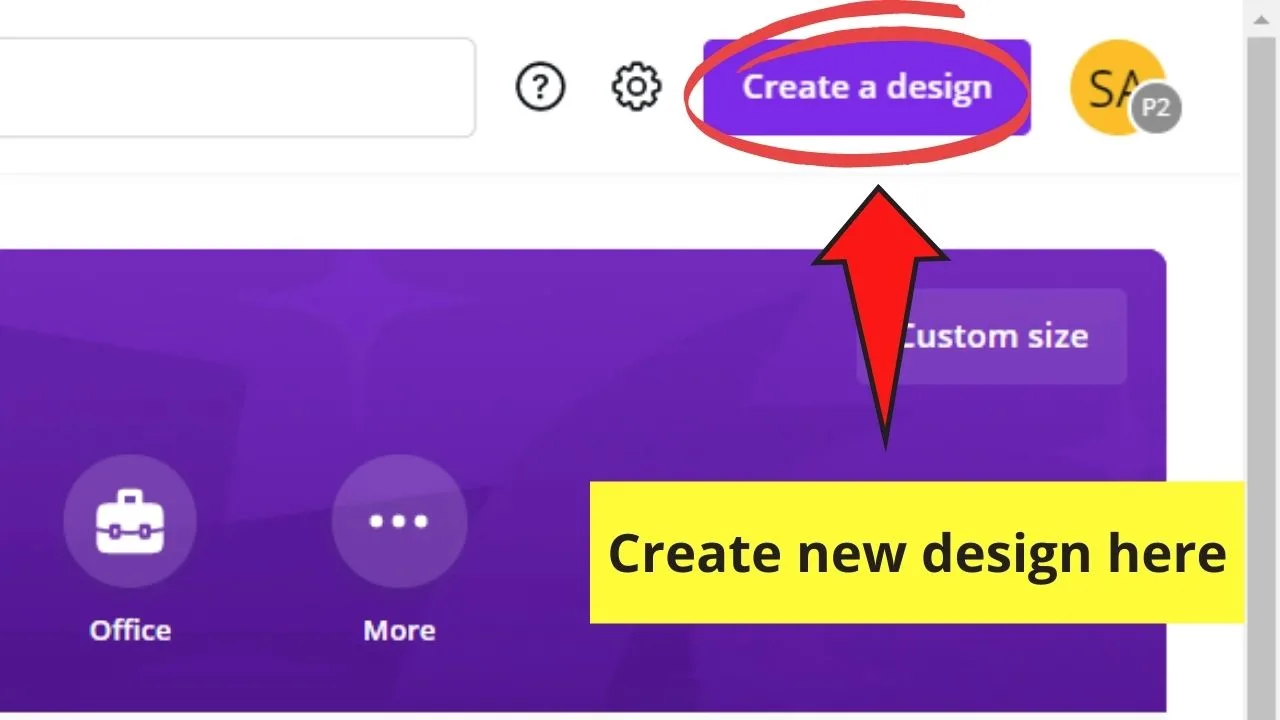
Passo 2: faça o Upload da imagem que você deseja editar no Canva por rubrica, para os “Uploads” guia. Toque no botão” Carregar uma imagem”.
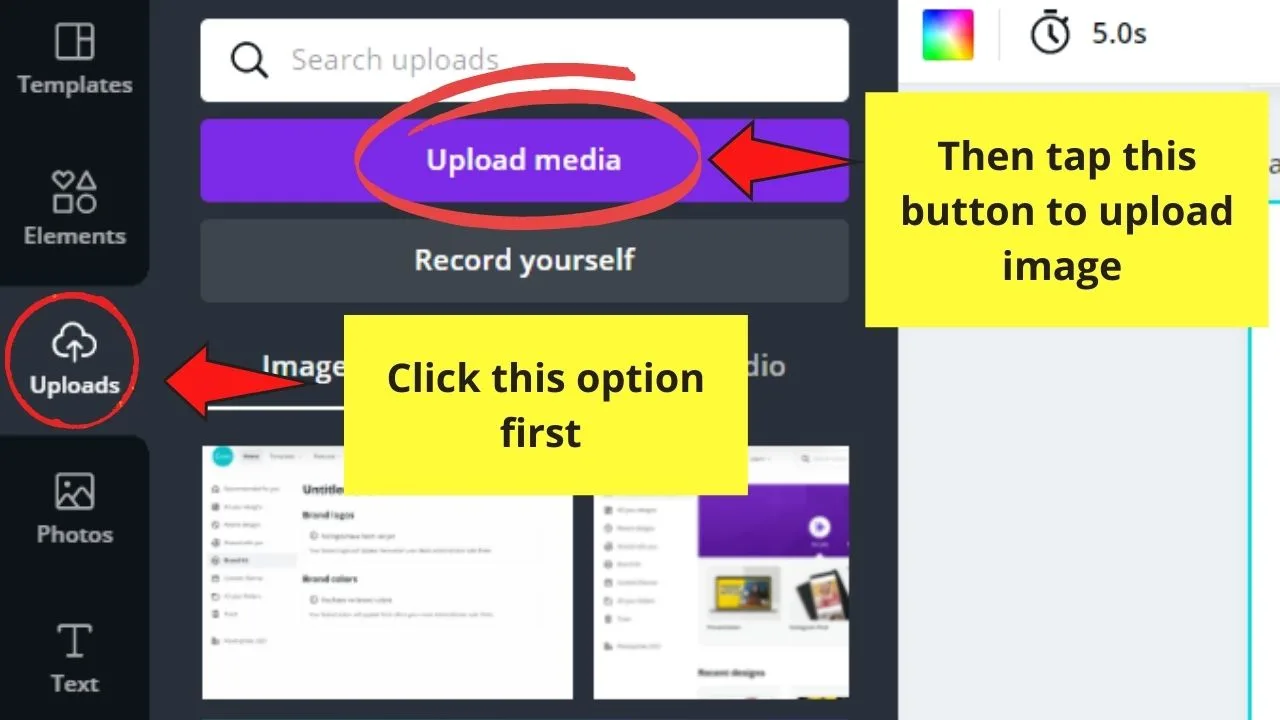
Etapa 3: Aguarde o Canva terminar de enviar a imagem. Uma barra de gradiente mostrará o progresso do seu upload.
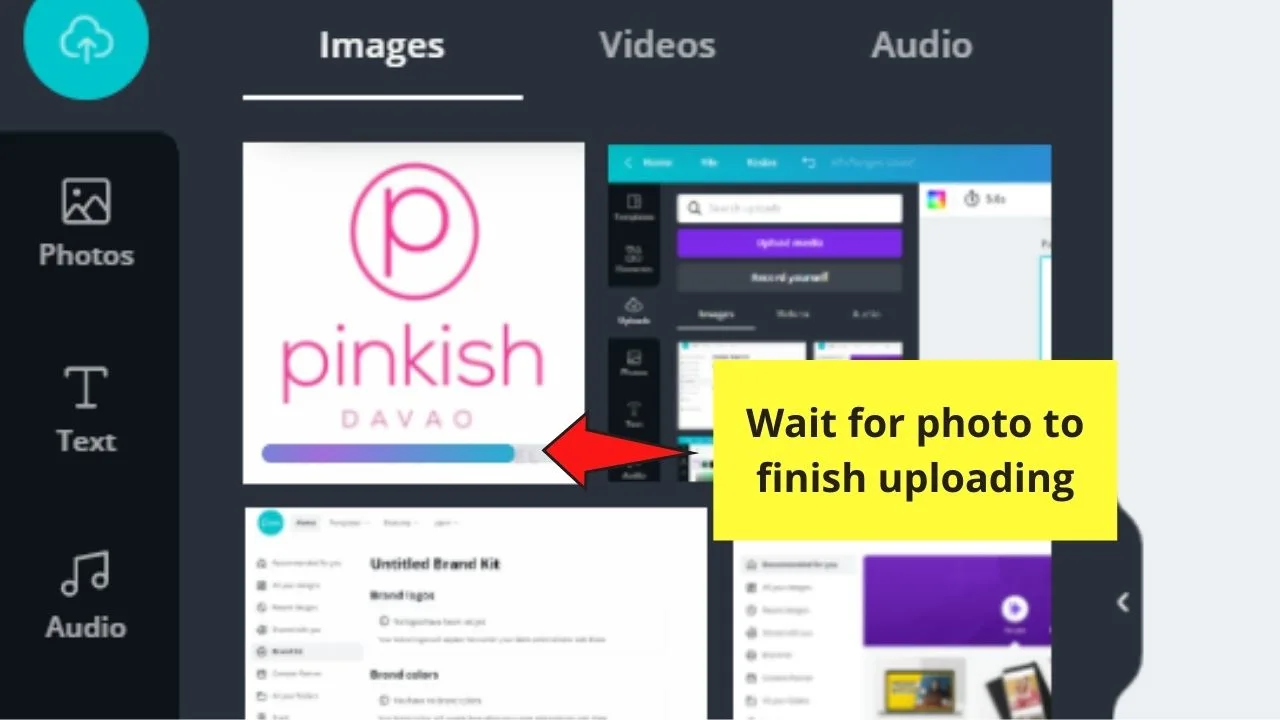
Etapa 4: Clique e arraste a imagem recém-carregada em seu modelo em branco. Ajuste-o de acordo.

Etapa 5: Para alterar a cor da imagem carregada, clique sobre ele antes de ir para o “Ajuste” opção na barra de ferramentas.
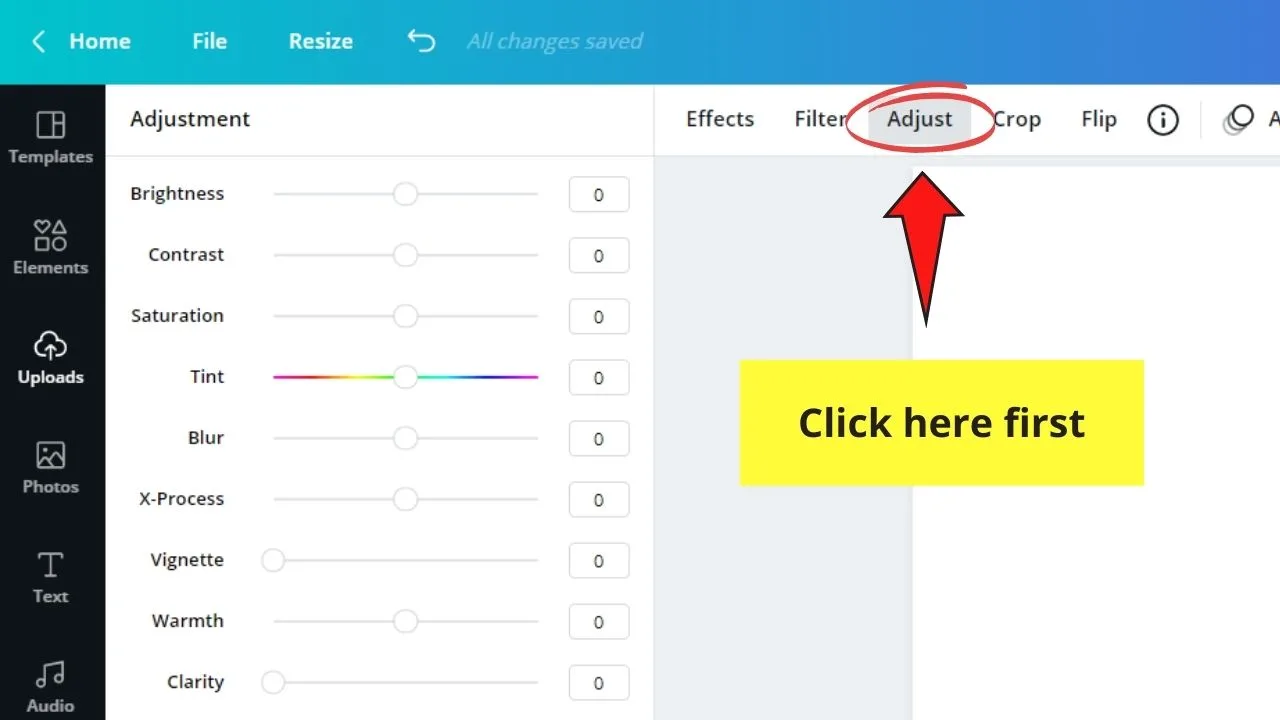
Passo 6: No menu do painel lateral que aparece, vá até o controle deslizante “Brilho” e arraste-o até a direita para aumentar o brilho da foto.
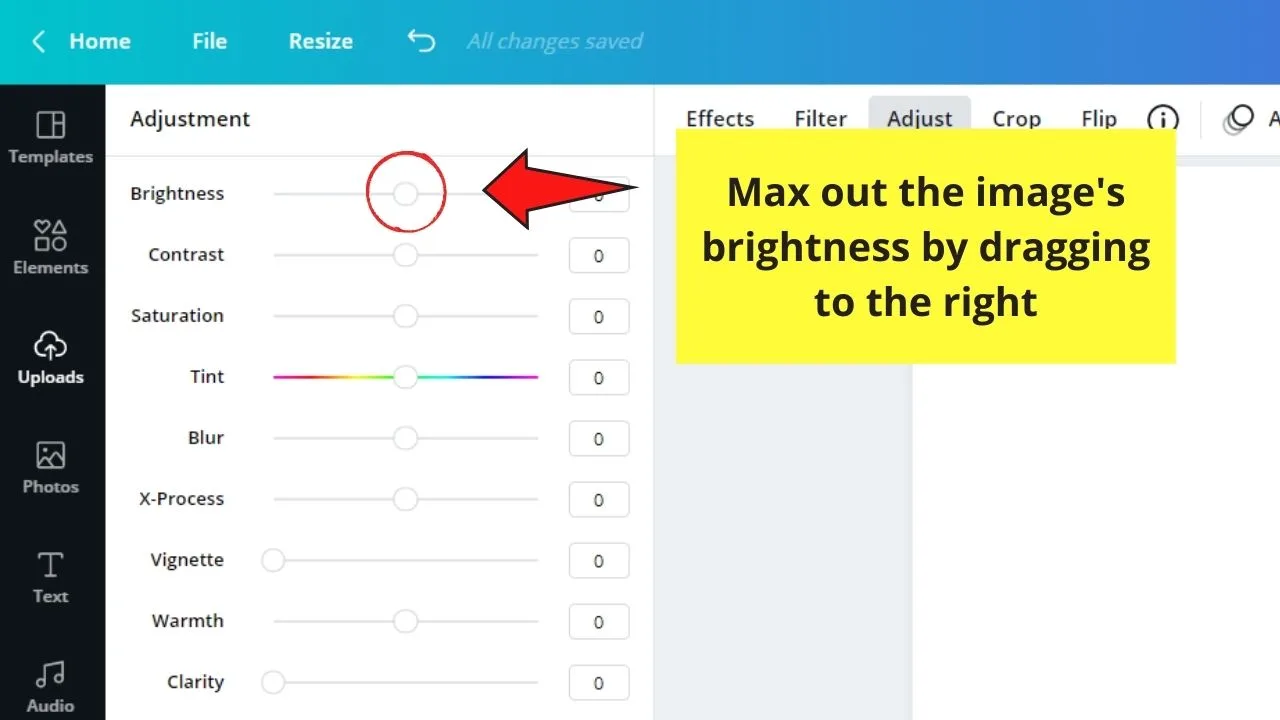
Passo 7: Vá para a “Matiz” controle deslizante e arraste-o para a esquerda ou a direita, dependendo de qual cor você gostaria de usar em sua imagem.
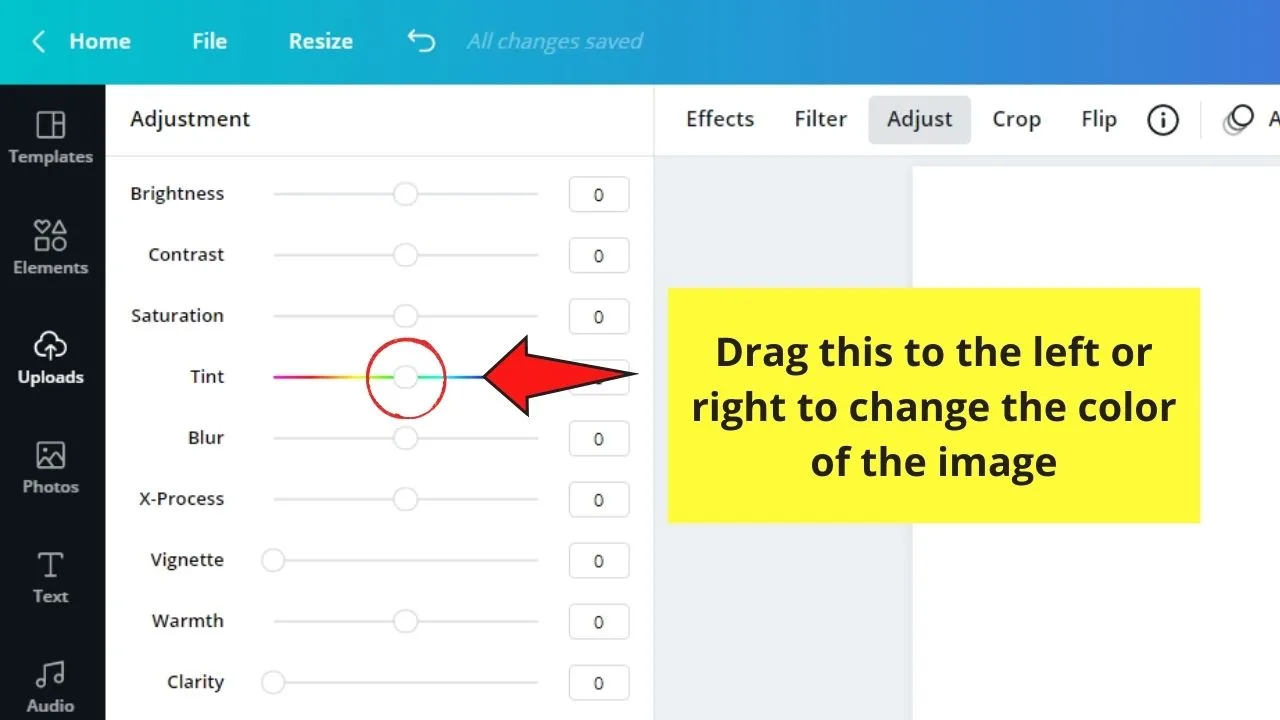
Passo 8: Se você quiser que as cores mais vibrantes, ajuste o “X-Processo de controle deslizante”. Você também pode experimentar os outros controles deslizantes para ver como isso afeta a aparência da imagem carregada.
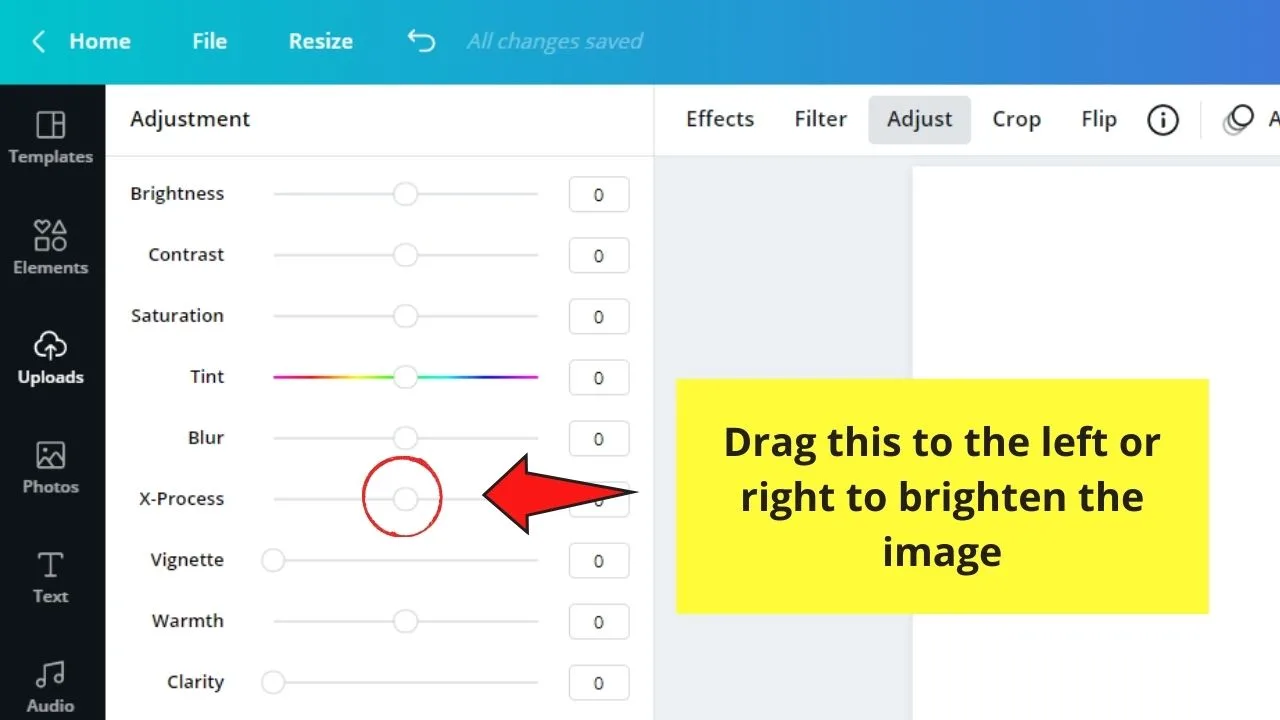
Passo 9: Depois que você terminar de alterar a cor, toque no botão “Download” no topo da sua Canva tela para salvá-lo em seu dispositivo.
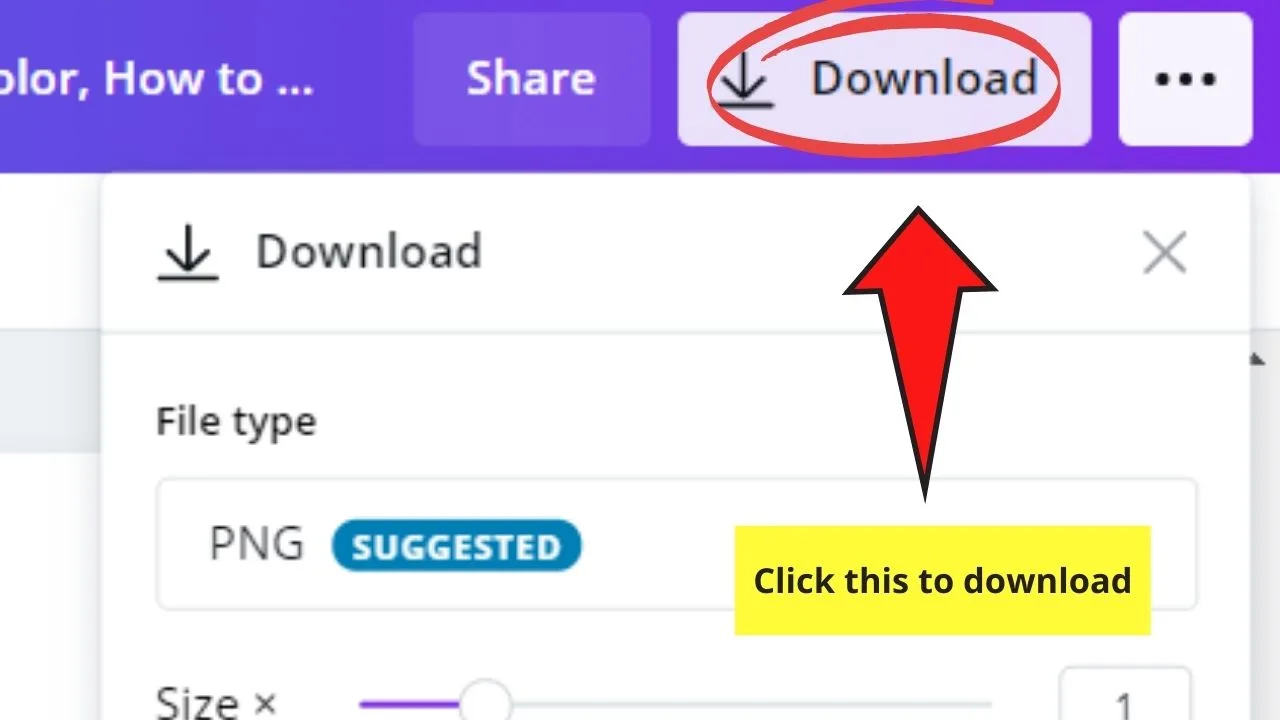
Então, é apenas o primeiro método. Agora, para o próximo.
Método 2: Duotone
Passo 1: Depois de criar um novo arquivo de design a partir da página inicial do Canva, carregue a imagem que deseja editar do seu dispositivo na guia “Uploads”. Etapa 2: Depois que a imagem for carregada, clique e arraste-a em sua tela em branco.Etapa 3: Selecione a imagem tocando nela. Vá para a guia” Efeitos ” na barra de ferramentas acima da tela.
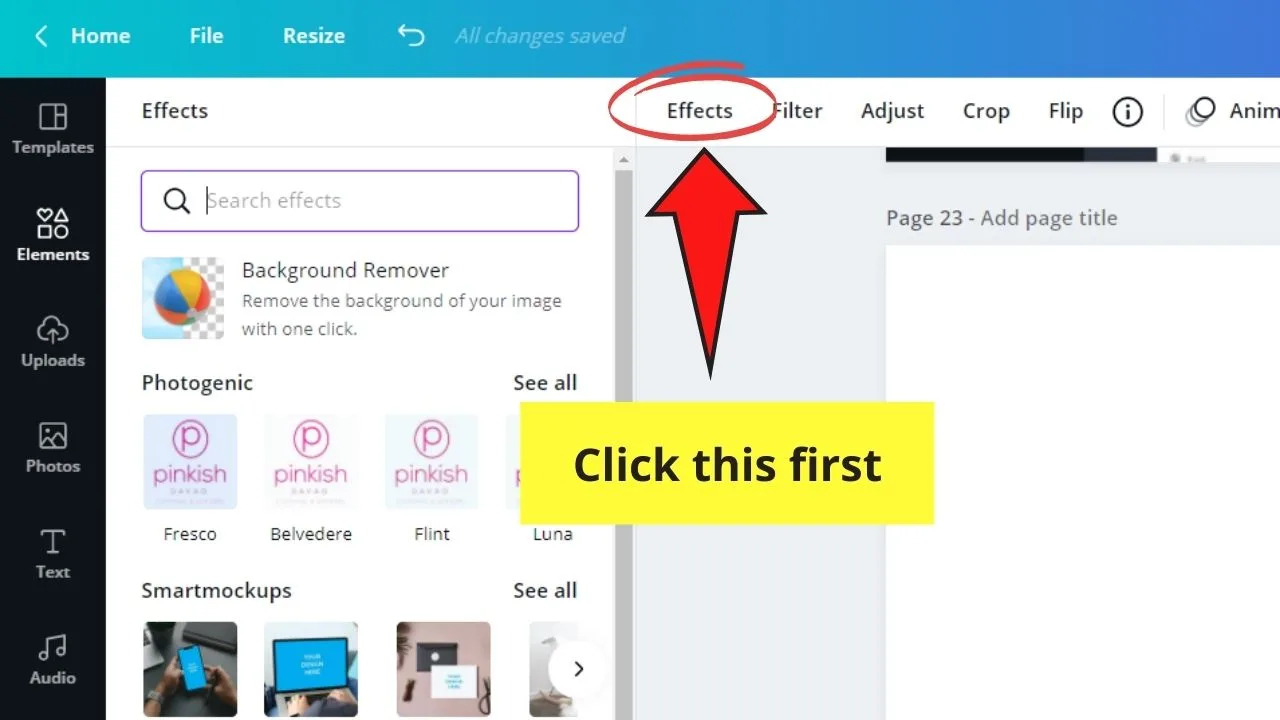
Passo 4: vá para o “Bicolor” opção e selecione a cor que você gostaria de usar em sua foto.
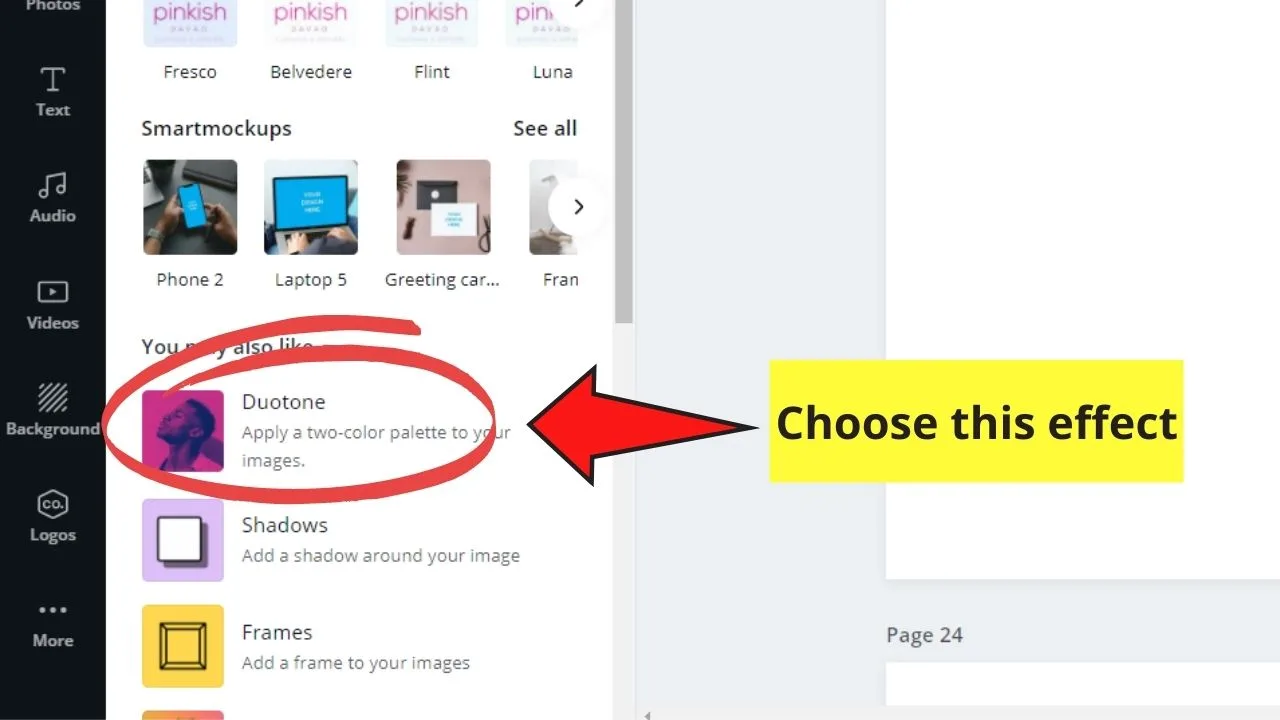
Passo 5: uma Vez selecionada a cor que você deseja usar, toque na opção de ajuste que aparece no bicolor cor que você bateu anterior. Clique nele.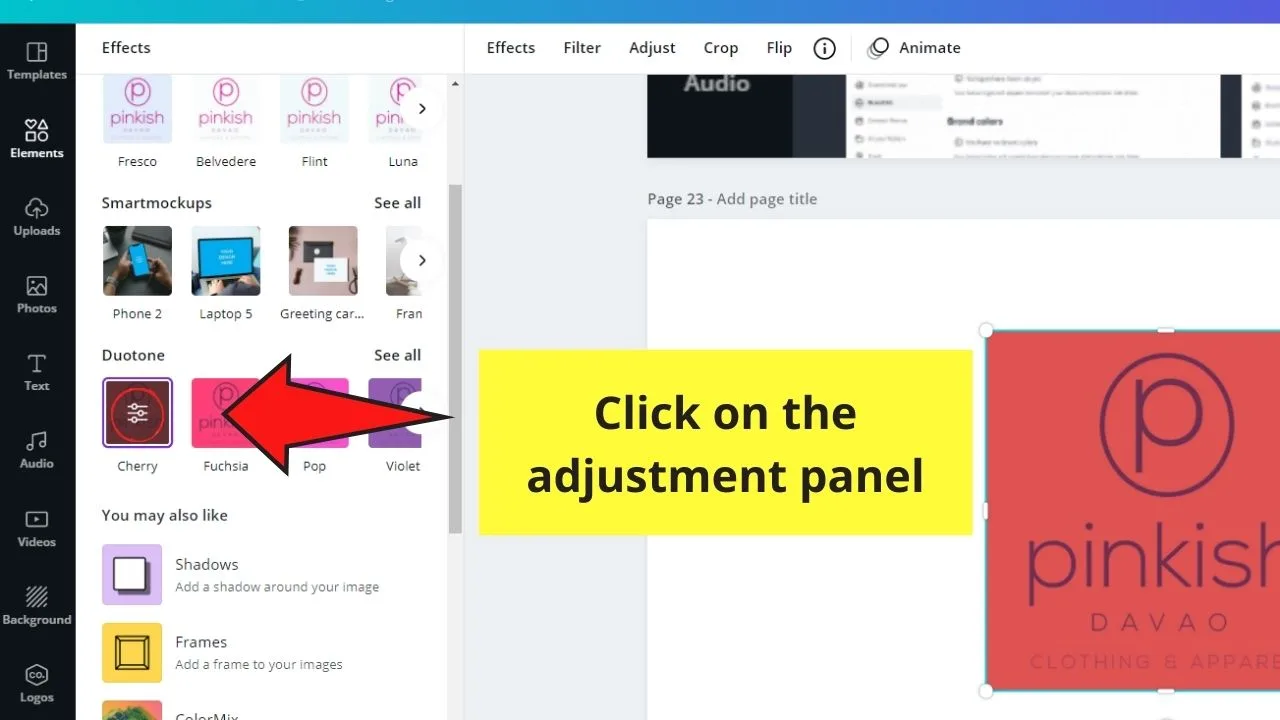
Passo 6: Na janela que aparece, defina os “Destaques” para o preto.
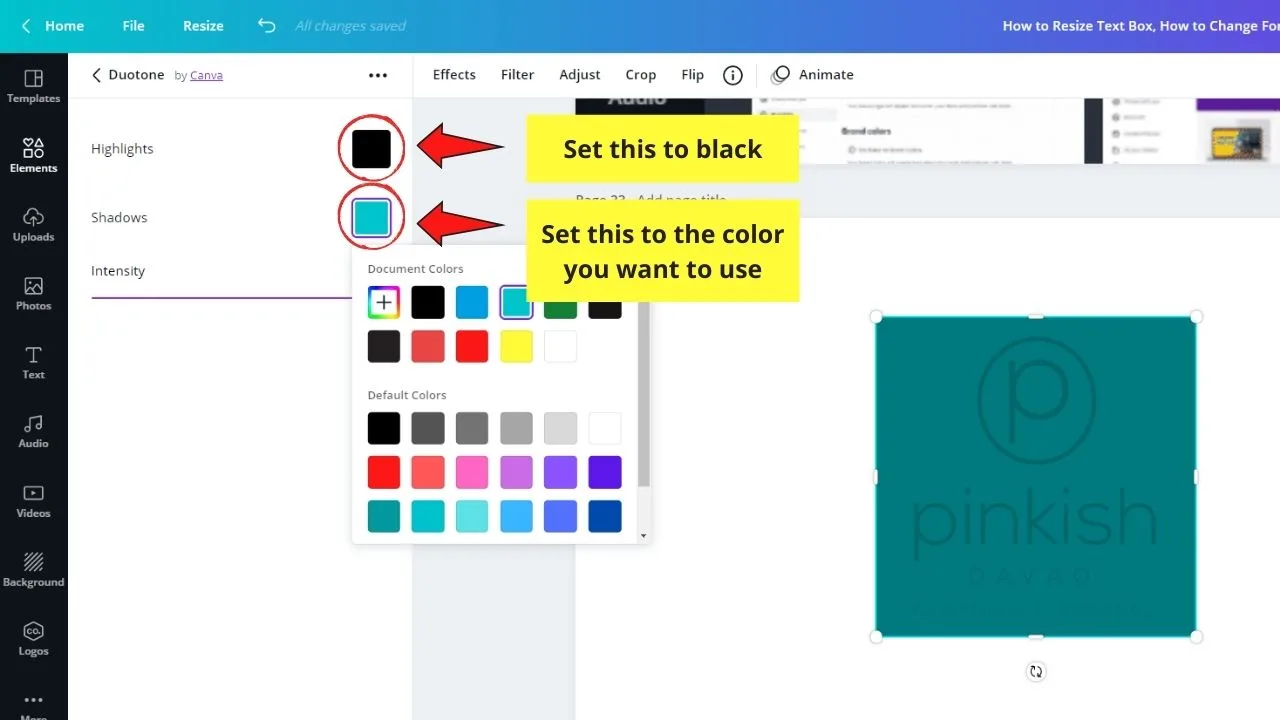
Passo 7: Clique na caixa colorida ao lado da opção” sombras ” para ajustar a cor usando a paleta de cores que aparece. Você também pode usar códigos hexadecimais se quiser um tom de cor específico para sua imagem.
Passo 8: Depois que você terminar, salve o seu recém-editado foto no seu dispositivo pressionando o botão “Download”.
no entanto, esta estratégia só funciona para logotipos básicos do tipo texto.
Método 3: adicionando filtros
Passo 1: Crie um novo design a partir da página inicial do Canva. Você será redirecionado para uma tela em branco.Passo 2: Carregue a imagem que você gostaria de usar em seu design, indo para a guia “Uploads”. Aguarde a conclusão do processo de importação.Etapa 3: Depois de fazer o upload, clique e arraste a foto em direção à tela em branco. Reajuste em conformidade.Etapa 4: para adicionar um filtro, clique na imagem e selecione a opção “Filtro” na barra de ferramentas. Selecione o filtro que você gostaria de usar.
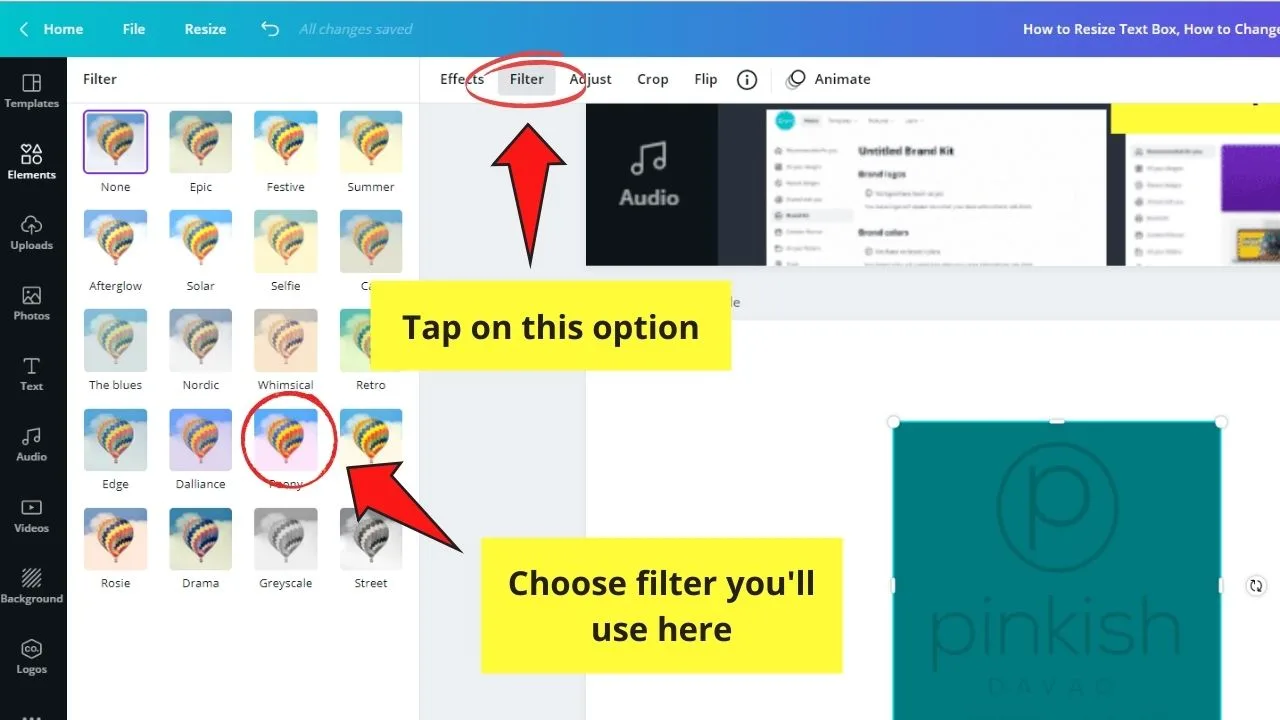
Passo 5: Salve sua imagem recém-editada em seu computador tocando no botão “Download”.
embora este método não permita que você altere as cores da imagem individualmente, os filtros mudarão o humor geral da referida foto.
Perguntas Freqüentes sobre Como Mudar a Cor da Imagem Carregada
Por que você precisa alterar os destaques para preto antes de ajustar as sombras se você estiver usando o Bicolor método?
definir os destaques para preto primeiro permitirá que uma tonalidade mais precisa seja refletida em sua imagem carregada.
você pode alterar diretamente as cores de qualquer imagem carregada no Canva?
como mencionado anteriormente, você não pode alterar diretamente a cor das imagens ou gráficos importados no Canva com um único clique. Mas, você pode usar qualquer um dos 3 métodos (filtro, Duotone e matiz) mencionados anteriormente para ajustar as configurações de cor da foto.
é possível baixar seus gráficos ou imagem recém-editados com um fundo transparente se você estiver usando o Canva Free?
infelizmente, você não pode baixar sua foto ou gráficos com um fundo transparente se estiver usando apenas a versão gratuita do Canva. Melhor atualizar para a conta Pro para aproveitar esse recurso, ou vá para remove.bg site.

Olá a todos! Sou eu, Marcel, também conhecido como Maschi. Eu ganho uma renda em tempo integral on-line e em MaschiTuts eu de bom grado compartilhar com vocês como eu ficar no topo do jogo! Eu corro vários blogs altamente rentáveis & sites e adoro falar sobre esses projetos sempre que tenho a chance de fazê-lo. Eu faço isso em tempo integral e de todo o coração. Na verdade, o momento em que parei de trabalhar um emprego de 8 a 5 e finalmente entrei no negócio online como empreendedor digital, é problably uma das melhores decisões que já tomei na minha vida. E eu gostaria de ter certeza de que você também pode seguir esse caminho! Não deixe que ninguém lhe diga que isso não pode ser feito. O céu é o limite, really…as contanto que você acredite nisso! E tudo começa bem here..at Maschituts!