Active Directory Users and Computers (ADUC) jest popularnym narzędziem używanym przez administratorów do wykonywania codziennych zadań i wiele więcej w Active Directory AD. Niektóre z zadań, które administrator może wykonać za pomocą tego przystawki MMC, są następujące:
- Twórz i zarządzaj obiektami reklam, takimi jak użytkownicy, komputery, grupy i kontakty, wraz z ich atrybutami.
- tworzenie jednostek organizacyjnych (OU), przenoszenie użytkowników i komputerów do nich i wokół nich oraz usuwanie ou.
- deleguj uprawnienia użytkownikom w celu zarządzania zasadami grupy.
- Zdefiniuj zaawansowane zabezpieczenia i audyty w AD.
- zajmij się rolami FSMO, takimi jak rid master, Emulator PDC i infrastructure master.
- podnieś poziom funkcjonalności domeny.
- Zaawansowane ustawienia funkcji, które pomagają zarządzać kontenerem LostAndFound, kwotami NTDS, danymi programu i informacjami o systemie.
- Jak zainstalować użytkowników i komputery usługi Active Directory
- instalowanie użytkowników i komputerów usługi Active Directory w systemie Windows 1809 i nowszym
- instalowanie użytkowników i komputerów usługi Active Directory dla Systemów Windows 1803 i niższych oraz Windows 8
- jak otworzyć użytkowników i komputery Active Directory
- Metoda 1: poprzez polecenie Uruchom
- Metoda 2: z menu Start
- Metoda 3: Z Panelu sterowania
- Tworzenie nowego konta użytkownika
- Włączanie lub wyłączanie konta użytkownika
- Resetowanie hasła do konta użytkownika
- Tworzenie nowego konta grupy
- dodawanie członka do grupy
- Zmiana typu grupy lub zakresu grupy
- Tworzenie nowego konta komputerowego
- Resetowanie konta komputerowego
- Tworzenie nowej jednostki organizacyjnej (OU)
- usuwanie użytkowników, komputerów i ou
- Ustawienia Zaawansowane w ADUC
- Ochrona obiektów przed przypadkowym usunięciem
- wyszukiwanie obiektów
- Tworzenie zapisanego zapytania
Jak zainstalować użytkowników i komputery usługi Active Directory
proces instalacji ADUC dla systemu Windows 10 1809 i nowszych różni się od procesu dla systemu Windows 10 1803 i nowszych. Oto dwa procesy instalacji ADUC:
instalowanie użytkowników i komputerów usługi Active Directory w systemie Windows 1809 i nowszym
- przejdź do Start, wybierz Ustawienia, a następnie Aplikacje.
- Kliknij Zarządzaj opcjonalnymi funkcjami.
- w nowym oknie kliknij Dodaj funkcję.
- Wybierz RSAT: Usługi domenowe usługi Active Directory i lekkie narzędzia katalogowe, a następnie kliknij przycisk Zainstaluj.
instalacja usług domenowych Active Directory i lekkich narzędzi katalogowych będzie zawierała konsolę ADUC. Aby zweryfikować, przejdź do Start. Będzie teraz miał Narzędzia administracyjne systemu Windows na liście.
instalowanie użytkowników i komputerów usługi Active Directory dla Systemów Windows 1803 i niższych oraz Windows 8
- Pobierz narzędzia administratora serwera zdalnego dla swojej wersji systemu Windows i zainstaluj je. Narzędzie można pobrać z Centrum Pobierania Microsoft.
- przejdź do Start i wybierz Panel sterowania.
- przejdź do programów > programy i funkcje > Włącz lub wyłącz funkcje systemu Windows.
- przewiń w dół i rozwiń Narzędzia administracji zdalnego serwera, a następnie przejdź do Narzędzia administracji roli > narzędzia AD DS i AD LDS.
- Sprawdź AD DS Tools, a następnie kliknij OK.
po zakończeniu procesu instalacji będziesz mieć ADUC na swoim komputerze. Aby zweryfikować, przejdź do Start. Menu będzie zawierać folder o nazwie Narzędzia administracyjne, który powinien zawierać użytkowników i komputery usługi Active Directory.
jak otworzyć użytkowników i komputery Active Directory
Oto kilka sposobów otwierania użytkowników i komputerów Active Directory na DC:
Metoda 1: poprzez polecenie Uruchom
- przejdź do Start i kliknij Uruchom.
- Typ dsa.msc i wciśnij Enter.
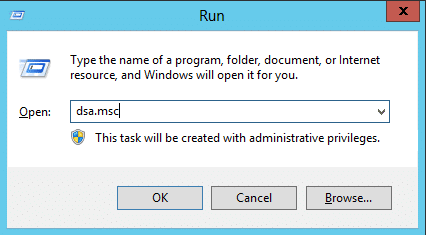
- przejdź do Start → Narzędzia administracyjne → Użytkownicy i komputery usługi Active Directory.
Metoda 3: Z Panelu sterowania
- przejdź do Start → Panel sterowania.
- Kliknij System i zabezpieczenia i wybierz Narzędzia administracyjne.
- z listy dostępnych narzędzi wybierz opcję Użytkownicy i komputery usługi Active Directory.
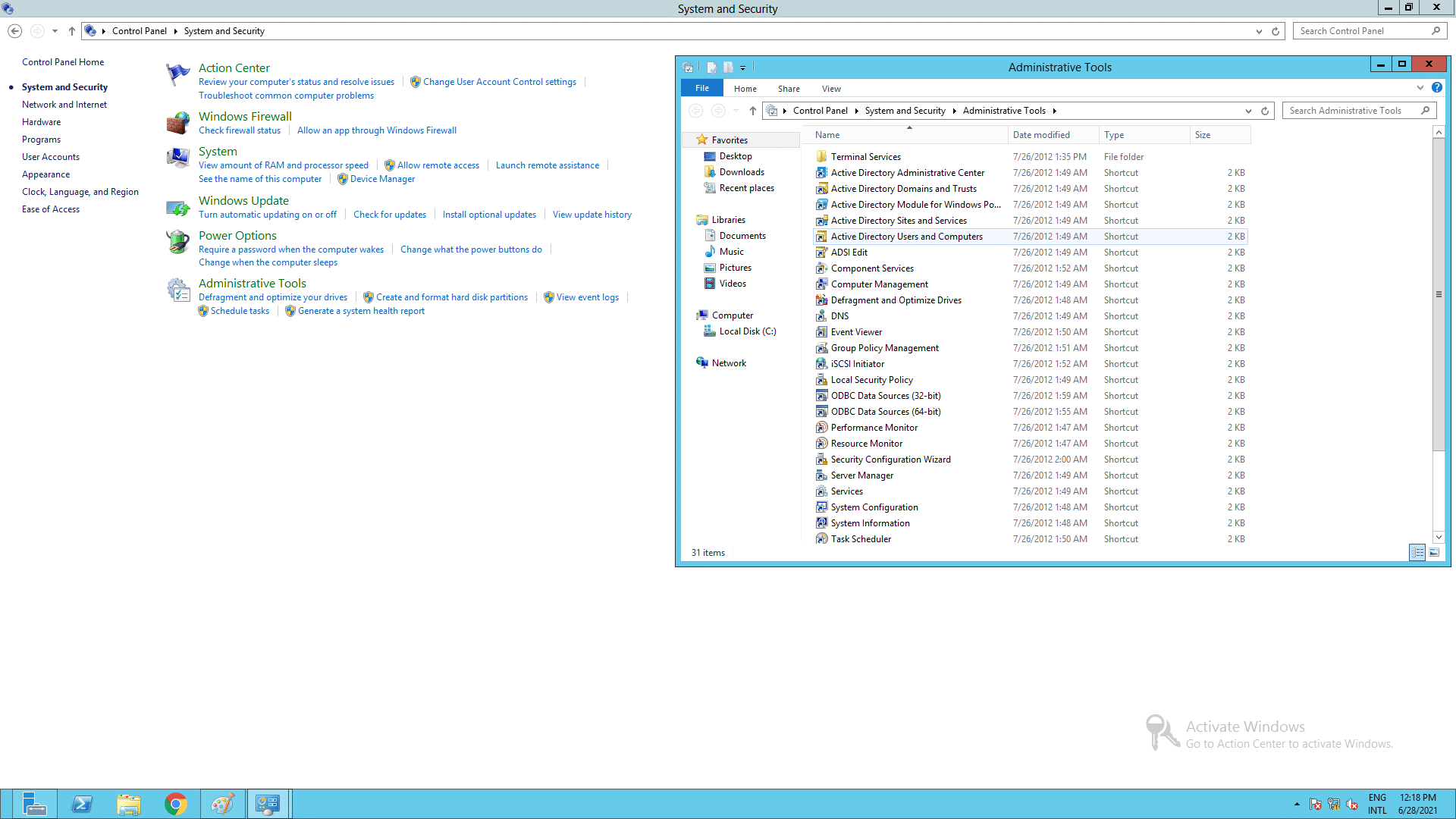
teraz, gdy ADUC został zainstalowany i otwarty, zobaczmy, jak możesz wykonywać różne funkcje za pomocą konsoli.
Tworzenie nowego konta użytkownika
- w lewym okienku ADUC kliknij prawym przyciskiem myszy folder, w którym ma zostać utworzone konto użytkownika.
- kliknij Nowy, a następnie kliknij użytkownik.
- wpisz szczegóły, takie jak imię, nazwa logowania użytkownika itp. i kliknij Dalej.
- wprowadź hasło użytkownika i potwierdź je w odpowiednich polach. Sprawdź wymagane opcje hasła.
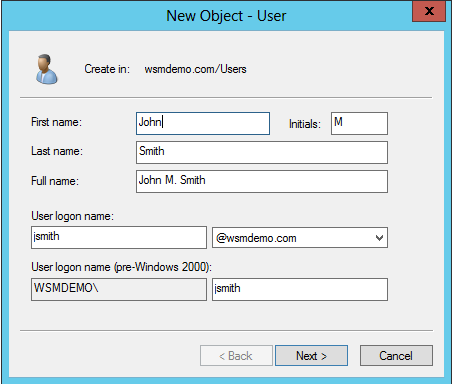
Włączanie lub wyłączanie konta użytkownika
- w lewym okienku ADUC rozwiń folder zawierający konto Użytkownika, które ma być włączone/wyłączone.
- kliknij prawym przyciskiem myszy konto użytkownika i kliknij Włącz lub Wyłącz, aby włączyć lub wyłączyć konto użytkownika w razie potrzeby.
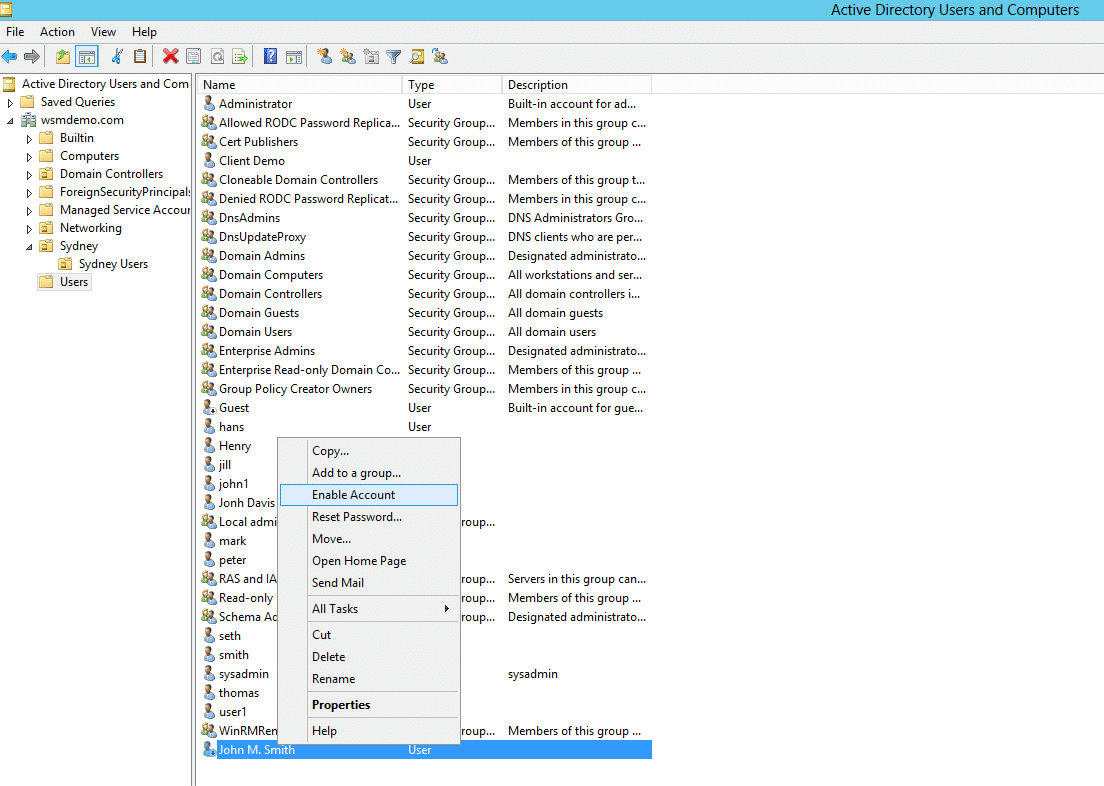
Resetowanie hasła do konta użytkownika
- w lewym okienku ADUC rozwiń folder zawierający konto użytkownika, którego hasło ma zostać zresetowane.
- kliknij prawym przyciskiem myszy konto i wybierz Zresetuj hasło.
- Wpisz i potwierdź hasło w odpowiednich polach. W razie potrzeby wybierz inne opcje związane z hasłem.
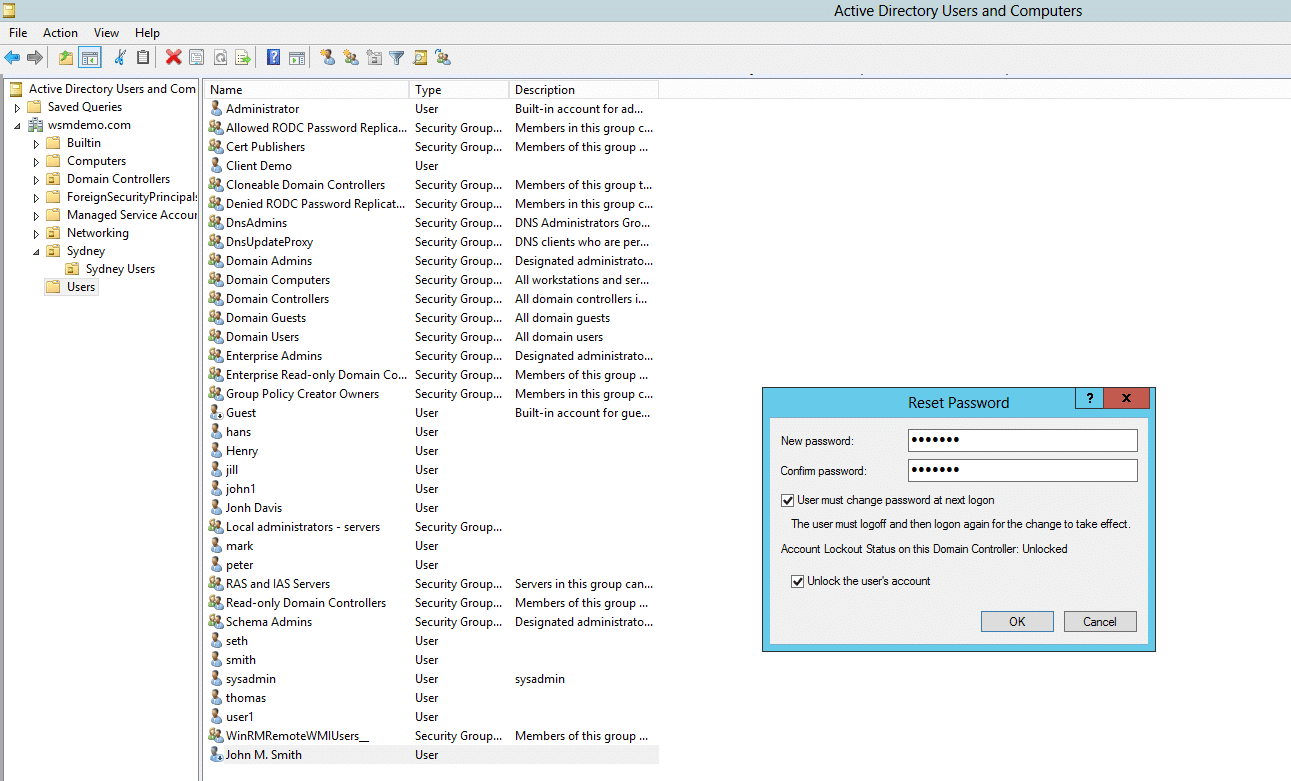
Tworzenie nowego konta grupy
- w lewym okienku ADUC kliknij prawym przyciskiem myszy folder, w którym ma zostać utworzone konto grupy.
- kliknij przycisk Nowy, a następnie kliknij przycisk Grupa.
- wpisz odpowiednią nazwę dla grupy. W polu Zakres grupy wybierz jeden z domen lokalnych, globalnych i uniwersalnych. W polu Typ grupy wybierz opcję zabezpieczenia lub dystrybucja.
- kliknij Zastosuj, a następnie kliknij OK.
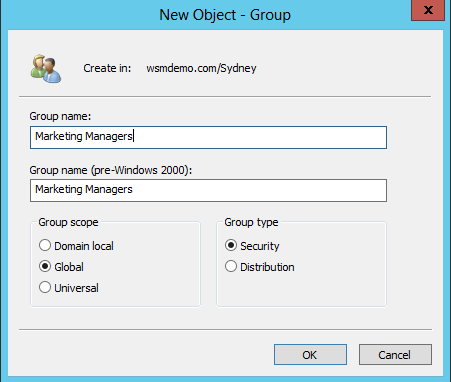
dodawanie członka do grupy
- w lewym okienku ADUC kliknij prawym przyciskiem myszy folder zawierający konto grupy, do którego chcesz dodać członka.
- kliknij prawym przyciskiem myszy grupę i wybierz Właściwości.
- kliknij kartę Członkowie, a następnie kliknij Dodaj.
- wpisz nazwy obiektów, które chcesz dodać do grupy.
- kliknij OK.
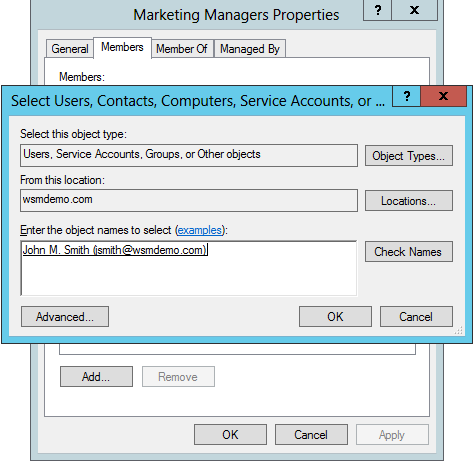
Zmiana typu grupy lub zakresu grupy
- w lewym okienku ADUC kliknij prawym przyciskiem myszy folder zawierający grupę, której typ lub zakres ma zostać zmodyfikowany.
- kliknij prawym przyciskiem myszy grupę i kliknij Właściwości.
- wybierz wymagany zakres lub typ dla grupy.
- kliknij Zastosuj, a następnie kliknij OK.
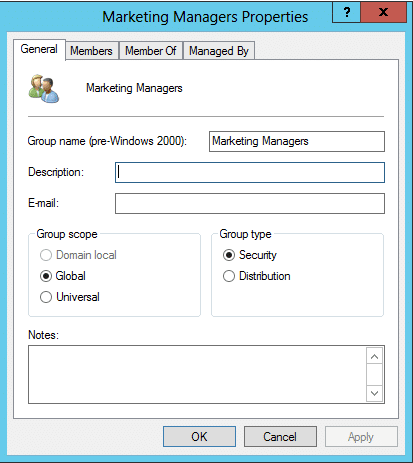
Tworzenie nowego konta komputerowego
- w lewym okienku ADUC kliknij prawym przyciskiem myszy folder, w którym ma zostać utworzone konto komputerowe.
- kliknij przycisk Nowy, a następnie kliknij przycisk komputer.
- wpisz odpowiednią nazwę dla komputera.
Resetowanie konta komputerowego
- w lewym okienku ADUC kliknij prawym przyciskiem myszy folder, w którym ma zostać utworzone konto komputerowe.
- kliknij przycisk Nowy, a następnie kliknij przycisk komputer.
- wpisz odpowiednią nazwę dla komputera.
Tworzenie nowej jednostki organizacyjnej (OU)
- w lewym okienku ADUC kliknij prawym przyciskiem myszy nazwę domeny.
- kliknij Nowy, a następnie kliknij jednostka organizacyjna.
- wpisz odpowiednią nazwę dla OU.
usuwanie użytkowników, komputerów i ou
- w lewym okienku ADUC kliknij prawym przyciskiem myszy folder, w którym znajduje się obiekt.
- kliknij prawym przyciskiem myszy obiekt i wybierz Usuń.
przyjrzyjmy się teraz niektórym zaawansowanym zadaniom, które przydadzą się administratorowi zarządzającemu użytkownikami, komputerami i innymi obiektami w usłudze Active Directory.
Ustawienia Zaawansowane w ADUC
ADUC zawiera wiele zaawansowanych funkcji, które umożliwiają administratorom pracę ze złożonymi ustawieniami i kontenerami, które w przeciwnym razie nie są widoczne w konsoli.
aby włączyć funkcje zaawansowane, możesz wykonać następujące czynności:
- przejdź do Start – > Narzędzia administracyjne i kliknij Użytkownicy i komputery usługi Active Directory. Konsola ADUC zostanie otwarta.
- w konsoli ADUC kliknij przycisk Wyświetl i włącz funkcje zaawansowane.
ustawienia zaawansowane są teraz włączone. Teraz, aby wyświetlić atrybuty użytkownika i komputera, możesz wykonać następujące kroki:
- w lewym okienku ADUC kliknij prawym przyciskiem myszy obiekt, którego atrybuty chcesz zobaczyć.
- kliknij Właściwości, a następnie kliknij kartę edytor atrybutów. Można wyświetlić listę wszystkich atrybutów odnoszących się do obiektu.
Ochrona obiektów przed przypadkowym usunięciem
ta akcja odmawia uprawnienia do usunięcia obiektu, a podczas próby jej usunięcia wyświetla komunikat o błędzie.
poniższe kroki ilustrują, jak chronić obiekty reklam przed przypadkowym usunięciem:
- przejdź do Start – > Narzędzia administracyjne i kliknij Użytkownicy i komputery usługi Active Directory. Konsola ADUC zostanie otwarta.
- w lewym okienku ADUC kliknij prawym przyciskiem myszy obiekt, który ma być chroniony przed przypadkowym usunięciem, i kliknij Właściwości.
- wybierz kartę obiekt i zaznacz opcję Chroń obiekt przed przypadkowym usunięciem.
wyszukiwanie obiektów
obiektów w AD można znaleźć za pomocą okna dialogowego Znajdź w konsoli ADUC. Poniższe kroki ilustrują, jak przeprowadzić wyszukiwanie:
- przejdź do Start – > Narzędzia administracyjne i kliknij Użytkownicy i komputery usługi Active Directory. Konsola ADUC zostanie otwarta.
- w lewym okienku ADUC kliknij prawym przyciskiem myszy obiekt kontenera, w którym ma zostać wykonane wyszukiwanie.
- wybierz Znajdź z menu skrótów.
- w wyświetlonym oknie dialogowym Znajdź użytkowników, Kontakty i grupy Określ typ obiektu, który ma być wyszukiwany, a także kontener, w którym ma zostać przeprowadzone wyszukiwanie.
- aby usprawnić wyszukiwanie, kliknij kartę Zaawansowane.
- w oknie dialogowym, które się pojawi, wybierz Wyszukiwanie atrybutów w polu Lista. Aby jeszcze bardziej zawęzić wyszukiwanie, skorzystaj z rozwijanej listy warunki. Określ wartość wyszukiwania warunkowego w polu Wartość. Możesz użyć przycisku Dodaj, aby uwzględnić więcej warunków.
- kliknij Znajdź teraz, aby wyświetlić wyniki wyszukiwania.
alternatywną metodą wyszukiwania obiektów jest użycie narzędzia wiersza poleceń DSquery. Aby dowiedzieć się, jak, możesz sprawdzić ten artykuł.
Tworzenie zapisanego zapytania
zapisane zapytania w ADUC pozwala administratorom na dostęp i kontrolę informacji w AD oraz filtrowanie tylko tych obiektów, które spełniają określone kryteria.
poniższe kroki ilustrują, w jaki sposób można utworzyć zapisane zapytanie:
- przejdź do Start – > Narzędzia administracyjne i kliknij Użytkownicy i komputery usługi Active Directory. Konsola ADUC zostanie otwarta.
- w lewym okienku ADUC kliknij prawym przyciskiem myszy zapisane zapytania i kliknij Nowy, a następnie zapytanie.
- wpisz odpowiednią nazwę dla zapisanego zapytania i kliknij Zdefiniuj zapytanie.
- wybierz zakładkę wymagany obiekt i określ zmienne zapytania.
- kliknij OK, aby zapisać zapytanie.
to lista tylko tych kont, które spełniają kryteria określone w zapytaniu.