virussen kunnen uw computer op vele manieren binnendringen, zoals surfen op het internet, vanaf USB-apparaten, en ook door een aantal geïnfecteerde software te installeren. Deze virussen kunnen leiden tot verschillende bedreigingen van de veiligheid. Ook kunnen ze de systeembestanden beschadigen. Zo, het is altijd het beste om een goede antivirus oplossing.
er zijn echter veel gebruikers die geen voorkeur geven aan het installeren van een Antivirus suite. Het is omdat de meeste van de antivirus tool vereist een jaarlijks abonnement. Hoewel er gratis antivirusprogramma ‘ s beschikbaar zijn voor Windows, bieden ze niet zoveel bescherming als de premium.
- Virus van de Computer verwijderen zonder Antivirus
- ken de verantwoordelijke App
- opstarten in Veilige modus en Apps uitschakelen bij opstarten
- Verwijder computervirussen met behulp van de opdrachtprompt
- Het Uitschakelen Van Verdachte Diensten In Taakbeheer
- Online Scanner gebruiken om uw bestanden te scannen
- met behulp van VirSCAN
- met behulp van Kaspersky VirusDesk
- Nodistribute
- Jotti gebruiken
Virus van de Computer verwijderen zonder Antivirus
dus als u op zoek bent naar een gratis oplossing, dan moet u de online virusscanners gebruiken. In dit artikel, we gaan een paar beste methoden delen om het Virus van de Computer te verwijderen zonder Antivirus.
ken de verantwoordelijke App
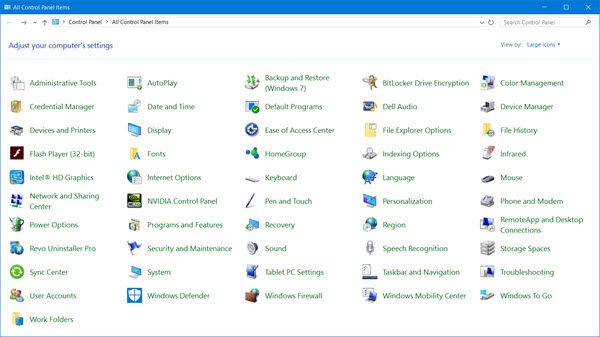
Nou, we installeren meestal veel apps op onze Windows 10-computer zonder rekening te houden met de beveiligingsrisico ‘ s. Het virus dat verpest uw computer ervaring zou kunnen zijn als gevolg van de recente software die u hebt geïnstalleerd. Dus, het is beter om de dader te weten voordat u door verdere stappen. Als u net een nieuwe software hebt geïnstalleerd, kunt u deze verwijderen van het Configuratiescherm. Nogmaals, zorg ervoor dat u de app uit te schakelen van het opstarten ook.
opstarten in Veilige modus en Apps uitschakelen bij opstarten
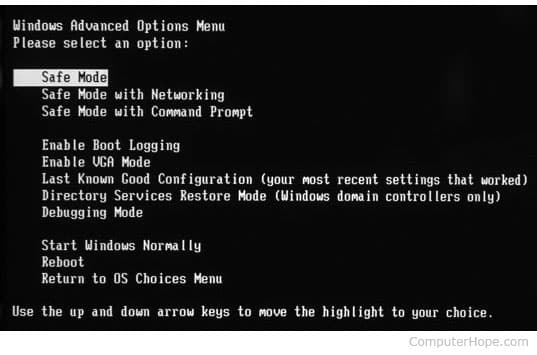
zoals we allemaal weten, gebruiken we geavanceerde technologieën mettertijd. Zo, virussen en malware tegenwoordig zijn zo geavanceerd dat ze ze kunnen verbergen van de Task Manager of van het opstarten geworden. Zo, als u niet in staat om de software op de task manager of opstartlijst te spotten zijn, start de computer op in de veilige modus. Start uw computer opnieuw op en druk continu op de F8-toets. Nu ziet u een ander venster van waar je nodig hebt om te selecteren ‘Veilige modus’. Zodra u opstart in de veilige modus, Sluit de mogelijke software van het opstarten, en verwijder het vanaf het Configuratiescherm.
Verwijder computervirussen met behulp van de opdrachtprompt
Als u de software die virussen bevat niet kunt verwijderen via het bedieningspaneel, dan moet u de opdrachtprompt gebruiken. Hier zullen we met behulp van de CMD om de software die het virus heeft verwijderen.
Stap 1. Klik eerst op Start en typ cmd. Klik nu met de rechtermuisknop op een CMD-pictogram en selecteer Uitvoeren als administrator. Nu command prompt venster wordt geopend, selecteer nu uw station waar u een virus wilt verwijderen.
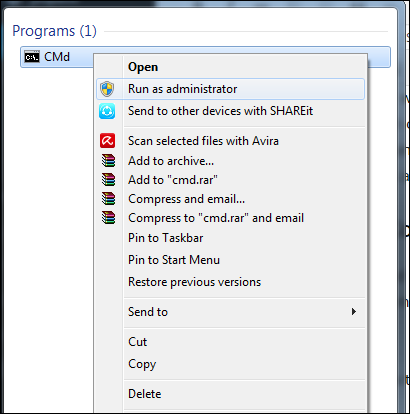
Stap 2 Laat de aandrijving D. zijn dus typ nu ” dir D: attrib-S-h /s /d *.* “en druk op enter.
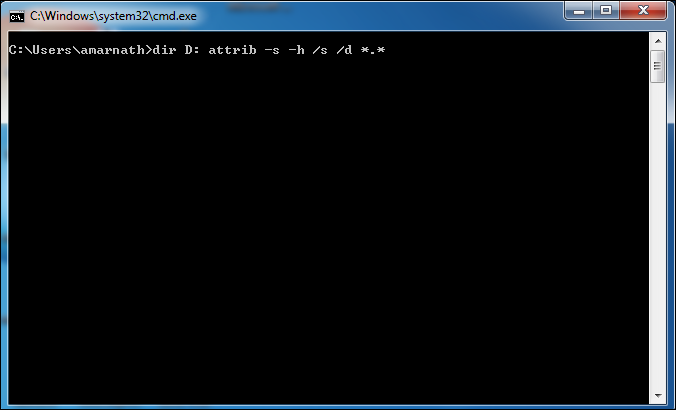
uit opmerking: hoofdletter D wordt beschouwd als het te controleren station U kunt het station wijzigen volgens uw behoeften.
Stap 3. Nu zal de opdrachtprompt uw geselecteerde schijf verkennen en alle bestanden op uw schijf laden.
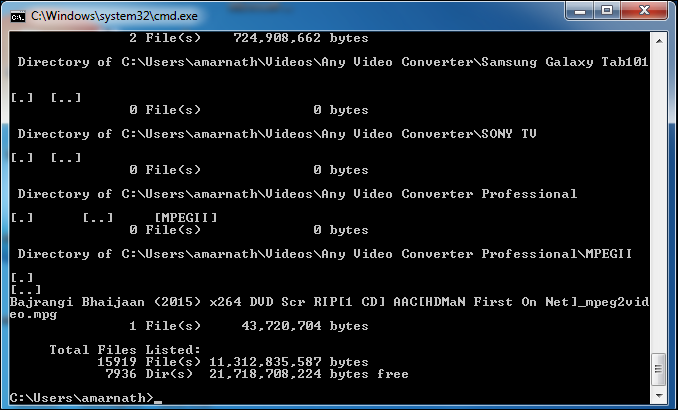
Stap 4. Nu als je merkt en ongebruikelijke bestand.exe en autorun.INF hernoem het dan met het commando (hernoem bestandsnaam.extensie nieuwe bestandsnaam)
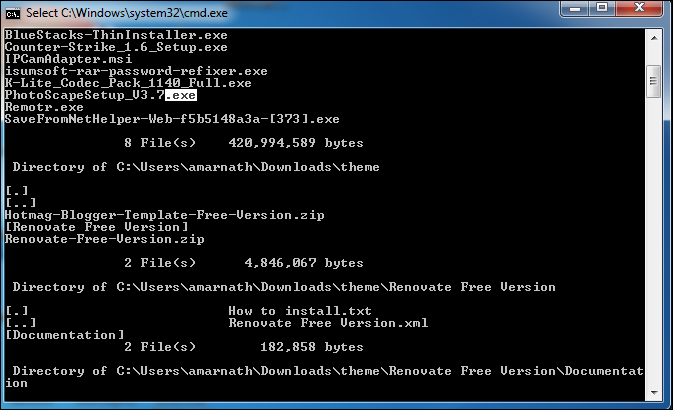
dat is het! Nu kunt u toegang tot uw schijven zonder virussen.
Het Uitschakelen Van Verdachte Diensten In Taakbeheer
Stap 1. Open allereerst Taakbeheer door op te drukken CTRL + SHIFT + ESCAPE en beëindig alle verdachte services onder de services sectie.
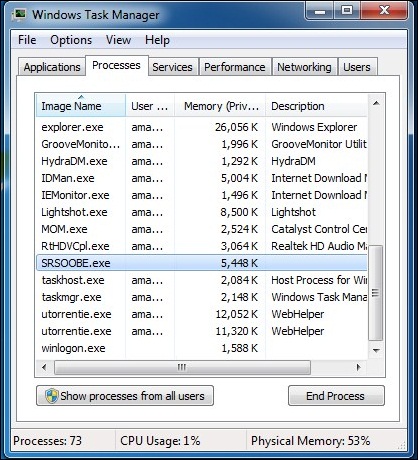
Stap 2. Nu vanuit de nieuwe taak start MSConfig.
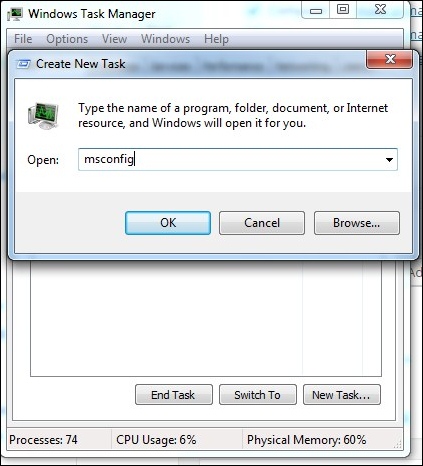
Stap 3. Nu in MSConfig vak ga naar het tabblad service en schakel dan elke verdachte of ongewenste dienst die je kunt raden door te denken dat heb je iets met betrekking tot die dienst of niet geïnstalleerd.
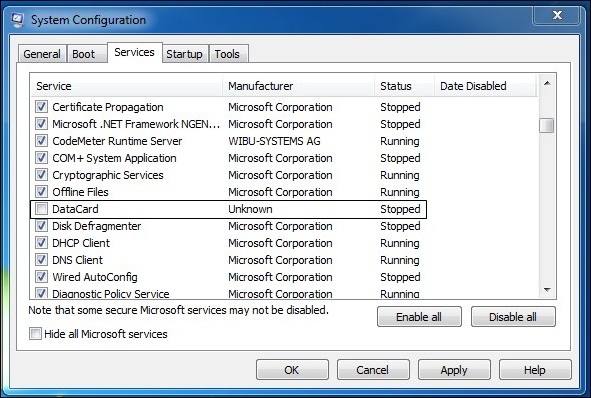
Stap 4. Nu moet u het volgende tabblad “Startup” bekijken Zoek alle verdachte of ongewenste bestanden en onder commando sectie, vindt u het pad van het verdachte bestand
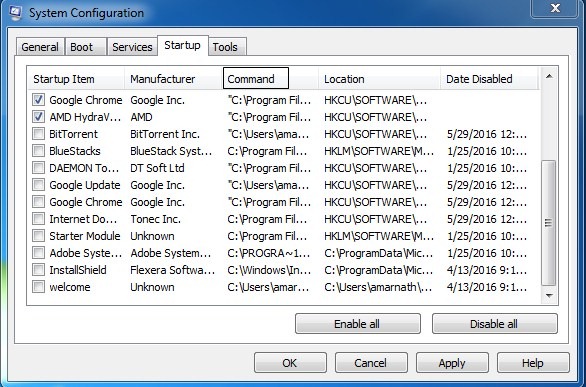
open nu de opdrachtprompt en ga naar die locatie van het verdachte bestand en verander het attribuut van het bestand zoals besproken in de eerste methode met behulp van CMD. En verwijder dan alleen het bestand vanaf daar.
Online Scanner gebruiken om uw bestanden te scannen
VirusTotal is een gratis service die verdachte bestanden en URL ‘ s analyseert en de snelle detectie van virussen, wormen, Trojaanse paarden en allerlei malware vergemakkelijkt.
Stap 1. Ga naar www.virustotal.com vanuit je favoriete browser
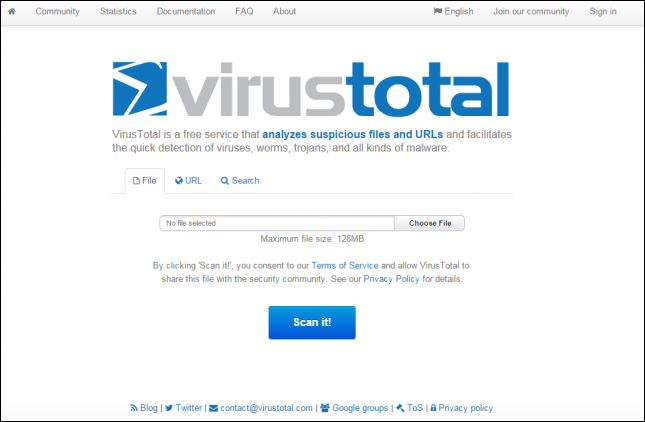
Stap 2. Nu moet je de verdachte bestanden te scannen op Virustotal. (De maximumgrootte is 128MB)
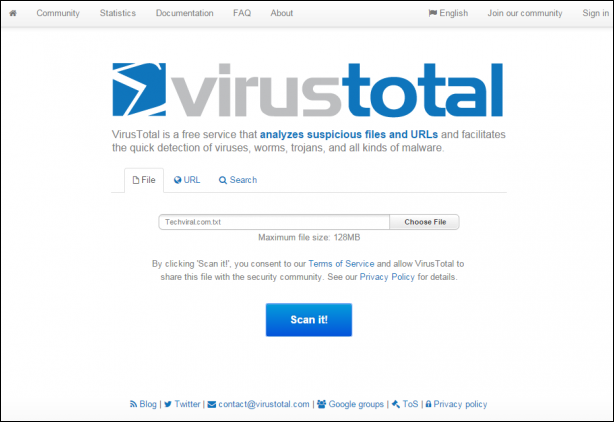
Stap 3. In Virustotal, u kunt een bepaalde URL of zelfs de hele site te scannen. Voor dat, je hoeft alleen maar om uw vermoedelijke URL in te voeren onder “URL” in virus totaal. Nadat u de bestanden of URL nu hebt geselecteerd, moet u op de “Scan het” Knop.
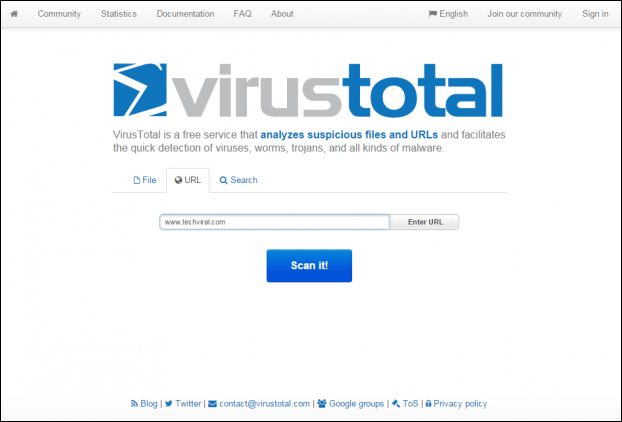
6. Metadefender Online Scanner
Metadefender is een van de meest populaire toepassingen en threat intelligence platform; het laat u toe om een bestand van maximaal 140MB te kiezen en kan online scannen.
Stap 1. Allereerst, je nodig hebt om de website te bezoeken Metadefender Online Scanner vanuit uw webbrowser.
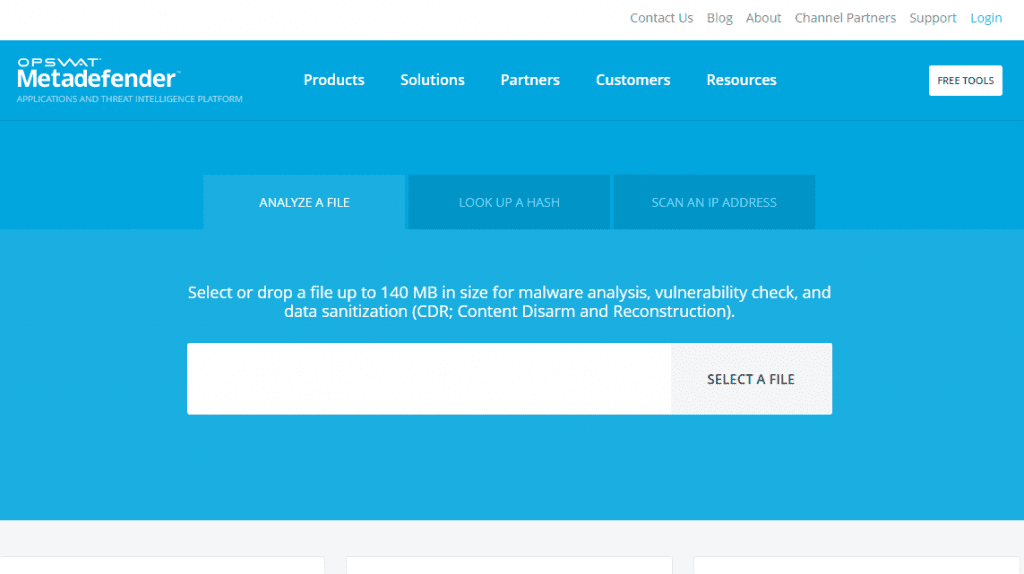
Stap 2. Nu moet u het bestand dat u wilt scannen selecteren.
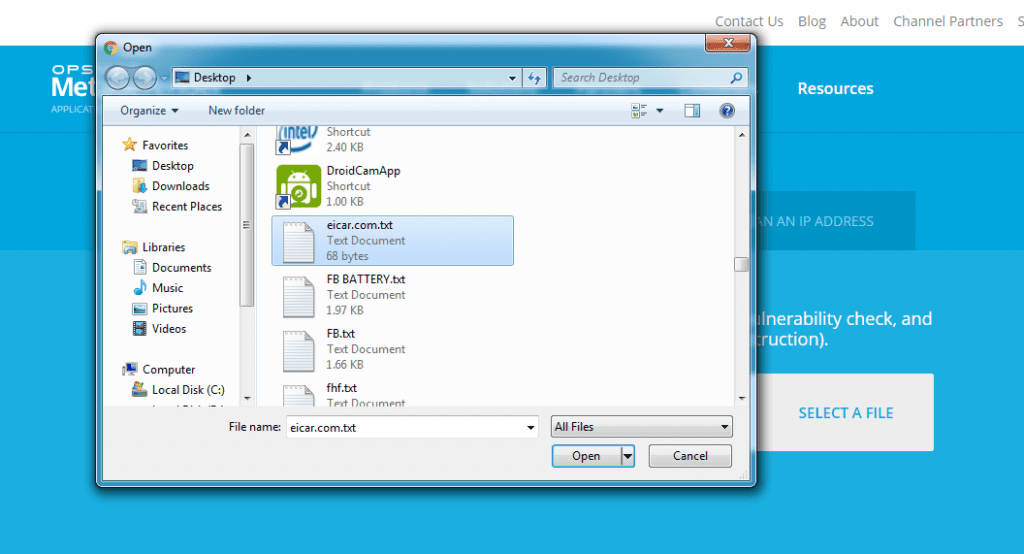
Stap 3 Als het bestand dat u hebt geselecteerd heeft de malware of het virus, dan zal het u de bedreiging details tonen.
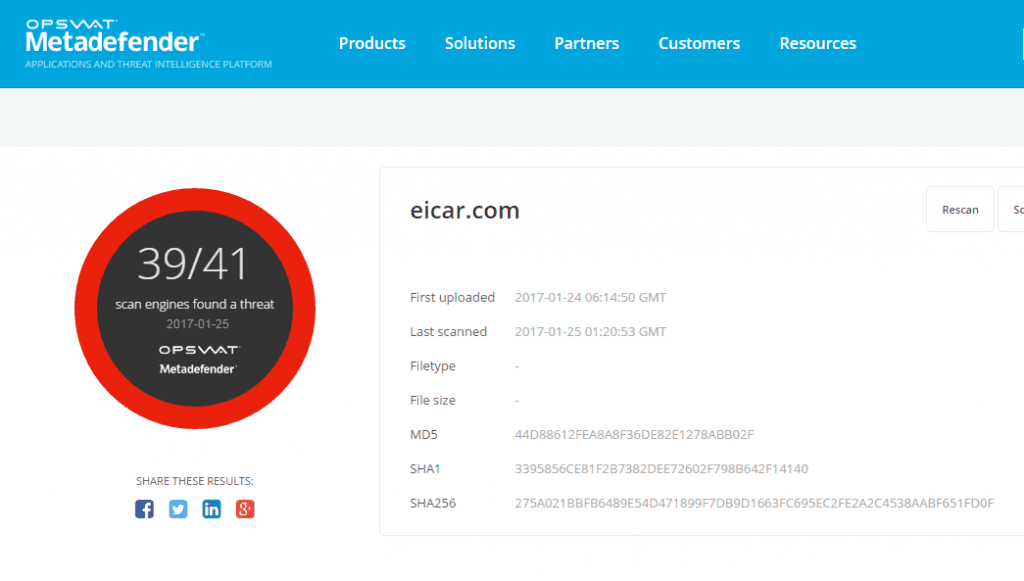
met behulp van VirSCAN
VirSCAN.org is een gratis online scan service, die geã1 ⁄ 4ploade bestanden controleert op malware, met behulp van antivirus engines, aangegeven in de VirSCAN lijst. Bij het uploaden van bestanden die u wilt testen, kunt u het resultaat van het scannen zien en hoe gevaarlijk en schadelijk/onschadelijk voor uw computer die bestanden zijn.
Stap 1. Allereerst moet u een bezoek Virscan.org vanuit je webbrowser.
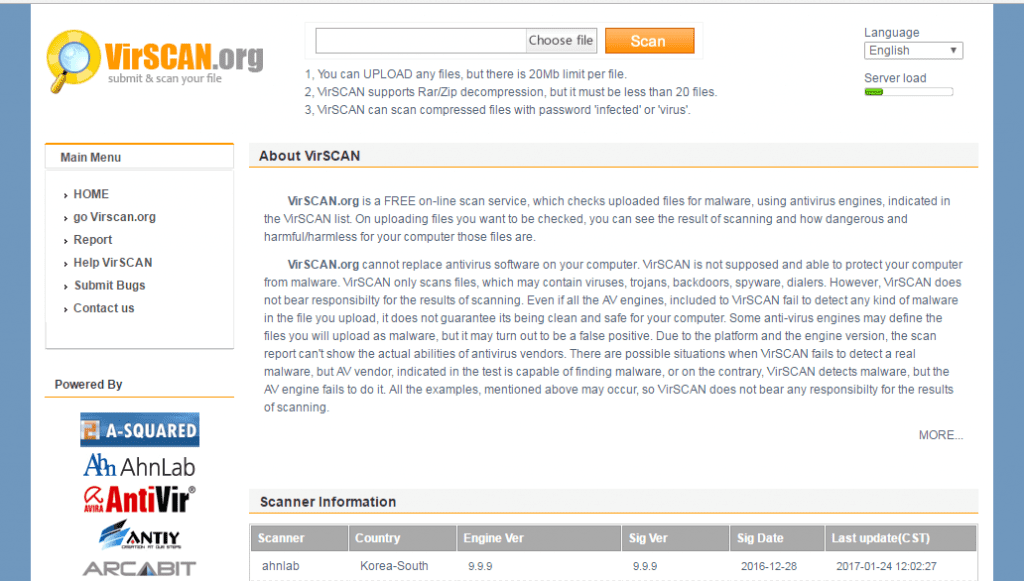
Stap 2. Nu moet je het bestand dat u wilt scannen te kiezen en druk op de “scannen” knop.
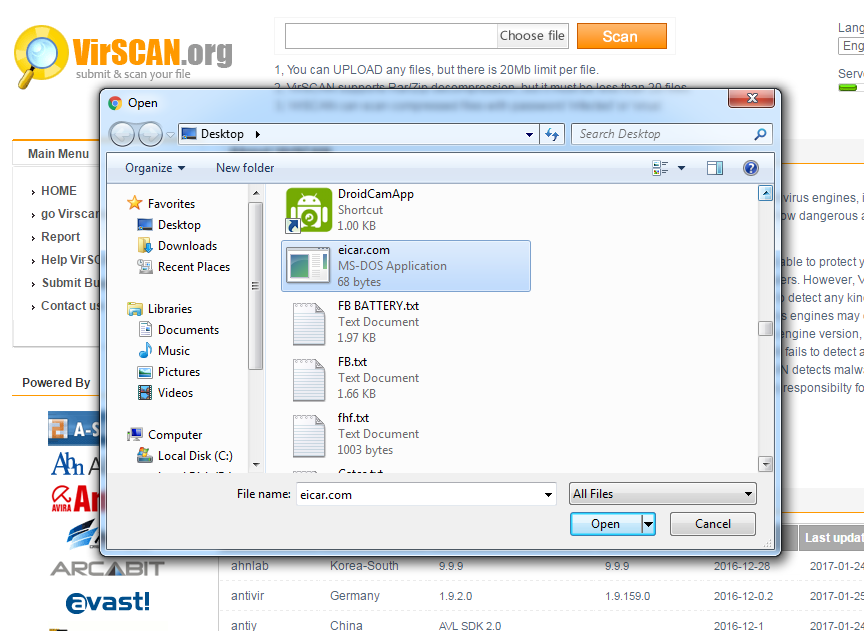
Stap 3. Nu moet je een paar seconden wachten totdat het scannen is voltooid.
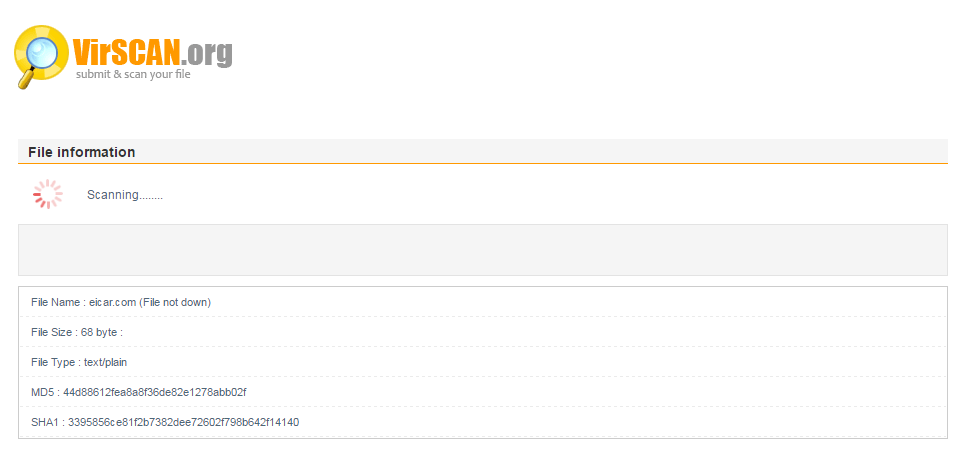
Stap 4. Nu krijgt u de volledige scanresultaten te zien, samen met de naam van de scanner en het bestandstype.
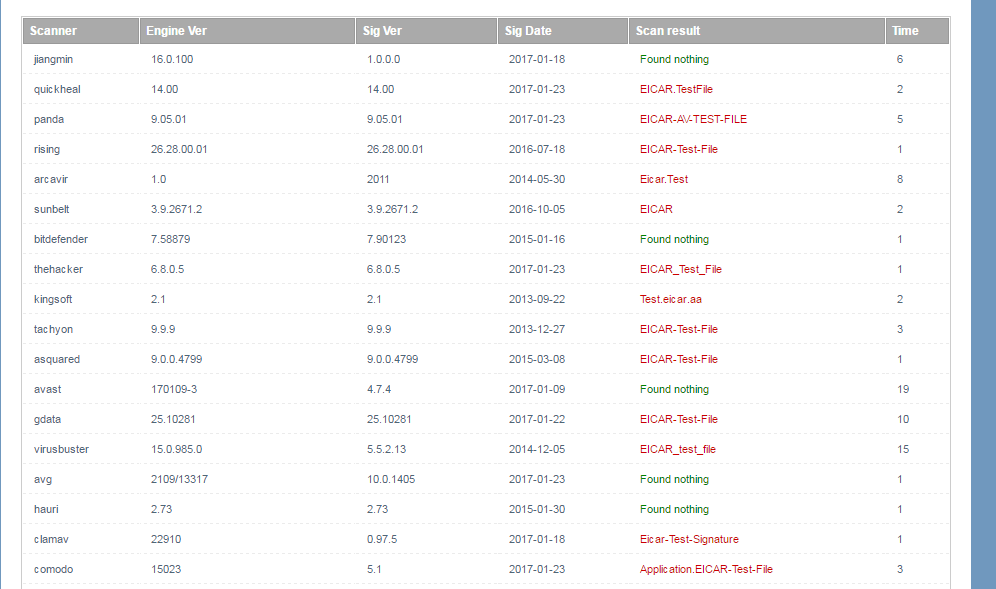
met behulp van Kaspersky VirusDesk
Kaspersky VirusDesk controleert bestanden op dezelfde manier als de antivirusoplossingen van Kaspersky Lab, met behulp van dezelfde antivirus-en reputatiedatabase. Het informeert u over bekende bedreigingen en geeft gedetailleerde informatie over hen. Zo, laten we eens kijken hoe Kaspersky VirusDesk gebruiken om het Virus van de Computer te verwijderen zonder Antivirus.
deze websitedienst kan bestanden tot 50 MB scannen. Als u meer dan één bestand dat u wilt scannen, combineer ze in een .zip-bestand.
Stap 1. Allereerst, je nodig hebt om de website Kaspersky Virus Desk te bezoeken vanaf uw Windows-computer.
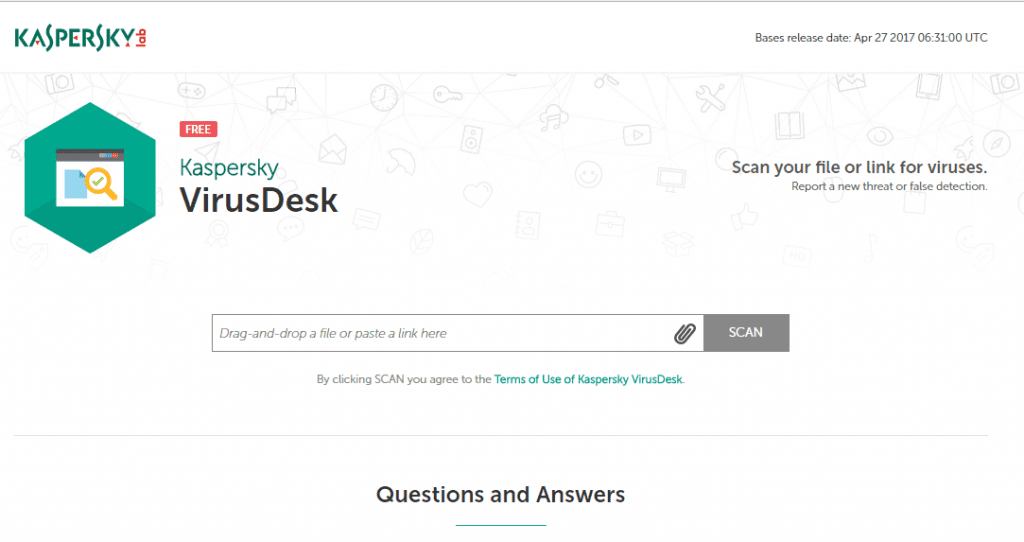
Stap 2. Nu ziet u het scherm waar u wordt gevraagd om een link te slepen en neer te zetten of te plakken op het vak scannen en druk op de knop Scannen.
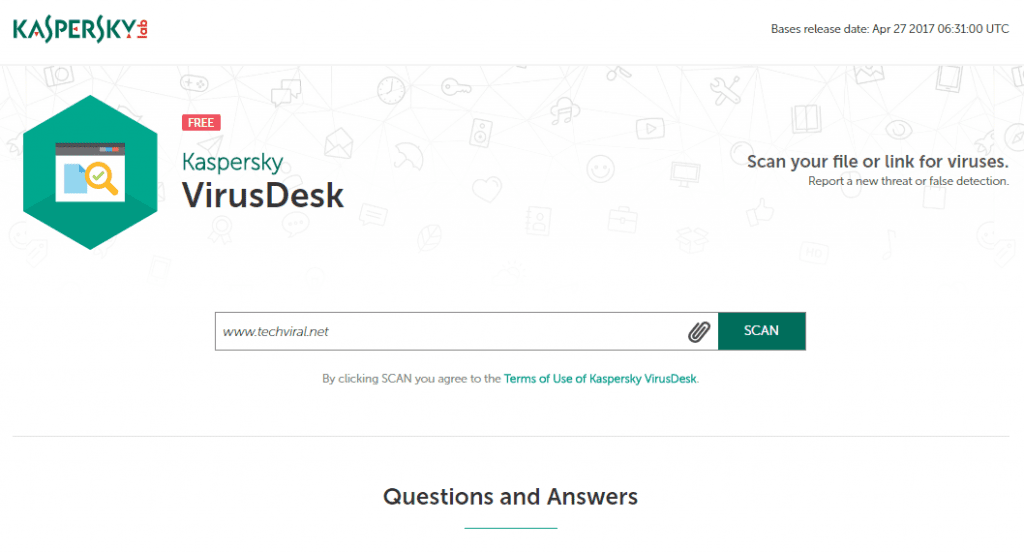
Stap 3. Scannen duurt normaal minder dan twee minuten. Dus, wacht een paar minuten tot de site scant.
Stap 4. Eenmaal gedaan ziet u het scherm zoals hieronder. Goed, als Kaspersky VirusDesk vindt geen malware of virus dan zal het u laten weten.
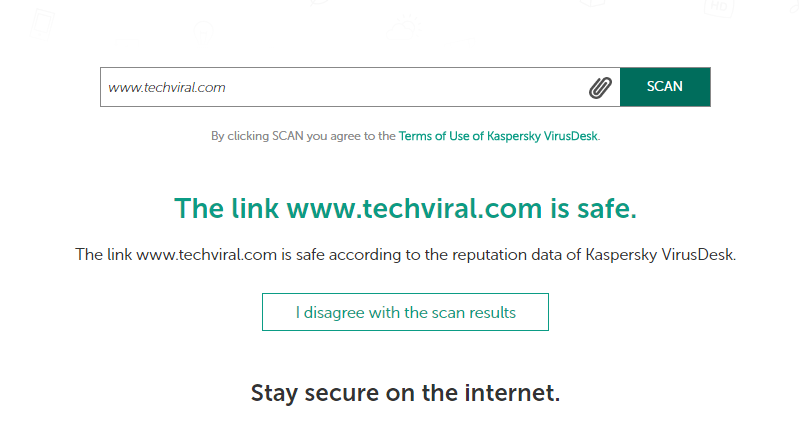
Nodistribute
NoDistribute is in feite een krachtige online scanner website die gebruikers in staat stelt om bestanden te uploaden om het te scannen over 35 unieke antivirus engines tegelijk. Zodra de scan is voltooid, gebruikers krijgen om de resultatenpagina van elke antivirus engines te zien.
Stap 1. Ten eerste, bezoek nodistribute.com vanuit je webbrowser. U zult een schone interface zoals hieronder te zien.
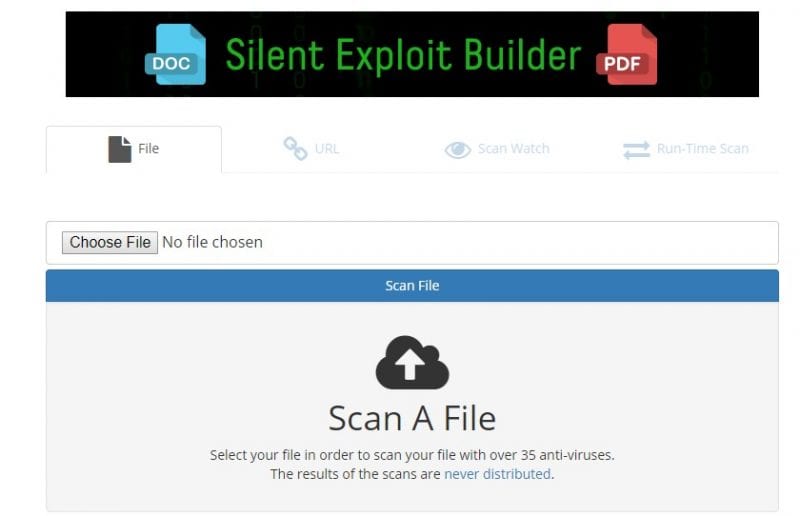
Stap 2. Hier moet je klikken op de” Kies Bestand ” keuze. Browser het bestand dat u wilt scannen.
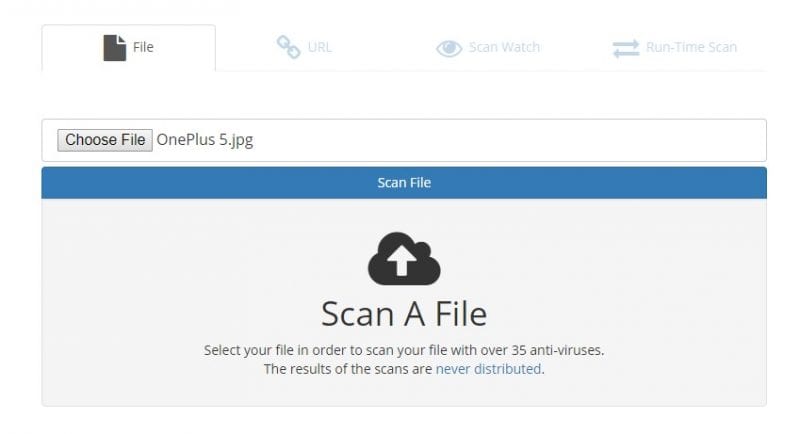
Stap 3. Klik vervolgens op de knop” Bestand scannen ” en wacht enkele seconden totdat de site uw bestand uploadt.
Stap 4. Eenmaal voltooid, zult u de resultaten van zien 35 unieke antivirus engines.
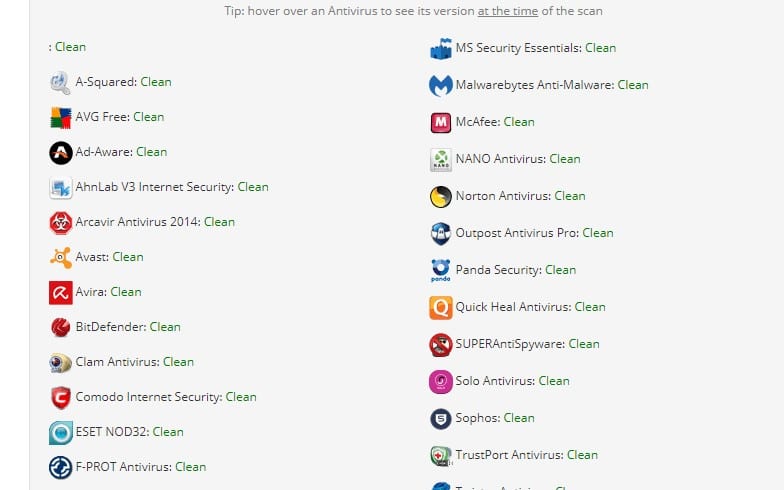
dat is het, klaar! Dit is hoe je No Distribute kunt gebruiken om geïnfecteerde bestanden rechtstreeks vanuit uw webbrowser te scannen en te vinden.
Jotti gebruiken
Jotti is een andere beste gratis tool die u kunt gebruiken als u denkt dat het gedownloade bestand virus of malware bevat. Dit is een van de krachtige scanners die 20 antivirus motoren ondersteunt. Je hoeft alleen maar te bladeren door het bestand dat u wilt scannen en het zal scannen in real-time.
Stap 1. Allereerst, bezoek Jotti ‘ s malware scan webpagina vanaf hier en u ziet het scherm zoals hieronder.

Stap 2. Nu in de volgende stap, je nodig hebt om te klikken op de “Browse” knop zoals weergegeven in de afbeelding hieronder.
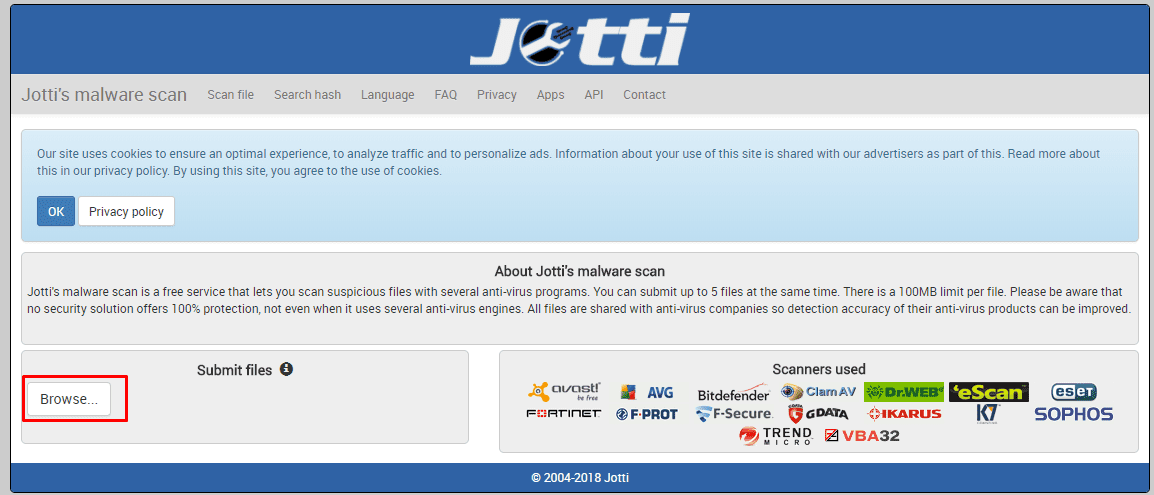
Stap 3. Wacht nu een paar seconden, afhankelijk van de bestandsgrootte.
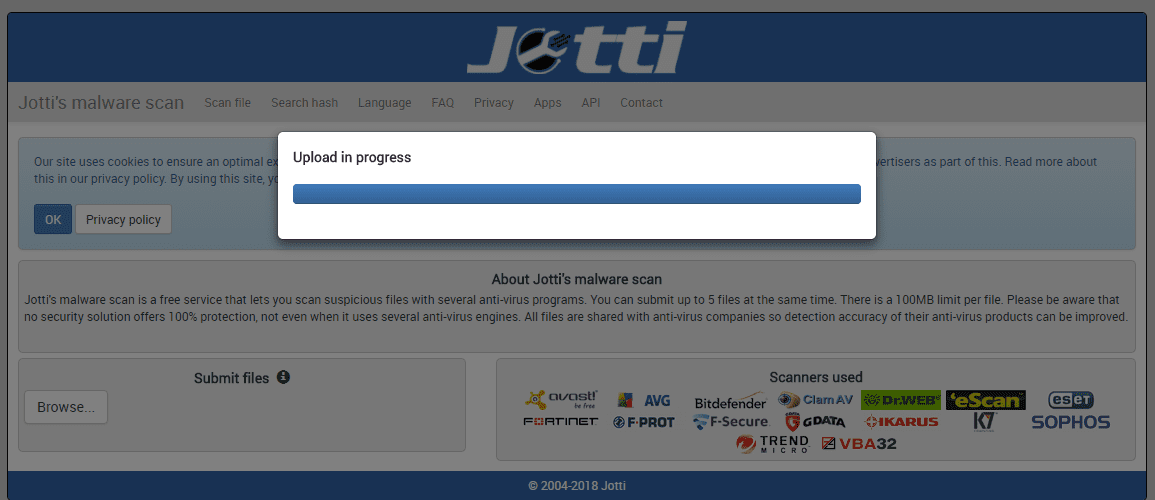
Stap 4. Nu toont het u de resultaten van 20 verschillende zoekmachines. Hieronder heb ik een JPG-bestand gescand en het heeft geen virus.
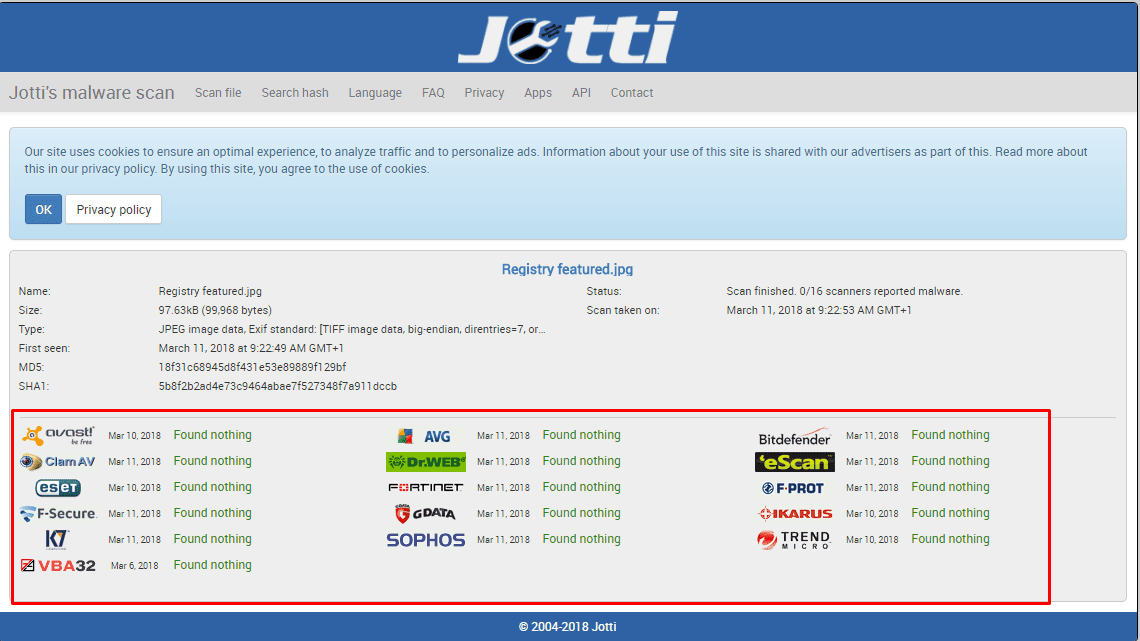
dat is het, klaar! Dit is hoe je Jotti kunt gebruiken om te scannen en vind geïnfecteerde bestanden rechtstreeks vanuit uw webbrowser.
zo, dit gaat allemaal over hoe je Virus van de Computer te verwijderen zonder enige Antivirus. Ik hoop dat dit artikel u heeft geholpen! Deel het ook met je vrienden.