Active Directory-gebruikers en Computers (ADUC) is een veelgebruikte tool die door beheerders wordt gebruikt om dagelijkse taken uit te voeren en nog veel meer in Active Directory AD. Sommige taken die een beheerder met behulp van deze MMC-module kan uitvoeren, zijn als volgt:
- AD-objecten maken en beheren, zoals Gebruikers, computers, groepen en contacten, samen met hun kenmerken.
- maak organisatie-eenheden (OU), verplaats gebruikers en computers in en om hen heen en verwijder organisatie-eenheden.
- machtigingen aan gebruikers delegeren om Groepsbeleid te beheren.
- definieer geavanceerde beveiliging en controle in AD.
- behandel FSMO-rollen zoals RID-master, PDC-Emulator en Infrastructure-master.
- Verhoog het domeinfunctionaliteitsniveau.
- geavanceerde functie-instellingen die helpen bij het beheren van de LostAndFound-container, NTDS-quota ‘ s, programmagegevens en systeeminformatie.
- Active Directory-gebruikers en Computers installeren
- Active Directory-gebruikers en Computers installeren voor Windows 1809 en hoger
- Active Directory-gebruikers en Computers installeren voor Windows 1803 en lager, en Windows 8
- Active Directory-gebruikers en Computers
- Methode 1: Via opdracht uitvoeren
- Methode 2: Ga in het menu Start
- Methode 3: Ga vanaf het Configuratiescherm
- een nieuw gebruikersaccount aanmaken
- een gebruikersaccount
- resetten van een gebruikersaccountwachtwoord
- een nieuw groepsaccount
- een Lid toevoegen aan een groep
- het groepstype of groepsspectrum wijzigen
- een nieuw computeraccount
- een computeraccount
- een nieuwe organisatie-eenheid creëren)
- a gebruikers, computers en organisatie-eenheden verwijderen
- Geavanceerde instellingen in ADUC
- objecten beschermen tegen onbedoelde verwijdering
- zoeken naar objecten
- het aanmaken van een opgeslagen Query
Active Directory-gebruikers en Computers installeren
het proces om ADUC te installeren voor Windows 10 1809 en hoger verschilt van het proces voor Windows 10 1803 en lager. Hier zijn de twee processen voor het installeren van ADUC:
Active Directory-gebruikers en Computers installeren voor Windows 1809 en hoger
- Ga naar Start, selecteer Instellingen en vervolgens Apps.
- klik op optionele functies beheren.
- klik in het nieuwe venster op functie toevoegen.
- Select RSAT: Active Directory Domain Services en Lightweight Directory Tools en klik vervolgens op Installeren.
de installatie van Active Directory Domain Services en Lightweight Directory Tools zal de aduc console bevatten. Om te verifiëren, ga naar Start. Het zal nu Windows administratieve Tools op de lijst.
Active Directory-gebruikers en Computers installeren voor Windows 1803 en lager, en Windows 8
- Download Remote Server Administrator Tools voor uw versie van Windows en installeer deze. U kunt de tool downloaden van het Microsoft Download Center.
- Ga naar Start en selecteer Configuratiescherm.
- Navigeer naar programma ’s > programma’ s en functies > Windows-functies in-of uitschakelen.
- Scroll naar beneden en vouw hulpprogramma ’s voor extern Serverbeheer uit en navigeer naar Hulpprogramma’ s voor Rolbeheer > AD DS en AD LDS.
- Controleer hulpprogramma ‘ s voor AD DS en klik op OK.
wanneer het installatieproces is voltooid, heeft u ADUC op uw computer. Om te verifiëren, ga naar Start. Het menu bevat een map met de naam beheerprogramma ‘ s die Active Directory-gebruikers en Computers moeten bevatten.
Active Directory-gebruikers en Computers
de volgende manieren om Active Directory-gebruikers en Computers op een DC te openen zijn enkele manieren:
Methode 1: Via opdracht uitvoeren
- Ga naar Start en klik op Uitvoeren.
- type dsa.msc, en druk op Enter.
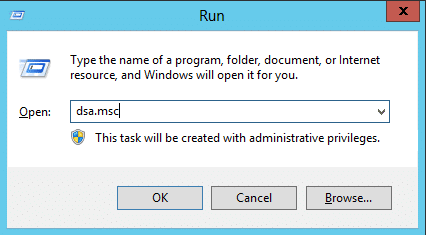
- naar Start → administratieve hulpmiddelen → Active Directory-gebruikers en Computers.
Methode 3: Ga vanaf het Configuratiescherm
- naar Start → Configuratiescherm.
- klik op Systeem en beveiliging en selecteer Systeembeheer.
- selecteer Active Directory-gebruikers en Computers in de lijst met beschikbare hulpprogramma ‘ s.
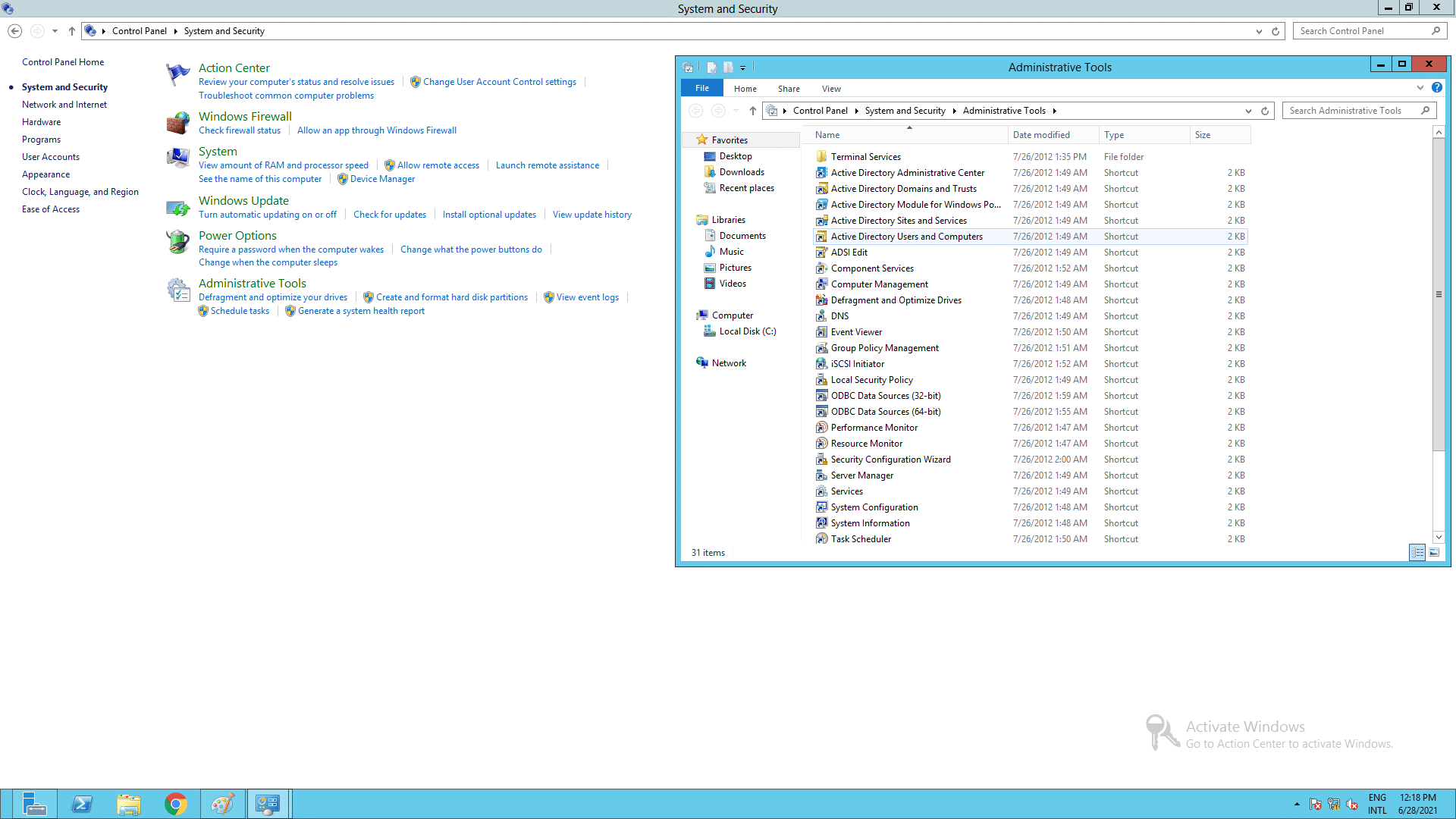
nu ADUC is geïnstalleerd en geopend, laten we eens kijken hoe u de verschillende functies kunt uitvoeren met behulp van de console.
een nieuw gebruikersaccount aanmaken
- klik in het linkerdeelvenster van ADUC met de rechtermuisknop op de map waarin het gebruikersaccount moet worden aangemaakt.
- klik op nieuw en klik vervolgens op Gebruiker.
- Voer de details in zoals voornaam, gebruikersnaam, enz. en klik op Volgende.
- voer het wachtwoord van de gebruiker in en bevestig het in de juiste velden. Controleer de vereiste wachtwoordopties.
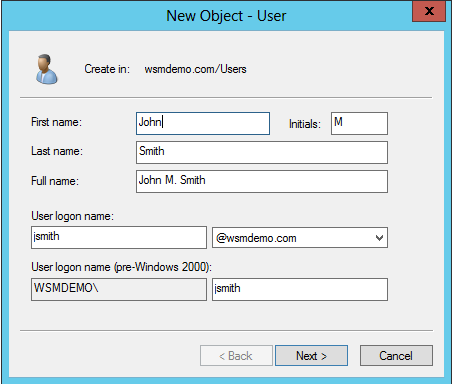
een gebruikersaccount
- in het linkerdeelvenster van ADUC, vouw de map uit die het gebruikersaccount bevat dat moet worden ingeschakeld/uitgeschakeld.
- Klik met de rechtermuisknop op het gebruikersaccount en klik op in-of uitschakelen om het gebruikersaccount indien nodig in-of uit te schakelen.
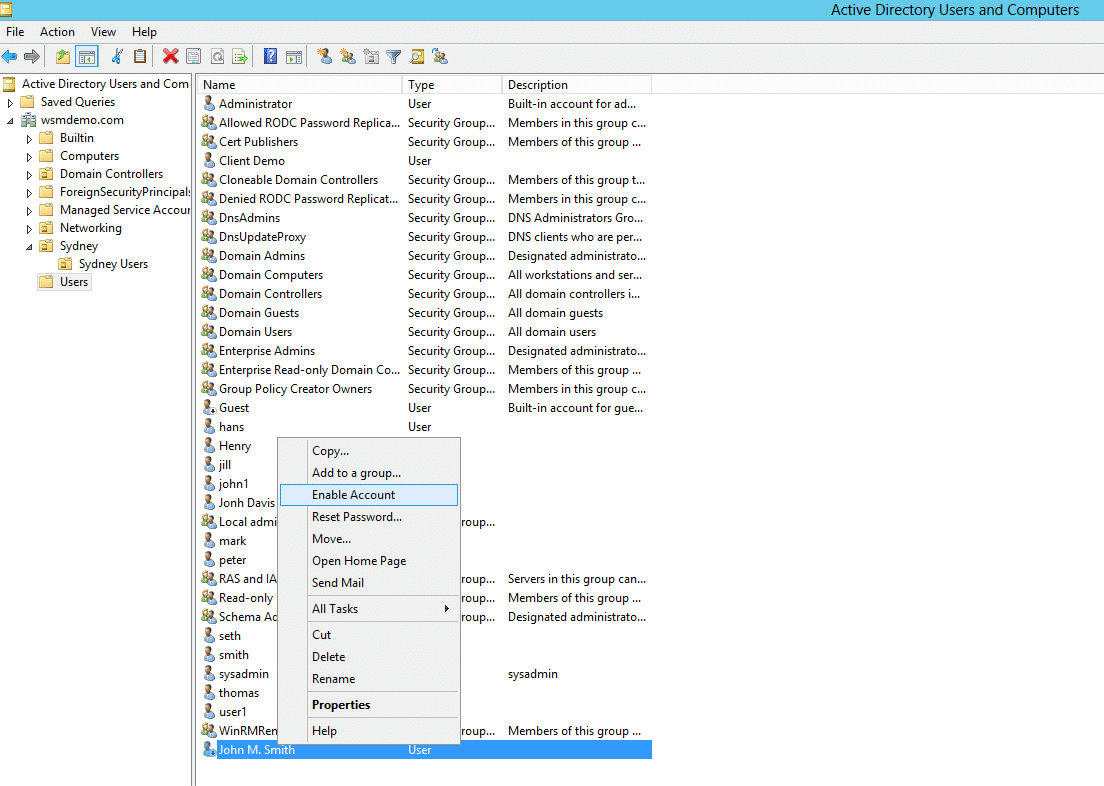
resetten van een gebruikersaccountwachtwoord
- vouw in het linkerdeelvenster van ADUC de map uit met het gebruikersaccount waarvan het wachtwoord moet worden gereset.
- Klik met de rechtermuisknop op het account en selecteer Wachtwoord opnieuw instellen.
- Typ en bevestig het wachtwoord in de juiste velden. Selecteer andere wachtwoordgerelateerde opties indien nodig.
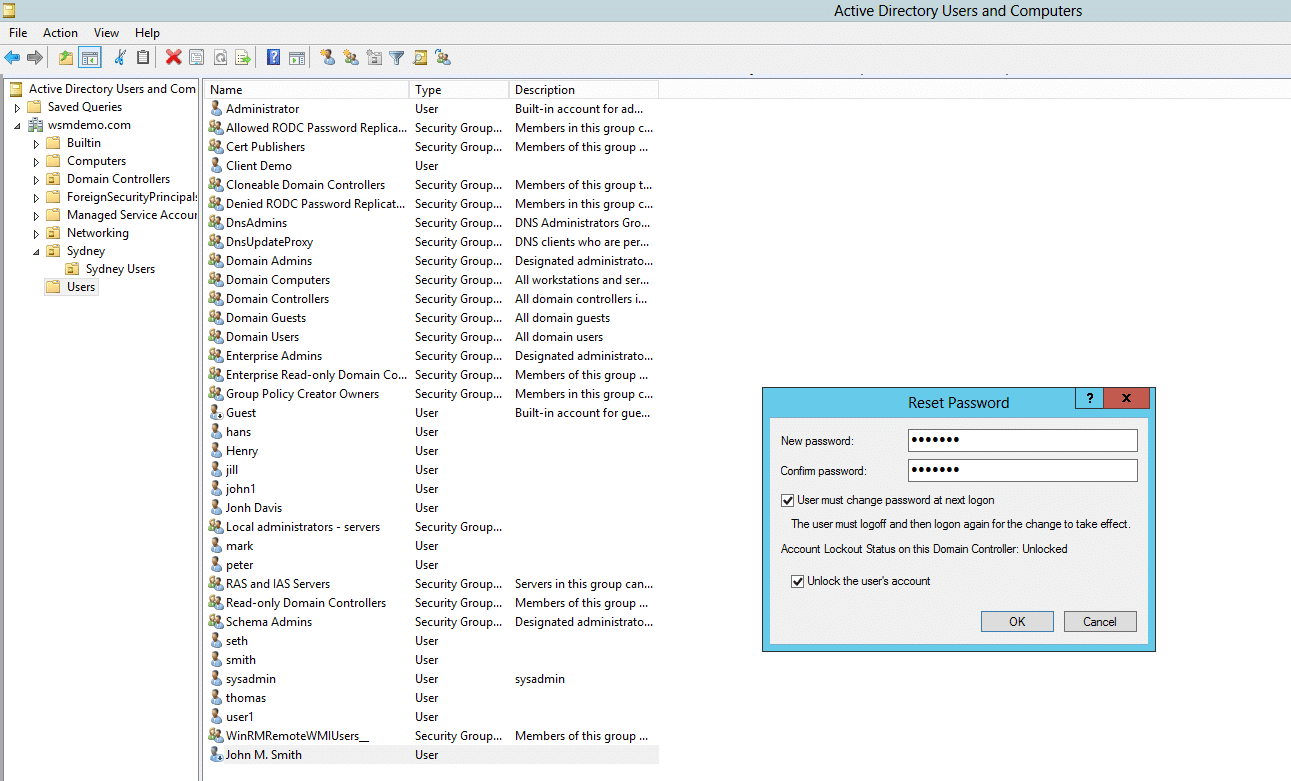
een nieuw groepsaccount
- in het linkerdeelvenster van ADUC klikt u met de rechtermuisknop op de map waarin het groepsaccount moet worden aangemaakt.
- klik op nieuw en klik vervolgens op Groep.
- typ een geschikte naam voor de groep. Selecteer voor groepsbereik een domein lokaal, globaal en universeel. Selecteer beveiliging of distributie voor groepstype.
- klik op Toepassen en klik vervolgens op OK.
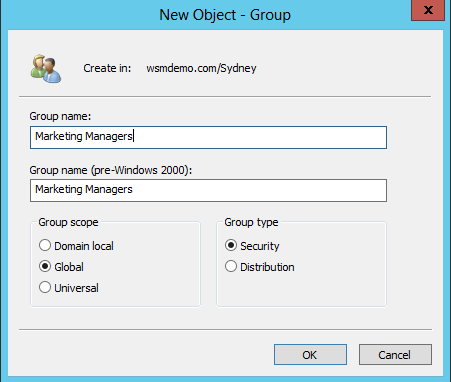
een Lid toevoegen aan een groep
- klik in het linkerdeelvenster van ADUC met de rechtermuisknop op de map met het groepsaccount waaraan u een lid wilt toevoegen.
- Klik met de rechtermuisknop op de groep en selecteer Eigenschappen.
- klik op het tabblad Leden en klik vervolgens op Toevoegen.
- Typ de naam van de objecten die u aan de groep wilt toevoegen.
- klik op OK.
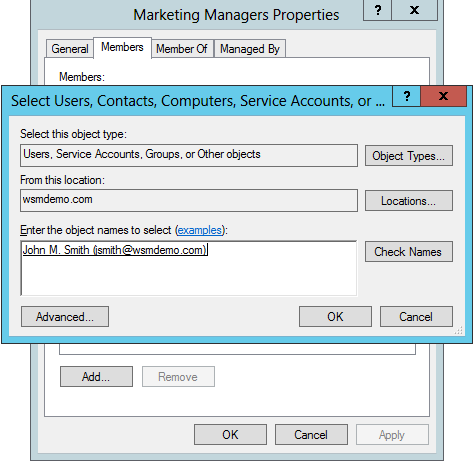
het groepstype of groepsspectrum wijzigen
- in het linkerdeelvenster van ADUC klikt u met de rechtermuisknop op de map met de groep waarvan het type of bereik moet worden gewijzigd.
- Klik met de rechtermuisknop op de groep en klik op Eigenschappen.
- Selecteer het gewenste bereik of type voor de groep.
- klik op Toepassen en klik vervolgens op OK.
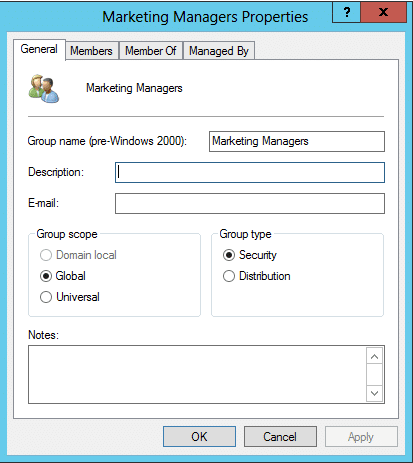
een nieuw computeraccount
- in het linkerdeelvenster van ADUC klikt u met de rechtermuisknop op de map waarin het computeraccount moet worden aangemaakt.
- klik op nieuw en klik vervolgens op Computer.
- typ een geschikte naam voor de computer.
een computeraccount
- in het linkerdeelvenster van ADUC klikt u met de rechtermuisknop op de map waarin het computeraccount moet worden aangemaakt.
- klik op nieuw en klik vervolgens op Computer.
- typ een geschikte naam voor de computer.
een nieuwe organisatie-eenheid creëren)
- klik in het linkerdeelvenster van ADUC met de rechtermuisknop op de domeinnaam.
- klik op nieuw en klik vervolgens op organisatie-eenheid.
- typ een geschikte naam voor de organisatie-eenheid.
a gebruikers, computers en organisatie-eenheden verwijderen
- klik in het linkerdeelvenster van ADUC met de rechtermuisknop op de map waarin het object zich bevindt.
- Klik met de rechtermuisknop op het object en selecteer Verwijderen.
laten we nu een aantal geavanceerde taken bekijken die van pas komen voor een beheerder die gebruikers, computers en andere objecten in Active Directory beheert.
Geavanceerde instellingen in ADUC
ADUC bevat meerdere geavanceerde functies waarmee beheerders kunnen werken met complexe instellingen en containers die anders niet zichtbaar zijn in de console.
om geavanceerde functies in te schakelen, kunt u de volgende stappen uitvoeren:
- Ga naar beheerprogramma ‘ s Start -> en klik op Active Directory-gebruikers en Computers. De aduc-console wordt geopend.
- klik in de aduc-console op Geavanceerde functies weergeven en inschakelen.
de geavanceerde instellingen zijn nu ingeschakeld. Nu, om de gebruiker-en computerattributen te bekijken, kunt u de volgende stappen uitvoeren:
- klik in het linkerdeelvenster van ADUC met de rechtermuisknop op het object waarvan u de attributen wilt zien.
- klik op Eigenschappen en klik vervolgens op het tabblad Attribuutbewerker. Een lijst van alle attributen met betrekking tot het object kan worden bekeken.
objecten beschermen tegen onbedoelde verwijdering
deze actie weigert de toestemming om het object te verwijderen, en wanneer u dit probeert, wordt een foutmelding weergegeven.
de volgende stappen illustreren hoe AD-objecten te beschermen tegen onbedoelde verwijdering:
- Ga naar beheerprogramma ‘ s Start -> en klik op Active Directory-gebruikers en Computers. De aduc-console wordt geopend.
- in het linkerdeelvenster van ADUC, klik met de rechtermuisknop op het object dat beschermd moet worden tegen onbedoelde verwijdering, en klik op Eigenschappen.
- Selecteer het tabblad Object en vink de optie object beschermen tegen per ongeluk verwijderen aan.
zoeken naar objecten
objecten in AD kan worden gevonden met behulp van het dialoogvenster Zoeken in de aduc-console. De volgende stappen illustreren hoe u de zoekopdracht uitvoert:
- Ga naar beheerprogramma ‘ s Start -> en klik op Active Directory-gebruikers en Computers. De aduc-console wordt geopend.
- in het linkerdeelvenster van ADUC, klik met de rechtermuisknop op het container-object waar de zoekopdracht moet worden uitgevoerd.
- Selecteer Zoeken in het snelmenu.
- geef in het dialoogvenster Gebruikers, contacten en groepen zoeken het objecttype op dat moet worden doorzocht en ook de container waarin de zoekopdracht moet worden uitgevoerd.
- om de zoekopdracht te stroomlijnen, klikt u op het tabblad Geavanceerd.
- selecteer in het dialoogvenster dat verschijnt het zoeken naar attributen in de keuzelijst veld. Gebruik de vervolgkeuzelijst voorwaarden om de zoekopdracht verder te verfijnen. Geef een waarde op voor de voorwaardelijke zoekopdracht in de waarde doos. U kunt de knop Toevoegen gebruiken om meer voorwaarden op te nemen.
- klik op Nu zoeken om de zoekresultaten weer te geven.
een alternatieve methode om naar objecten te zoeken is het opdrachtregelprogramma DSquery. Om te leren hoe, kunt u check out dit artikel.
het aanmaken van een opgeslagen Query
opgeslagen Queries in ADUC stelt beheerders in staat om toegang te krijgen tot informatie in AD en deze te controleren en alleen die objecten te filteren die aan bepaalde criteria voldoen.
de volgende stappen illustreren hoe u een opgeslagen zoekopdracht kunt maken:
- Ga naar beheerprogramma ‘ s Start -> en klik op Active Directory-gebruikers en Computers. De aduc-console wordt geopend.
- klik in het linkerdeelvenster van ADUC met de rechtermuisknop op Opgeslagen Queries en klik op Nieuw gevolgd door Query.
- typ een geschikte naam in voor de opgeslagen query en klik op Query definiëren.
- Selecteer het gewenste object tabblad en definieer de variabelen van uw zoekopdracht.
- klik op OK om de query op te slaan.
dit geeft alleen de accounts weer die voldoen aan de criteria die in de query zijn gespecificeerd.