로 와셈 압바스 에 9 월 21,2017
당신은 당신의 테마 파일에 워드 프레스 슬라이더를 추가 하시겠습니까? 때때로 당신은 당신의 사이트의 템플릿 페이지에 이미지 슬라이더를 표시해야 할 수도 있습니다 및 단축 코드가 작동하지 않습니다. 이 튜토리얼에서,우리는 워드 프레스 템플릿 페이지에 이미지 슬라이더를 추가하는 방법을 공유합니다.
워드프레스 템플릿 페이지는 코드가 포함된 테마 파일입니다. 당신은 독백 같은 플러그인이 필요하지만 귀하의 사이트에 이미지 슬라이더를 만들 수 있습니다. 이 플러그인은 단순히 템플릿 페이지에 이미지 슬라이더를 추가 할 수 있습니다.
이 자습서는 대부분의 자습서보다 조금 더 고급입니다. 당신은 당신의 템플릿 페이지에 코드를 배치 할 위치를 알 수 있도록 모든 워드 프레스 테마가 다르기 때문에 당신은 또한 당신의 템플릿 페이지를 편집하기 전에 백업 워드 프레스 사이트에 있는지 확인해야합니다.
워드 프레스 템플릿 페이지에 이미지 슬라이더를 추가하려면 다음 4 단계를 수행해야합니다:
- 1 단계. 설치 및 독백 슬라이더 플러그인을 활성화
- 2 단계. 워드 프레스 사이트에 이미지 슬라이더 만들기
- 3 단계. 사이드 바 위젯에서 템플릿 태그를 복사
- 4 단계. 템플릿 페이지 편집 및 코드 붙여 넣기
시작할 준비가 되셨습니까? 가자!
1 단계:설치 및 활성화 독백 슬라이더 플러그인
당신이해야 할 첫 번째 일은 설치하고 워드 프레스 관리자 백엔드에 독백 슬라이더 플러그인을 활성화하는 것입니다.


설치 과정에 대해 알고 싶으십니까? 당신은 워드 프레스에서 독백 설치하는 방법에 대한이 간단한 가이드를 확인해야합니다.
2 단계:워드 프레스 사이트에 이미지 슬라이더 만들기
플러그인을 활성화 한 후,당신은 독백으로 이동해야합니다”귀하의 사이트에 새 슬라이더를 만들려면 워드 프레스 관리자에서 새로 추가.
제목으로 시작하고 기본 슬라이더 섹션에서 사진을 놓습니다.
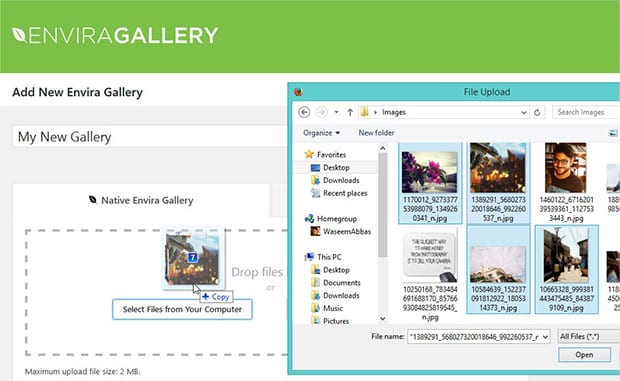
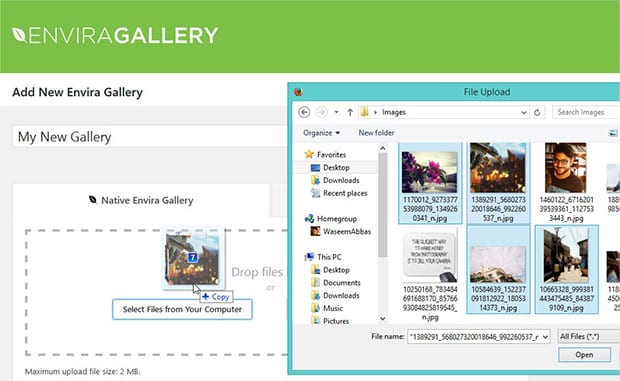
슬라이더 설정에 대한 자세한 내용은 워드 프레스에서 이미지 슬라이더를 만드는 방법에 대한이 가이드를 확인해야합니다.
단계 3: 사이드 바 위젯에서 템플릿 태그를 복사
사진을 추가 한 후 게시 버튼을 누르십시오. 당신은 독백 슬라이더 코드와 같은 새로운 위젯을 볼 수 있습니다. 여기에서 템플릿 태그를 복사하십시오.
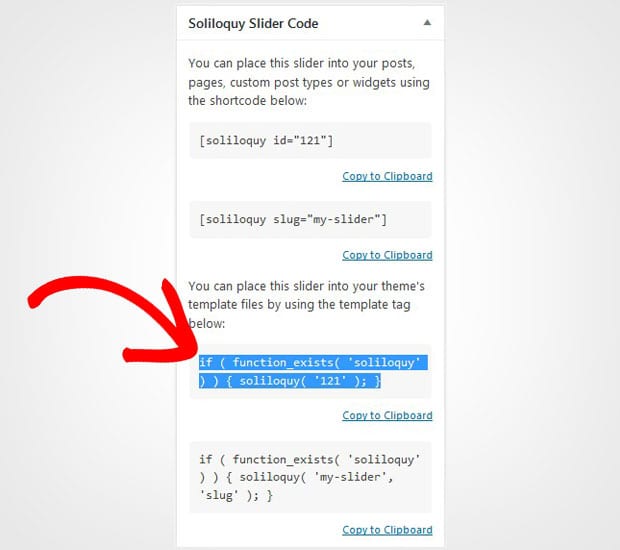
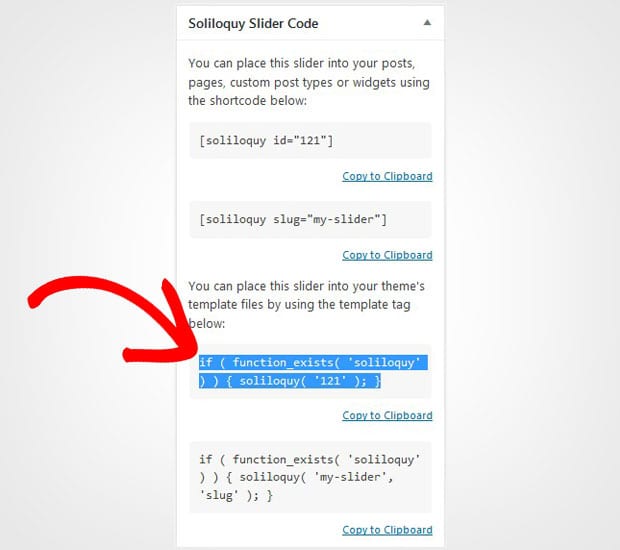
이미지 슬라이더를 표시하기 위해 테마 파일 또는 템플릿 페이지에 추가해야 하는 코드입니다.
4 단계:템플릿 페이지를 편집하고 코드를 붙여
이제 워드 프레스 관리자 백엔드에서 모양”편집기로 이동하여 슬라이더를 표시 할 파일을 편집 할 수 있습니다. 이 템플릿 페이지에 단축 코드를 붙여 넣습니다.
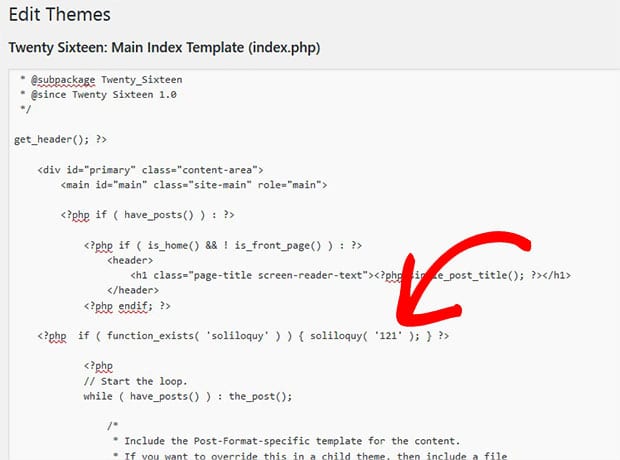
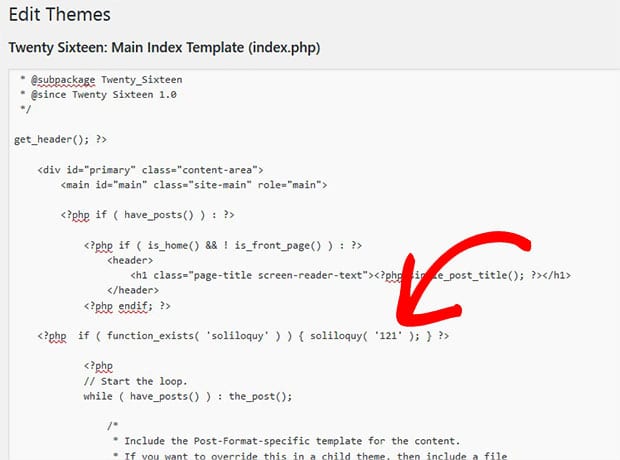
파일을 저장하십시오. 당신이 필요로 이미지 슬라이더는 워드 프레스 템플릿 페이지에 성공적으로 나타납니다.
그게 다야. 우리는이 튜토리얼은 워드 프레스 템플릿 페이지에 이미지 슬라이더를 추가하는 방법을 배울 도움이되기를 바랍니다. 당신은 또한에 우리의 가이드를 체크 아웃 할 수 있습니다 10 이유는 워드 프레스 슬라이더 플러그인으로 독백 선택. 경우에,당신의 이미지는 검색 엔진에 순위되지 않습니다,당신은 초보자를위한이 궁극적 인 워드 프레스 검색 엔진 최적화 가이드를 확인해야합니다.
이 튜토리얼을 좋아하는 경우에,더 많은 무료 워드 프레스 가이드 및 리소스에 대한 페이스 북과 트위터에 우리를 따르십시오..