推奨:Windowsエラーを修正し、PCのパフォーマ –今日でも、オペレーティングシステムはまた、ゲームの広い範囲を提供しています。 私たちは、Windows10は、Microsoftアカウントでログインしながら、あなたがゲームの多数の量をダウンロードしてインストールすることができ、そこからWindowsストアを持
そして数年前、同じマイクロソフト社が家庭用ビデオゲームであるXbox360コンソールを発売しました。 しかし、最良の部分は、ユーザーが、MicrosoftアカウントでWindows10オペレーティングシステムにログインした場合、Xbox360コンソールをWindows10コンピュータモニターに接続できる それはあなたのコンソールのためのWindowsの店からのゲームを買い、取付けることを可能にします。
あなたは読みたいかもしれません:
10テクニックXbox Oneはあなたの新しいラウンジハブになります
あなたはすべて私の読者のために今日、私はWINDOWS10でXBOX360コンソールをコンピュータモニターに接続する方法の手順をカバーするつもりだと推測することができるように。 始めましょう!
XBOX360コンソールをWindows10でコンピュータモニターに接続する方法
ステップ1
- 手順を開始するには、まず最初に、あなたのための最も重要なタスクは、Xbox SmartGlassアプリをインストールすることです。 これを行うには、Microsoftアカウントを介してWindows10オペレーティングシステムにログインします。 スタートメニューに表示されているWindowsストアタイルを見ることができます。
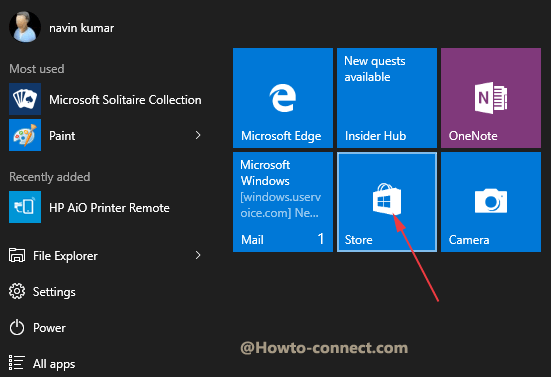
- ストアを開き、検索フィールドでXbox SmartGlassアプリを検索します。 適切なアプリオプションがストアに表示されたら、”インストール”をクリックします。
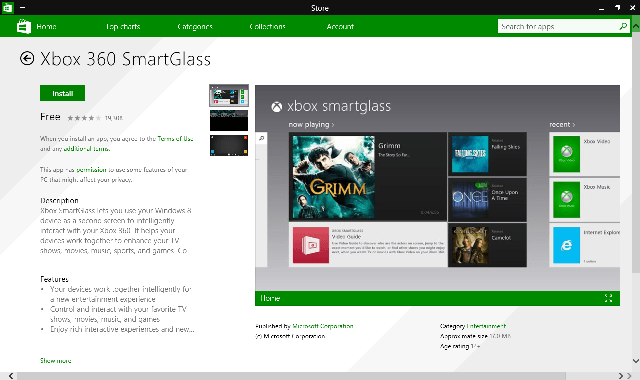
- 今、アプリを正常にインストールした後、コンソールに自分自身を取ります。
2
- 次の手順では、Xbox360本体を設定してXbox SmartGlassアプリをオンにします。 そのため、windows10でサインインするために使用したのと同じMicrosoftアカウントからコンソールにログインします。 ログインしたら、[設定]オプションに進み、[システム]オプションを選択します。
- システム設定が表示されたら、コンソール設定を選択します。
- コンソール設定リストの下で、接続されたデバイスをクリックします。
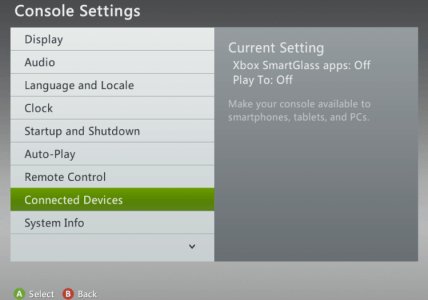
- デバイスの接続の次の画面には、二つのセクションが表示されます。 一つはXbox SmartGlassアプリであり、もう一つはに再生されます。 だから、両方のセクションのOnオプションを選択します。 この操作の後、Windows10を使用すると、Xbox360を完全にリモートコントロールできます。
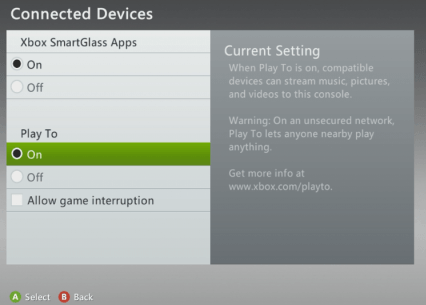
3
- Xbox360本体を設定する前の手順では、Xbox SmartGlassアプリをオンにしていました。 ここでは、Windows10で同じXbox SmartGlassアプリを構成します。 そして、もう一度、前の手順で使用したのと同じMicrosoftアカウントでWindows10にログインしていることを確認してください。 あなたが前にXbox SmartGlassを経験していない場合は、確認を求められます。 続行するには、[開始]をクリックします。
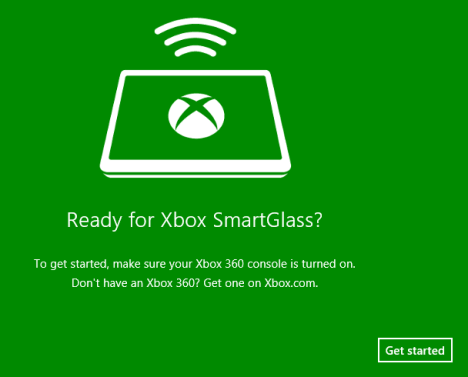
- 次のページには、あなたのためのいくつかのガイドラインがあります。 [次へ]をクリックします。
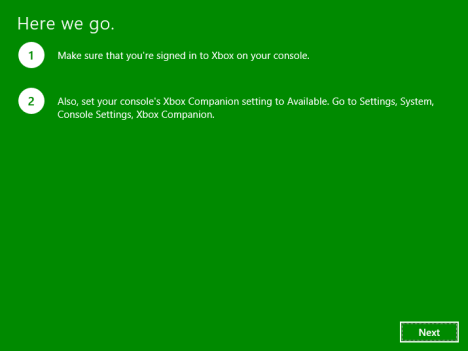
- あなたはXbox SmartGlassがXbox360コンソールに接続されているのが表示されます。
Xbox SmartGlassアプリを起動するたびに本体に自動的に接続されますが、本体の電源を入れる必要があることに注意してください。
結論
上記の簡単な手順に従うことで、XBOX360コンソールをコンピュータモニター搭載のWindows10に接続することができます。 そして、常に大きなハードディスクスペースを含むゲームコンソールを好むと言ってもう一つ。 私達は技術が速いペースで開発されて得ていることを知っていますが、それは私達の子供がより多くの屋外ゲームをするように励ます私達の責任です。 同じ手で、彼らはまた、これらの事についての知識を持っています。 それについて考えてみてください!
推奨:Windowsエラーを修正するにはここをクリック