KindleデバイスでPDFファイルを読むことは、Amazon ereaderでできる最高のことの1つですが、プロセスは非常に面倒であるため、その方法についてのガイドが作成されました。
あなたはPDF文書であなたのKindleを肉付け場合は、AmazonのKindleストアだけでなく、作業文書、デザインシート、大学の読書資料などにないあなた自身の本を読むこ さらに、この方法は実際にはWord文書、Jpeg、Ping、Gifなどの他の文書タイプでも機能します。
以下に、Amazon Kindle ereadersでPdfを入手するためのクイックガイドがありますが、その下では、プロセスを手に入れるための各段階について詳しく説明します。 また、Kindleをインターネットに接続するためのガイドや、Pdfが必要ない場合にKindleの書籍を購入、ダウンロード、貸与する方法も用意されています。
- これらはあなたが買うことができる最高のKindleです
PdfをKindleに購入することができます: 基本
- ファイルがPDFであることを確認
- Kindleのメールアドレスを見つける
- 個人のメールアドレスを承認する
- PDFファイルをKindleに送信
- Kindleを同期する

KindleへのPDF: 対応するファイルタイプ
Word文書
HTML
RTF
JPEG
各種Kindle形式
GIF
PNG
BMP
PDF
Pdf
PDF
PDF
PDF
PDF
PDF
PDF
PDF
PDF
PDF
PDF
PDF
PDF
PDF
PDF
PDF
Word文書
HTML
RTF
JPEG
各種Kindle形式
GIF
PNG
BMP
PDF
Pdf
PDF
PDF
PDF
PDF
PDF
PDF
PDF
PDF
PDF
PDF
PDF
PDF
PDF
PDF
PDF
始める前に、変換しようとしているファイルがKindleと互換性があることを確認する必要があります-それはPDFまたはでなければなりません。ドク、htmlまたは同様の-私たちは、amazonの礼儀、側に完全な互換性リストを一覧表示します。
あなたのファイルのファイル形式がわからない場合は、コンピュータ上でそれを右クリックし、”プロパティ”を選択します-ここでは、タイプが表示されますので、それが正しいかどうかを確認することができます。
互換性のあるファイルタイプは、あなたが使用している可能性が高いほとんどの形式をカバーしていますが、あなたのKindleに必要な文書が互換性がない プログラムでは、通常、Microsoft Wordのように開きます。docファイルや画像編集アプリのための。PNGのものは、”名前を付けて保存”を選択し、ドロップダウンメニューで、互換性のあるオプションのいずれかが利用可能かどうかを確認します。
そうでない場合は、PDF変換ツールを試すことができます。 そこにあまりにも偉大な有料オプションといくつかの良い無料のものがたくさんありますので、ガイダンスのための最高のPDFエディタの私達のリ
あなたのKindleのメールアドレスを見つける
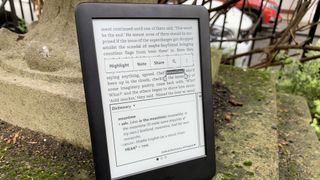
KindleでPDFを取得するには、Kindleの電子メールアドレスを知る必要があります。 その最後の句が意味をなさない場合は、心配しないでください-多くの人が知っているわけではありませんが、あなたのKindleには独自のオーダーメイドのメー
あなたはあなたのKindleを設定するときに言われていないように、あなたのものを調べる必要がありますが、それは少し面倒です。 Amazonのwebサイトに移動し、最初にサインインする必要があります。 ただ、次の手順は、Amazonの異なる地域のバージョンでわずかに異なっている、注意してください-私たちは、米国と英国のガイドをご紹介しますが、あなたは別の国にいる場合は、もう少しオプションのために周りに狩りをする必要があるかもしれません。
米国では、Amazonのメイン画面の右上に”Account and Lists”というオプションが表示されているはずです。 これをクリックして、左下にある”あなたのデバイスとコンテンツ”を選択します。 「デバイスの管理」をクリックします。
英国では、Amazonホームページの右上にある”Account and Lists”オプションをクリックする必要があります。 ここから、「あなたのアカウント」の設定をスクロールして、左の「デジタルコンテンツとデバイス」ブロックに移動します。 ここでは、”コンテンツとデバイス”をクリックすると、米国の対応するものと同じ場所にいます。
今、あなたはあなたのKindleアカウントに割り当てられている本のリストが表示されるはずです-しかし、それは私たちが今探しているものではありません。 このリストの上に、ツールバーにいくつかのオプションがあるはずです-あなたは現在、”デバイス”、”環境設定”と”プライバシー設定”が続く必要があります”コンテンツ”、 “デバイス”をクリックし、次のメニューで、ドキュメントを使用するKindleのオプションを選択します。
あなたはあなたのKindleの電子メールだけでなく、それがあるデバイスの種類、およびいくつかの他のものを伝えるデバイスの概要ページに移動します。 あなたがここに必要なのはあなたのKindleのメールアドレスです-あなたは簡単にそれを見つけることができるでしょうどこかにこれを保存します。 選択したメールアプリに連絡先として保存することをお勧めしますので、簡単にメールで送信できます。

だけでなく、誰もがあなたのKindleを電子メールで送信し、デバイス上で自分のPdfにアクセスできるようにすることができます-あなたはあなたのKindleの電子メー
あなたが承認する電子メールがあなたのKindleに文書を送信することを計画しているものであることを確認してください。
メールアドレスを承認するには、Kindleメールアドレスを検索する手順に従いますが、トップバーの”デバイス”を選択するのではなく、”環境設定”をクリックします。
“個人文書の設定”が見つかるまでこのリストを下にスクロールし、このオプションを選択すると、より多くのオプションに展開されます。 ここから、”承認された個人文書電子メールリスト”が見つかるまで下にスクロールします。 このリストには、あなたのKindleにメールを送ることができる人が表示され、明らかにあなたはこのVIPリストにいたいと思っています。
メールの下には”新しい承認された電子メールアドレスを追加する”オプションがあり、もちろん選択する必要があります。 メールアドレスを入力し、”アドレスを追加”をクリックして承認を取得します。 KindleにPdfを送信できるメールアドレスが複数ある場合は、それらをすべて追加する必要があります。

今、ハードワークは、単に、選択した電子メールクライアントに向かう電子メールにファイルを添付し、あなたのKindleのメールアドレスに電子メールを送信し、道を出て
一度に複数のドキュメントを送信することができるので、Kindleに必要なファイルがたくさんある場合は、別々のメールを送信する必要はありません。
それはあなたがPDFファイルを介して送信している場合、あなたは実際にあなたがセクションに注釈を付け、フォントサイズを変更することができ 単に件名として単語’変換’を入れて、残りはあなたのために処理されます。
Kindleにファイルを送信したら、すぐにファイルにアクセスできるはずです。 すぐに表示されない場合は、まず電子メールが確実に送信され、Kindleがインターネットに接続されていることを確認してください。 これらの両方が当てはまる場合は、Kindleを同期することができます。 これを行うには、Kindleのホームページに移動し、”設定”を押してから”Kindleを同期”を押します。
- ベスト電⼦子書籍リーダー2021:Kindle vs Koboのトップ選択肢