Active Directoryユーザーとコンピュータ(ADUC)は、管理者がActive Directory ADで日常 管理者がこのMMCスナップインを使用して実行できるタスクの一部は、次のとおりです:
- ユーザー、コンピューター、グループ、連絡先などのADオブジェクトとその属性を作成および管理します。
- 組織単位(OU)を作成し、ユーザーとコンピューターをその内部および周囲に移動し、Ouを削除します。
- グループポリシーを管理する権限をユーザーに委任します。
- ADで高度なセキュリティと監査を定義します。
- RIDマスター、PDCエミュレータ、インフラストラクチャマスターなどのFSMOの役割を扱います。
- ドメインの機能レベルを上げます。
- LostAndFoundコンテナ、NTDSクォータ、プログラムデータ、およびシステム情報の管理に役立つ高度な機能設定。
- Active Directoryユーザーとコンピュータのインストール方法
- Windows1809以降のActive Directoryユーザーとコンピュータのインストール
- Windows1803以下およびWindows用のActive Directoryユーザーとコンピュータのインストール8
- Active Directoryユーザーとコンピュータを開く方法
- 方法1:RUNコマンド
- 方法2:スタートメニュー
- 3: コントロールパネル
- 新しいユーザーアカウントの作成
- ユーザーアカウントを有効または無効にする
- ユーザーアカウントのパスワードのリセット
- 新しいグループアカウントの作成
- グループへのメンバーの追加
- グループタイプまたはグループスコープの変更
- 新しいコンピュータアカウントの作成
- コンピュータアカウントのリセット
- 新しい組織単位(OU)の作成)
- ユーザー、コンピュータ、およびOuの削除
- ADUCの詳細設定
- 誤った削除からオブジェクトを保護
- オブジェクトの検索
- ADUCで保存されたクエリを作成する
Active Directoryユーザーとコンピュータのインストール方法
Windows10 1809以上のADUCをインストールするプロセスは、Windows10 1803以下のプロセスとは異なります。 ADUCをインストールするためのプロセスは次のとおりです。
Windows1809以降のActive Directoryユーザーとコンピュータのインストール
- スタートに移動し、設定を選択し、アプリを選択します。
- オプション機能の管理をクリックします。
- 新しいウィンドウで、機能の追加をクリックします。
- : Active DirectoryドメインサービスとLightweight Directory Toolsをクリックし、インストールをクリックします。
Active DirectoryドメインサービスとLightweight Directory Toolsのインストールには、ADUCコンソールが含まれます。 確認するには、開始に進みます。 これで、Windows管理ツールがリストに表示されます。
Windows1803以下およびWindows用のActive Directoryユーザーとコンピュータのインストール8
- ご使用のバージョンのWindows用のRemote Server Administratorツールをダウンロードしてインストールします。 このツールは、Microsoftダウンロードセンターからダウンロードできます。
- スタートに移動し、コントロールパネルを選択します。
- プログラムに移動します>プログラムと機能>Windowsの機能をオンまたはオフにします。
- 下にスクロールしてリモートサーバー管理ツールを展開し、役割管理ツール>AD DSおよびAD LDSツールに移動します。
- AD DSツールにチェックを入れ、OKをクリックします。
インストールプロセスが完了すると、コンピュータにADUCがあります。 確認するには、開始に進みます。 メニューには、Active Directoryユーザーとコンピュータを含む管理ツールと呼ばれるフォルダがあります。
Active Directoryユーザーとコンピュータを開く方法
以下は、DC上でActive Directoryユーザーとコンピュータを開くいくつかの方法です。
方法1:RUNコマンド
- 開始に移動し、実行をクリッ
- タイプdsa。msc、そしてEnterキーを押します。
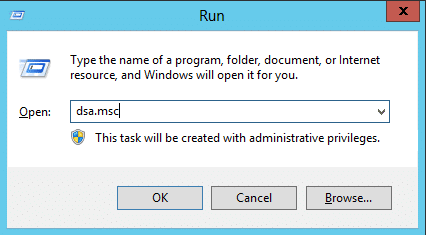
方法2:スタートメニュー
- からスタート→管理ツール→Active Directoryユーザーとコンピュータに移動します。
3: コントロールパネル
- からスタート→コントロールパネルに移動します。
- システムとセキュリティをクリックし、管理ツールを選択します。
- 使用可能なツールのリストから、Active Directoryユーザーとコンピュータを選択します。
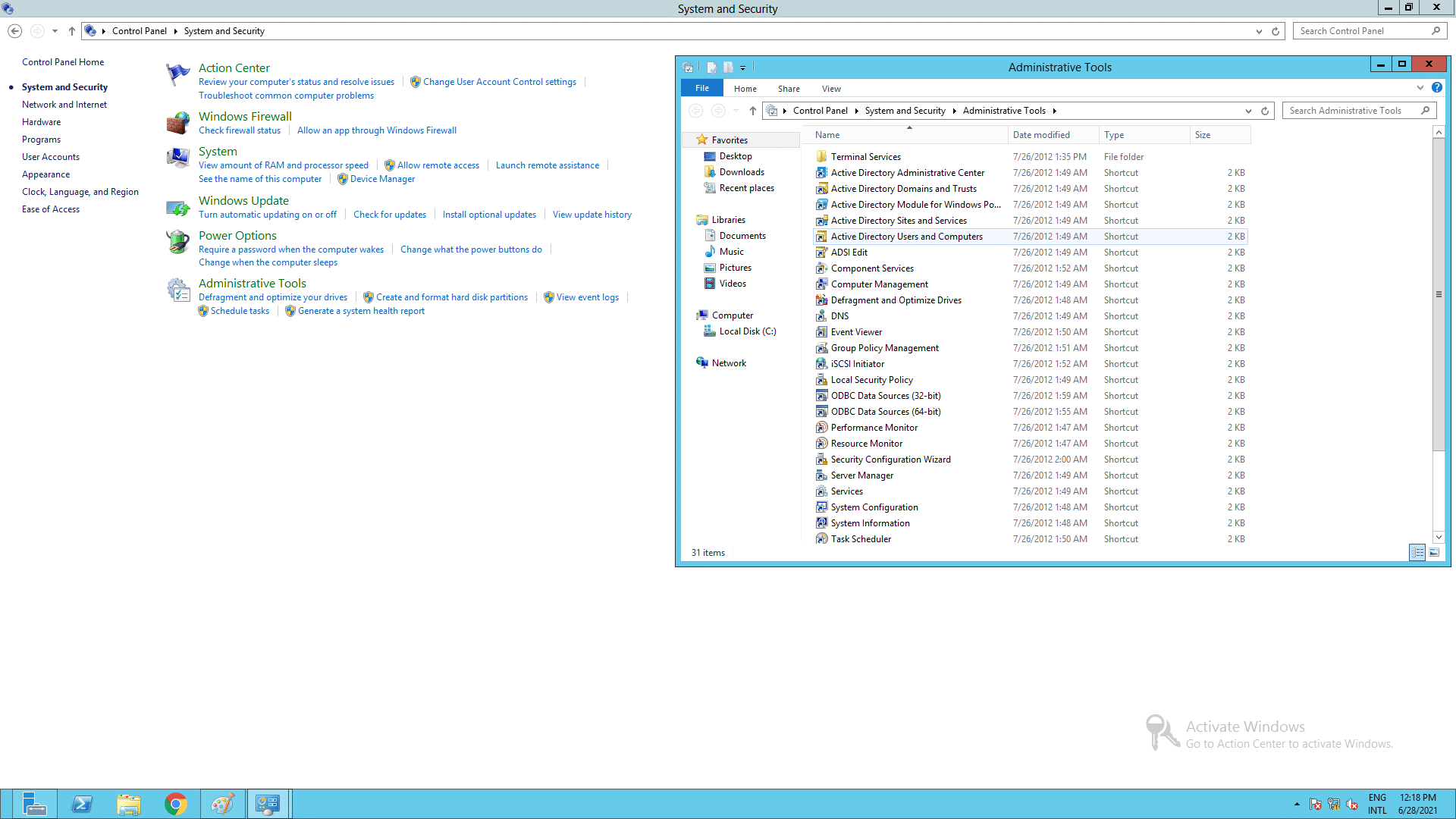
ADUCがインストールされ、開かれたので、コンソールを使用してさまざまな機能を実行する方法を見てみましょう。
新しいユーザーアカウントの作成
- ADUCの左ペインで、ユーザーアカウントを作成するフォルダを右クリックします。
- [新規]をクリックし、[ユーザー]をクリックします。
- 名、ユーザーログオン名などの詳細を入力します。[次へ]をクリックします。
- ユーザーのパスワードを入力し、適切なフィールドに確認します。 必要なパスワードオプションを確認します。
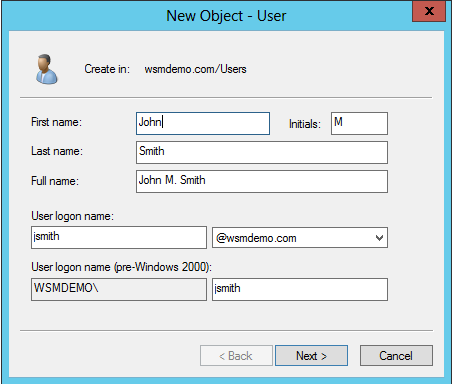
ユーザーアカウントを有効または無効にする
- ADUCの左側のペインで、有効/無効にするユーザーアカウントを含むフォルダを展開します。
- ユーザーアカウントを右クリックし、必要に応じてユーザーアカウントを有効または無効にするには、有効または無効をクリックします。
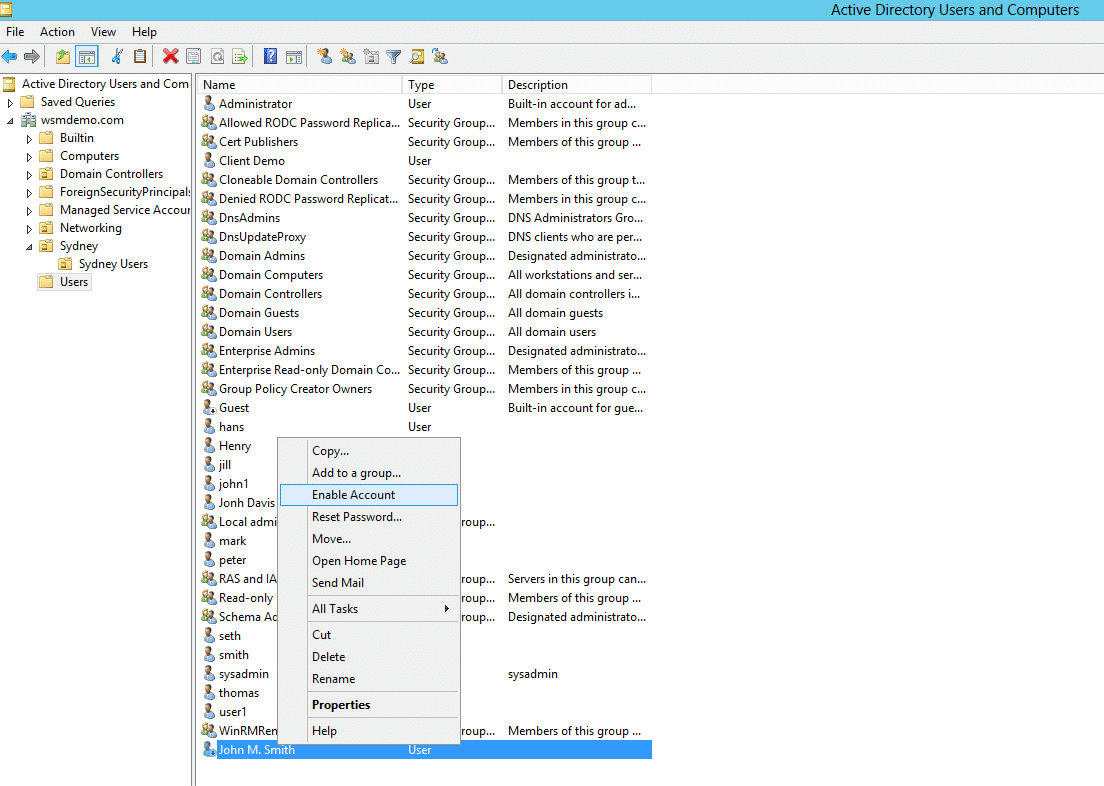
ユーザーアカウントのパスワードのリセット
- ADUCの左側のペインで、パスワードをリセットするユーザーアカウントを含むフォルダを展開します。
- アカウントを右クリックし、パスワードのリセットを選択します。
- 適切なフィールドにパスワードを入力して確認します。 必要に応じて、その他のパスワード関連のオプションを選択します。
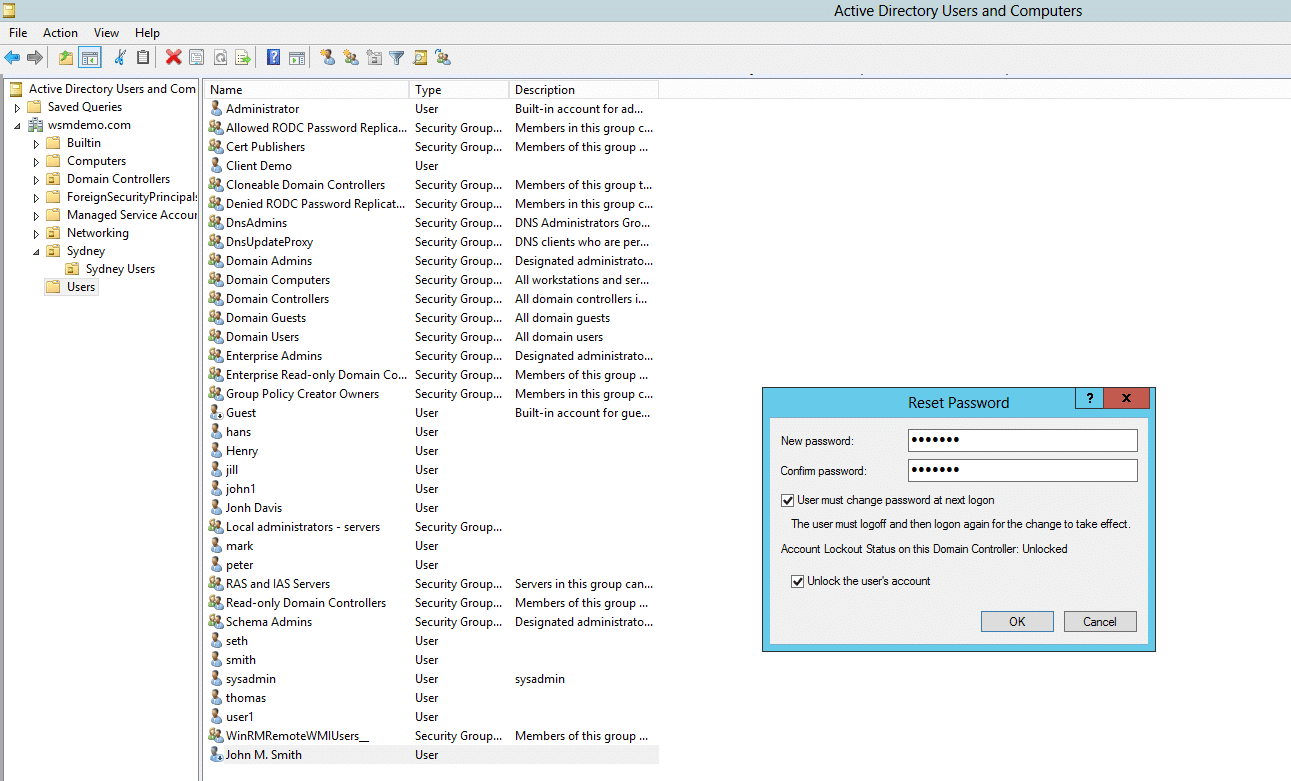
新しいグループアカウントの作成
- ADUCの左側のペインで、グループアカウントを作成するフォルダを右クリックします。
- “新規”をクリックし、”グループ”をクリックします。
- グループに適した名前を入力します。 [グループスコープ]で、[ドメインローカル]、[グローバル]、[ユニバーサル]のいずれかを選択します。 [グループタイプ]で、[セキュリティ]または[配布]のいずれかを選択します。
- “適用”をクリックし、”OK”をクリックします。
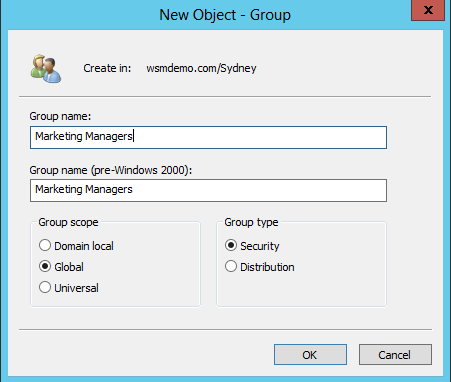
グループへのメンバーの追加
- ADUCの左側のペインで、メンバーを追加するグループアカウントが含まれているフォルダを右クリックします。
- グループを右クリックし、プロパティを選択します。
- “メンバー”タブをクリックし、”追加”をクリックします。
- グループに追加するオブジェクトの名前を入力します。
- OKをクリックします。
![[メンバー]タブは、ユーザーとコンピューターを特定のグループに追加するのに役立ちます。](https://www.windows-active-directory.com/wp-content/uploads/2021/06/New-group-member.png)
グループタイプまたはグループスコープの変更
- ADUCの左ペインで、タイプまたはスコープを変更するグループが含まれているフォルダを右クリックします。
- グループを右クリックし、プロパティをクリックします。
- グループに必要なスコープまたはタイプを選択します。
- “適用”をクリックし、”OK”をクリックします。
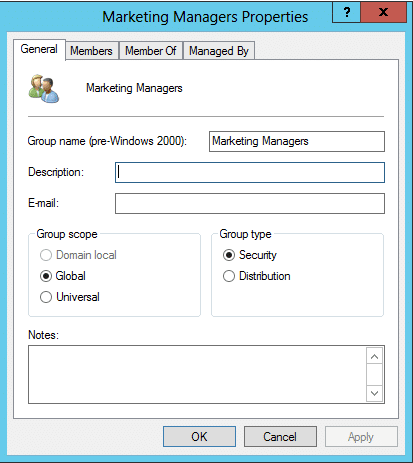
新しいコンピュータアカウントの作成
- ADUCの左側のペインで、コンピュータアカウントを作成するフォルダを右クリックします。
- [新規]をクリックし、[コンピューター]をクリックします。
- コンピュータに適した名前を入力します。
コンピュータアカウントのリセット
- ADUCの左ペインで、コンピュータアカウントを作成するフォルダを右クリックします。
- [新規]をクリックし、[コンピューター]をクリックします。
- コンピュータに適した名前を入力します。
新しい組織単位(OU)の作成)
- ADUCの左側のペインで、ドメイン名を右クリックします。
- “新規”をクリックし、”組織単位”をクリックします。
- OUに適した名前を入力します。
ユーザー、コンピュータ、およびOuの削除
- ADUCの左ペインで、オブジェクトが配置されているフォルダを右クリックします。
- オブジェクトを右クリックし、削除を選択します。
ここで、Active Directory内のユーザー、コンピュータ、およびその他のオブジェクトを管理する管理者にとって便利な高度なタスクをいくつか見てみましょう。
ADUCの詳細設定
ADUCには、管理者がコンソールに表示されない複雑な設定やコンテナを操作できるようにする複数の高度な機能が含まれています。
高度な機能を有効にするには、次の手順を実行します:
- スタート->管理ツールに移動し、Active Directoryユーザーとコンピュータをクリックします。 ADUCコンソールが開きます。
- ADUCコンソールで、”表示”をクリックして”高度な機能を有効にする”をクリックします。
詳細設定が有効になりました。 ここで、ユーザー属性とコンピューター属性を表示するには、次の手順を実行できます:
- ADUCの左側のペインで、属性を表示するオブジェクトを右クリックします。
- プロパティをクリックし、属性エディタタブをクリックします。 リストオブジェクトに関連するすべての属性を表示することができます。
誤った削除からオブジェクトを保護
このアクションは、オブジェクトを削除する権限を拒否し、そうしようとするとエラーメッセージが表示されます。
次の手順は、誤って削除された広告オブジェクトを保護する方法を示しています:
- スタート->管理ツールに移動し、Active Directoryユーザーとコンピュータをクリックします。 ADUCコンソールが開きます。
- ADUCの左側のペインで、誤って削除されないように保護するオブジェクトを右クリックし、プロパティをクリックします。
- オブジェクトタブを選択し、オブジェクトを誤って削除から保護するオプションをオンにします。
オブジェクトの検索
AD内のオブジェクトは、ADUCコンソールの検索ダイアログボックスを使用して検索できます。 次の手順は、検索を実行する方法を示しています:
- スタート->管理ツールに移動し、Active Directoryユーザーとコンピュータをクリックします。 ADUCコンソールが開きます。
- ADUCの左ペインで、検索するコンテナオブジェクトを右クリックします。
- ショートカットメニューから検索を選択します。
- 表示されるユーザー、連絡先、およびグループの検索ダイアログボックスで、検索するオブジェクトタイプと、検索を実行するコンテナを指定します。
- 検索を効率化するには、詳細設定タブをクリックします。
- 表示されるダイアログボックスで、フィールドリストボックスで属性検索を選択します。 検索をさらに絞り込むには、[条件]ドロップダウンリストを使用します。 [値]ボックスに条件付き検索の値を指定します。 追加ボタンを使用して、より多くの条件を含めることができます。
- 今すぐ検索をクリックすると、検索結果が表示されます。
オブジェクトを検索する別の方法は、DSqueryコマンドラインツールを使用することです。 方法を学ぶために、この記事をチェックすることができます。
ADUCで保存されたクエリを作成する
aducで保存されたクエリを作成すると、管理者はAD内の情報にアクセスして監査し、特定の基準を満たすオブジェク
次の手順は、保存されたクエリを作成する方法を示しています:
- スタート->管理ツールに移動し、Active Directoryユーザーとコンピュータをクリックします。 ADUCコンソールが開きます。
- ADUCの左側のペインで、保存されたクエリを右クリックし、新規をクリックし、その後にクエリをクリックします。
- 保存したクエリに適した名前を入力し、クエリの定義をクリックします。
- 必要なオブジェクトタブを選択し、クエリの変数を定義します。
- OKをクリックしてクエリを保存します。
クエリで指定された条件を満たすアカウントのみが一覧表示されます。