ウイルスは、USBデバイスから、また、いくつかの感染したソフトウェアをインス これらのウイルスはいくつかのセキュリティ上の脅威を引き起こす可能性があります。 また、システムファイルが破損する可能性があります。 だから、それは適切なウイルス対策ソリューションを持っていることが常に最善です。
しかし、ウイルス対策スイートをインストールすることを好まないユーザーがたくさんいます。 ウイルス対策ツールのほとんどは、毎年のサブスクリプションが必要なためです。 Windowsで利用可能な無料のウイルス対策ツールがありますが、彼らはプレミアム一つがそうであるように多くの保護を提供していません。
- アンチウイルスなしでコンピュータからウイルスを削除
- 責任あるアプリを知る
- セーフモードで起動して起動からアプリを無効にする
- コマンドプロンプトでコンピュータウイルスを削除
- タスクマネージャで不審なサービスを無効にする
- オンラインスキャナを使用してファイルをスキャンする
- VirSCAN.org VirSCANリストに示されているウイルス対策エンジンを使用して、マルウェアのアップロードされたファイルをチェックする無料のオンライ あなたがテストしたいファイルをアップロードするには、スキャンの結果と、それらのファイルがどのように危険で有害/無害なコンピュータのために見る
- Kaspersky VirusDeskを使用して
- NoDistributeを使用する
- Jottiを使用する
アンチウイルスなしでコンピュータからウイルスを削除
だから、あなたは無料のソリューションを探しているなら、あなたはオンラインウイルススキャナを使用する必要があります。 この記事では、我々は、任意のウイルス対策なしでコンピュータからウイルスを削除するには、いくつかの最良の方法を共有しようとしています。
責任あるアプリを知る
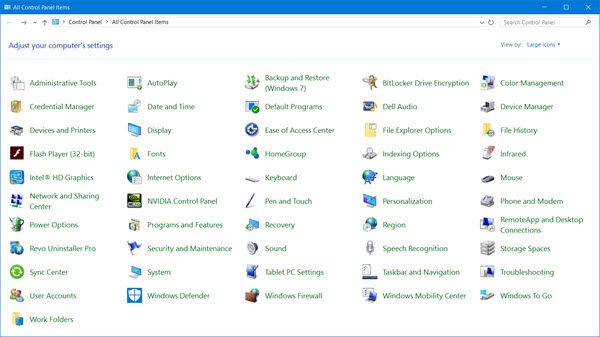
まあ、私たちは通常、セキュリティ上の脅威を考慮せずに、Windows10コンピ お使いのコンピュータの経験を台無しにされているウイルスは、あなたがインストールした最近のソフトウェアのためである可能性があります。 だから、それ以上のステップを経る前に犯人を知る方が良いです。 新しいソフトウェアをインストールしたばかりの場合は、コントロールパネルからアンインストールできます。 繰り返しますが、起動時からアプリを無効にしてください。
セーフモードで起動して起動からアプリを無効にする
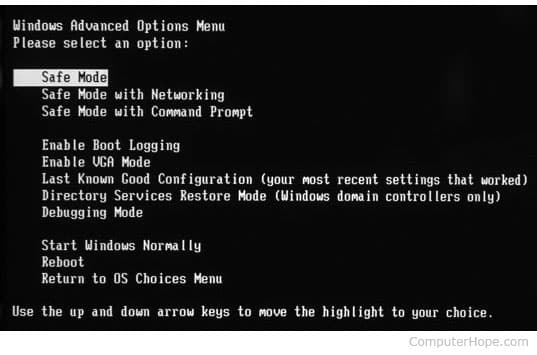
だから、ウイルスやマルウェアは、今日では、彼らがタスクマネージャから、または起動時からそれらを隠すことができるように高度になっています。 そのため、タスクマネージャまたは起動リストでソフトウェアを見つけることができない場合は、コンピュータをセーフモードで起動します。 単にあなたのコンピュータを再起動し、F8キーを連続的に押してください。 今、あなたは”セーフモード”を選択する必要がある場所から別のウィンドウが表示されます。 セーフモードで起動したら、起動時から可能なソフトウェアを閉じ、コントロールパネルからアンインストールします。
コマンドプロンプトでコンピュータウイルスを削除
さて、コントロールパネルでウイルスを含むソフトウェアを削除できない場合は、コマンドプロンプトを使用する必要があります。 ここでは、ウイルスを持っているソフトウェアを削除するためにCMDを使用します。
ステップ1。 まず、スタートをクリックしてcmdと入力します。 Cmdアイコンを右クリックし、[管理者として実行]を選択します。 今すぐコマンドプロンプトウィンドウが開き、今すぐあなたがウイルスを削除したいドライブを選択します。
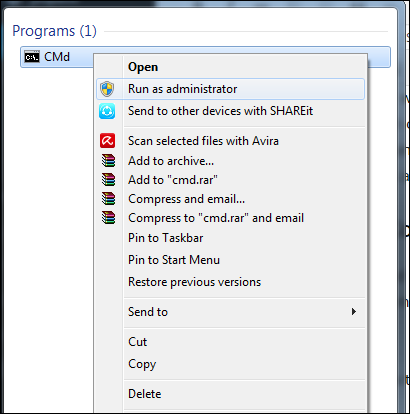
ステップ2. ドライブをDとします。「dir D:attrib-s-h/s/d*」と入力します。*”を押してenterキーを押します。
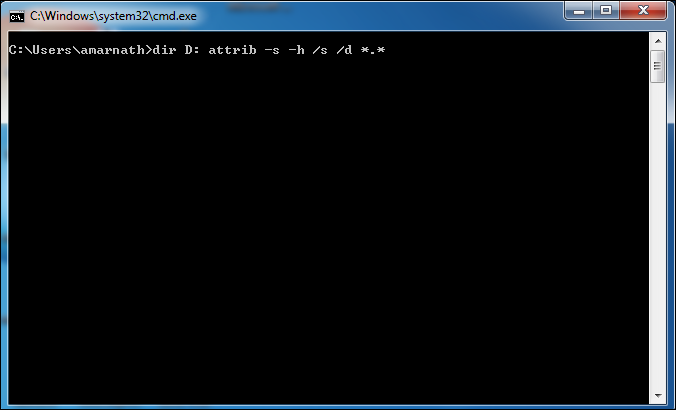
注:資本Dは、チェックするドライブとみなされますあなたのニーズに応じてドライブを変更することがで
ステップ3。 これで、コマンドプロンプトが選択したドライブを探索し、ドライブ上のすべてのファイルをロードします。
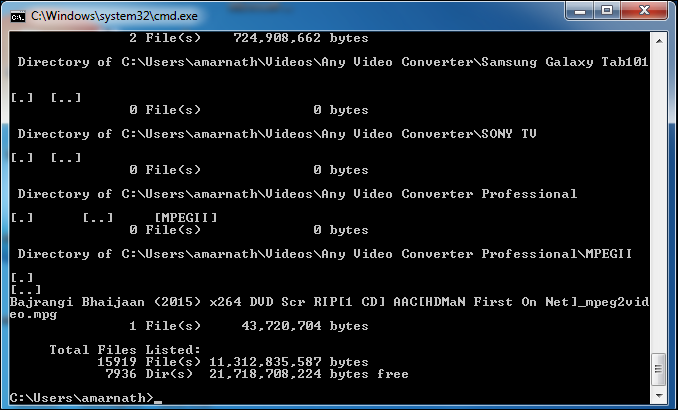
ステップ4。 今、あなたが気づくと珍しいファイルの場合。exeと自動実行のいずれか。infその後、コマンドで名前を変更します(ファイル名の名前を変更します。拡張子新しいファイル名)
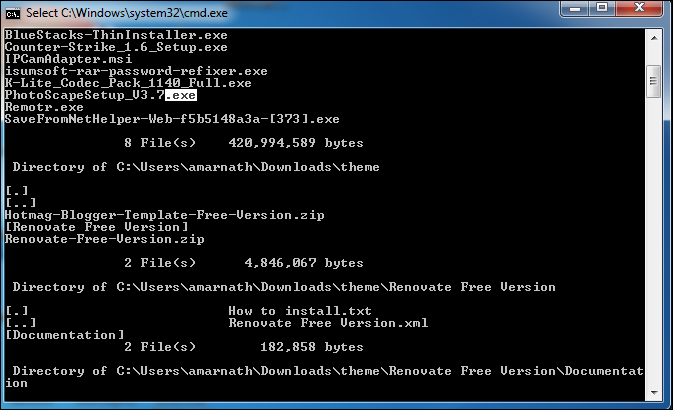
それだけです! 今、あなたはウイルスに影響を与えることなく、ドライブにアクセスすることができます。
タスクマネージャで不審なサービスを無効にする
ステップ1。 まず第一に、CTRL+SHIFT+ESCAPEを押してタスクマネージャを開き、サービスセクションの下にあるすべての不審なサービスを終了します。
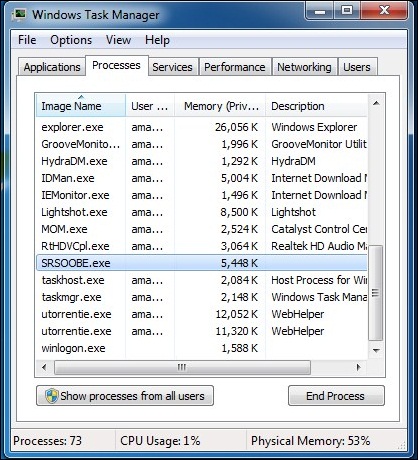
ステップ2。 今すぐ新しいタスクからMSConfigを開始します。
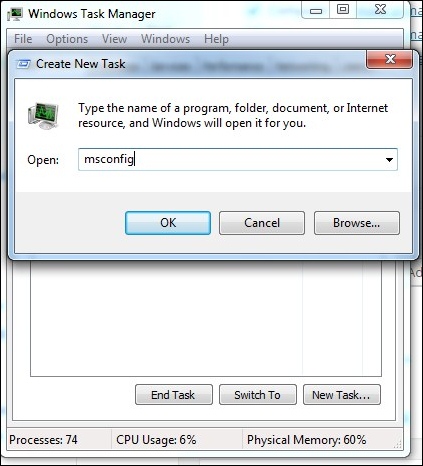
ステップ3。 今MSConfigボックスにサービスタブに移動し、あなたがそのサービスに関連する何かをインストールしたかどうかを考えて推測できる疑わしいまたは不要なサー
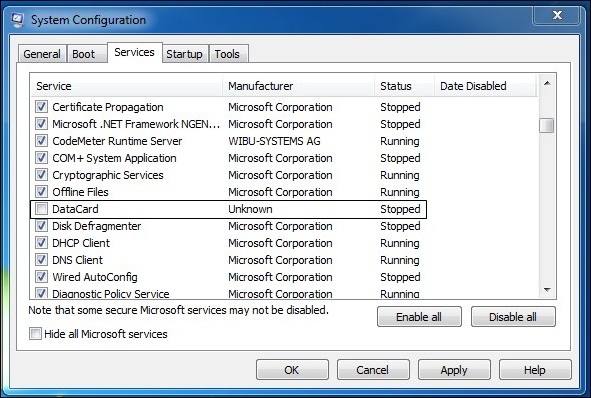
ステップ4。 今、あなたは次のタブの上に向かう必要があります”スタートアップ”任意の不審なまたは不要なファイルを見て、コマンドセクションの下に、あなたは疑いのあるファイルのパスを見つけるでしょう
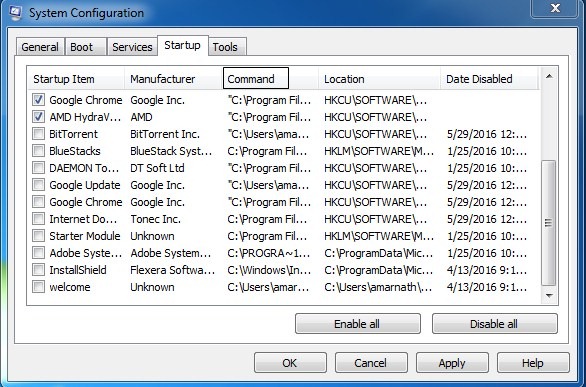
今、コマンドプロンプトを開き、疑わしいファイルのその場所に移動し、CMDの助けを借りて、最初の方法で説明したように、ファイルの属性を変更します。 そして、そこからファイルを削除するだけです。
オンラインスキャナを使用してファイルをスキャンする
VirusTotalは、疑わしいファイルやUrlを分析し、ウイルス、ワーム、トロイの木馬、およびすべての種類のマルウェアを迅速に検出する無料のサービスです。
ステップ1。 に行くwww.virustotal.com お気に入りのブラウザから
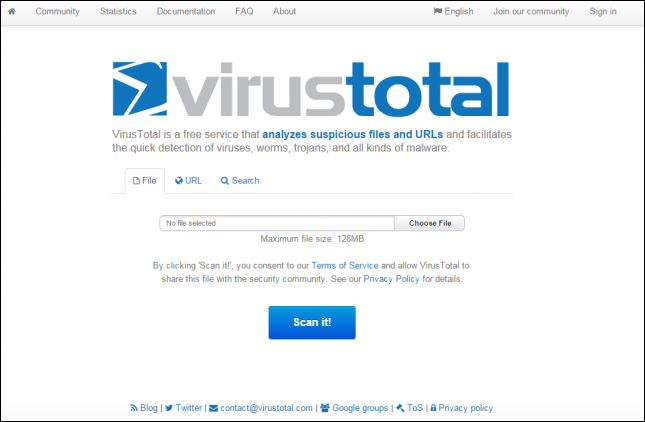
ステップ2。 今、あなたはVirustotal上の疑いのあるファイルをスキャンする必要があります。 (最大サイズは128MBです)
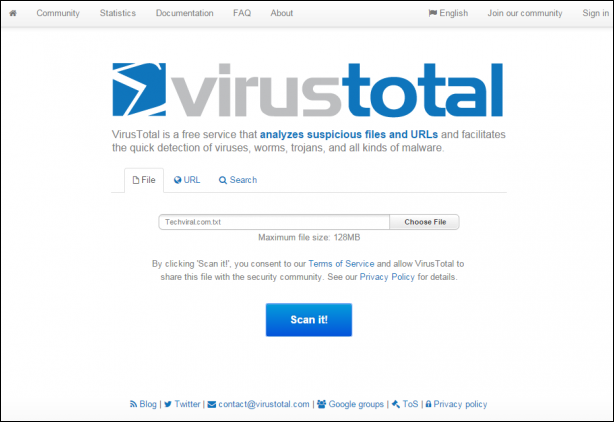
ステップ3. Virustotalでは、特定のURLまたはサイト全体をスキャンできます。 そのためには、ウイルス合計の「URL」の下に疑いのあるURLを入力するだけです。 あなたは今、ファイルやURLを選択した後、あなたは”それをスキャン”ボタンを押す必要があります。
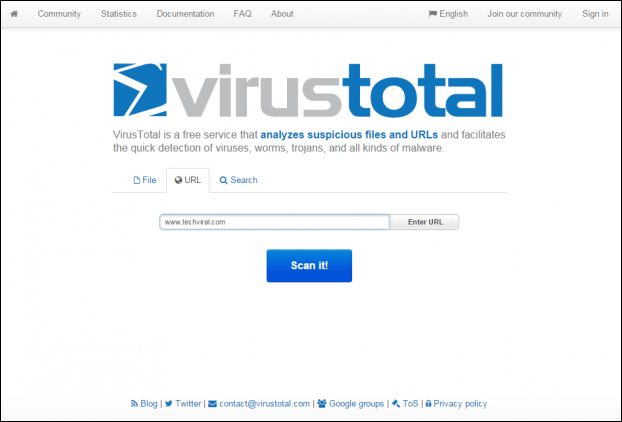
6. Metadefenderオンラインスキャナを使用する
Metadefenderは、最も人気のあるアプリケーションと脅威インテリジェンスプラットフォームの一つであり、それはあなたが最大140MBのファイルを選択することができ、オンラインでスキャンすることができます。
ステップ1。 まず第一に、あなたのwebブラウザからMetadefenderオンラインスキャナのウェブサイトを訪問する必要があります。
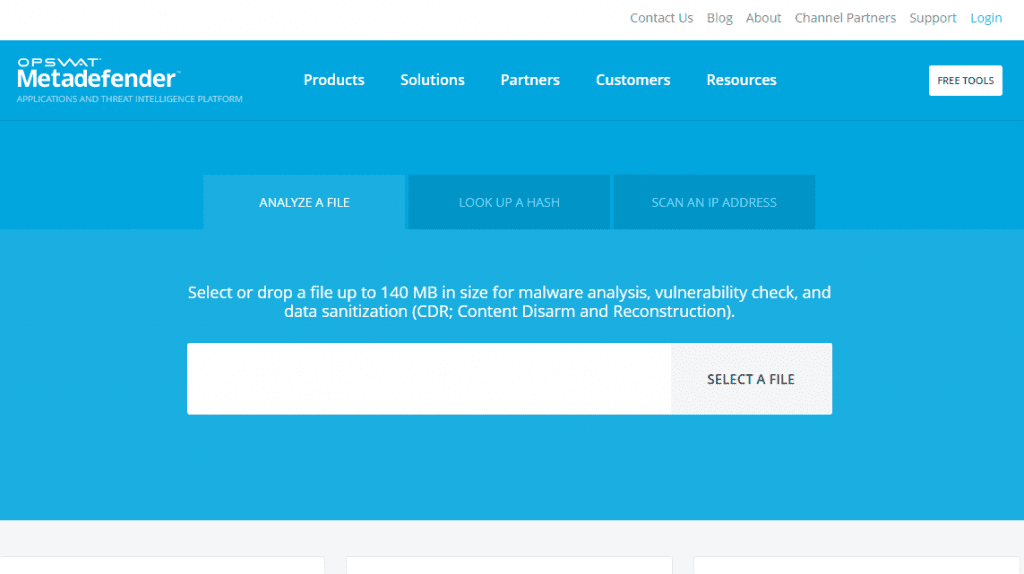
ステップ2。 今、あなたはあなたがスキャンしたいファイルを選択する必要があります。
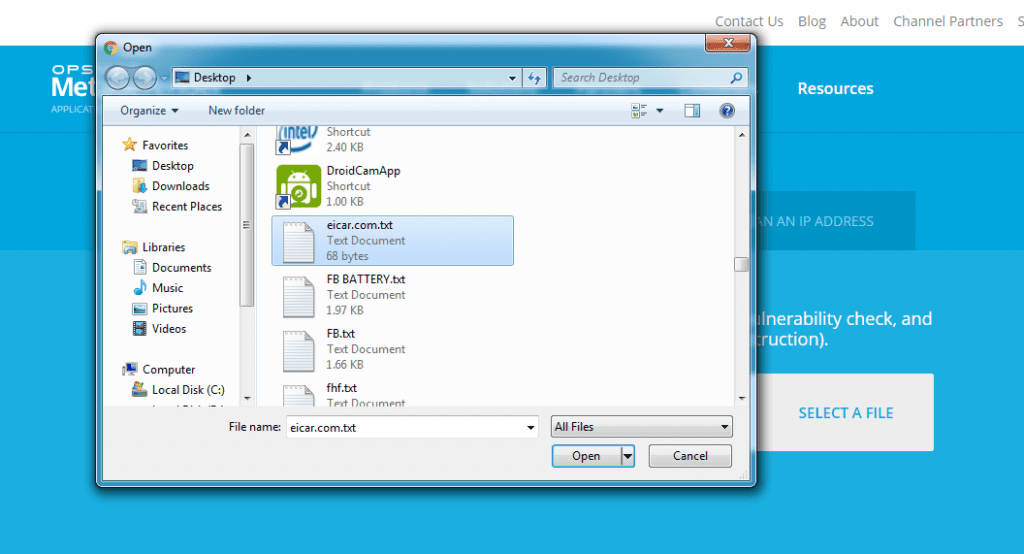
ステップ3. 選択したファイルにマルウェアまたはウイルスが含まれている場合は、脅威の詳細が表示されます。
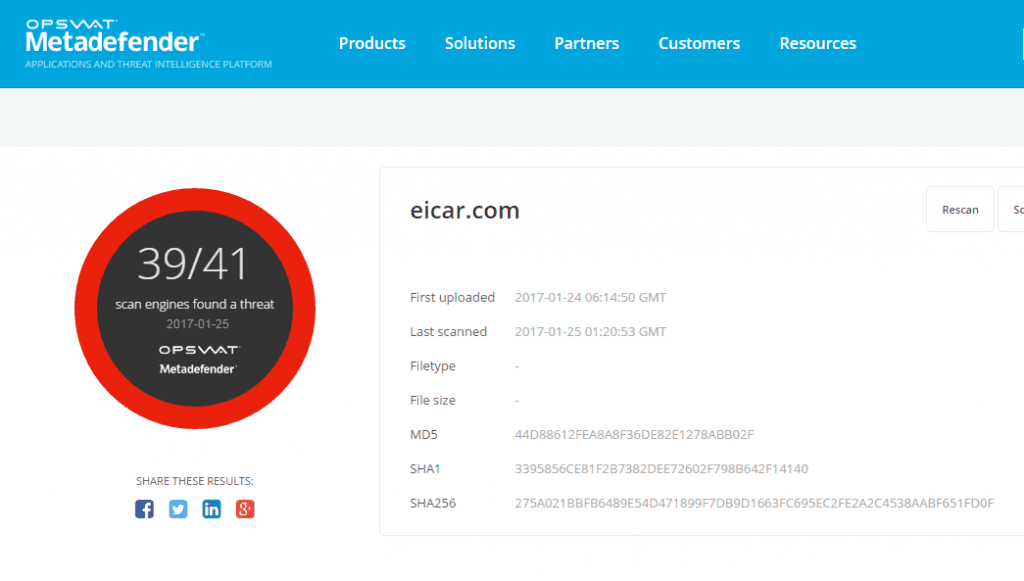
を使用して、いくつかの情報とともに脅威の検出が表示されます
VirSCAN.org VirSCANリストに示されているウイルス対策エンジンを使用して、マルウェアのアップロードされたファイルをチェックする無料のオンライ あなたがテストしたいファイルをアップロードするには、スキャンの結果と、それらのファイルがどのように危険で有害/無害なコンピュータのために見る
ステップ1。 まず第一に、あなたは訪問する必要がありますVirscan.org あなたのウェブブラウザから。
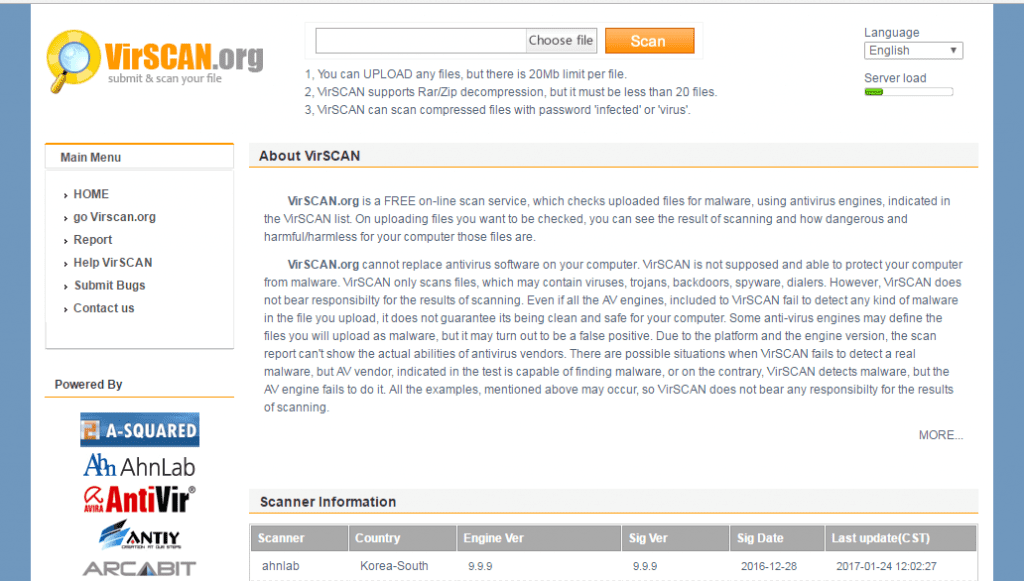
ステップ2。 今、あなたはあなたがスキャンし、ヒットしたいファイルを選択する必要があります”スキャン”ボタン.
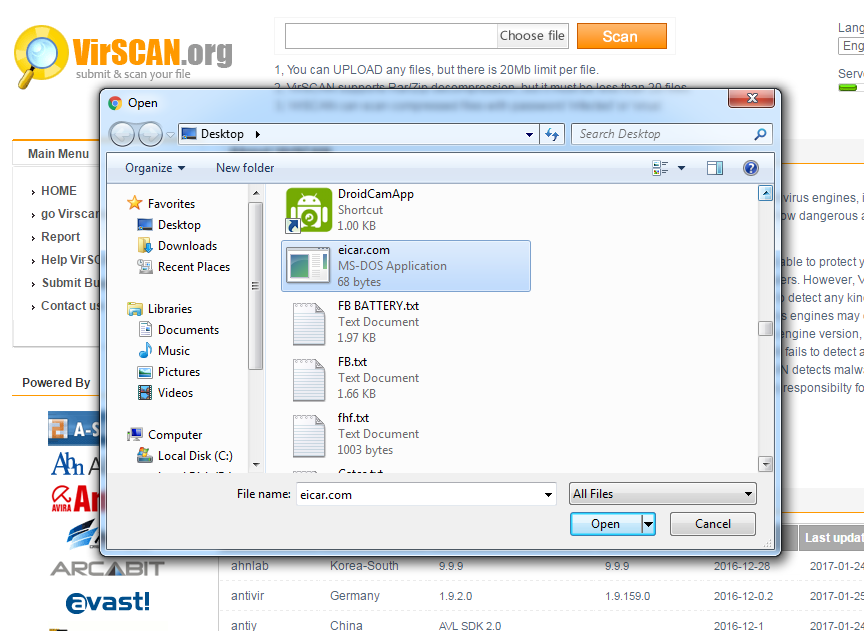
ステップ3。 今、あなたはそれがスキャンを完了するまで数秒間待つ必要があります。
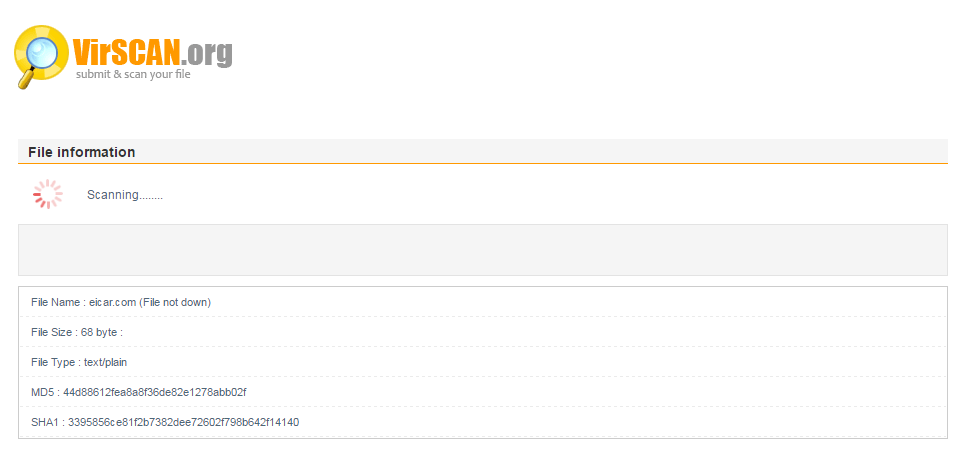
ステップ4。 今、あなたはスキャナ名とファイルタイプと一緒にフルスキャン結果が表示されます。
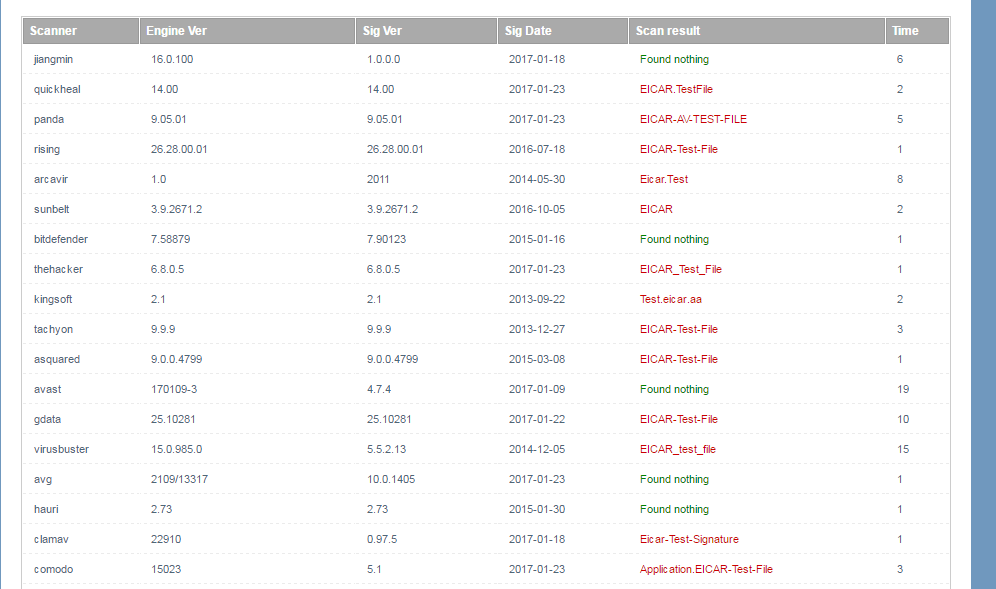
Kaspersky VirusDeskを使用して
Kaspersky VirusDeskを使用して、同じウイルス対策および評価データベースを使用して、Kaspersky Labのアンチウイルスソリューショ これは、既知の脅威について通知し、それらについての詳細な情報が表示されます。 だから、のは、任意のウイルス対策なしでコンピュータからウイルスを削除するには、Kaspersky VirusDeskを使用する方法をチェッ
このウェブサイトサービスは、最大50MBのサイズのファイルをスキャンできます。 スキャンしたいファイルが複数ある場合は、それらをaに結合します。zipファイル。
ステップ1。 まず、windowsコンピュータからKaspersky Virus Deskのウェブサイトにアクセスする必要があります。
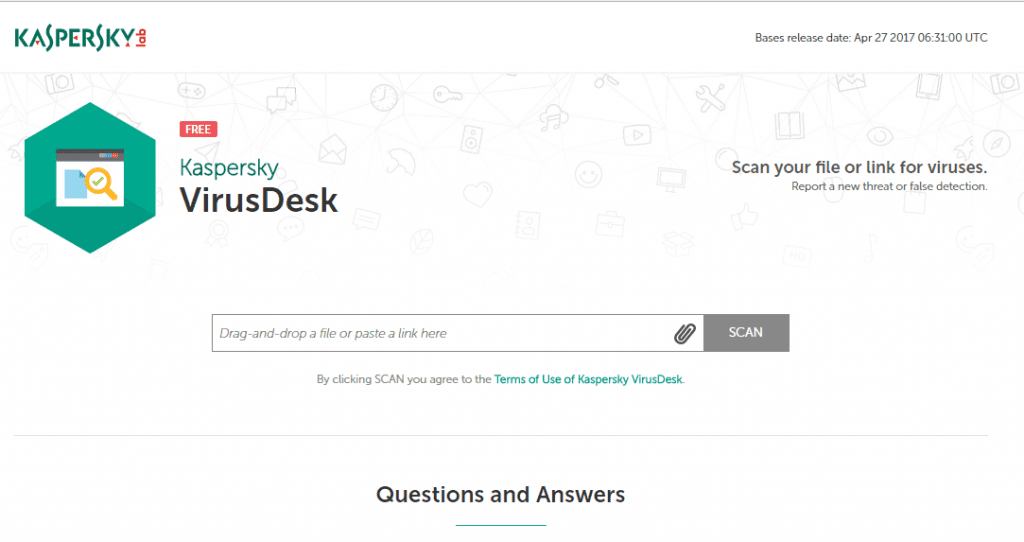
ステップ2. これで、スキャンボックスにリンクをドラッグアンドドロップまたは貼り付けてスキャンボタンを押すように求められる画面が表示されます。
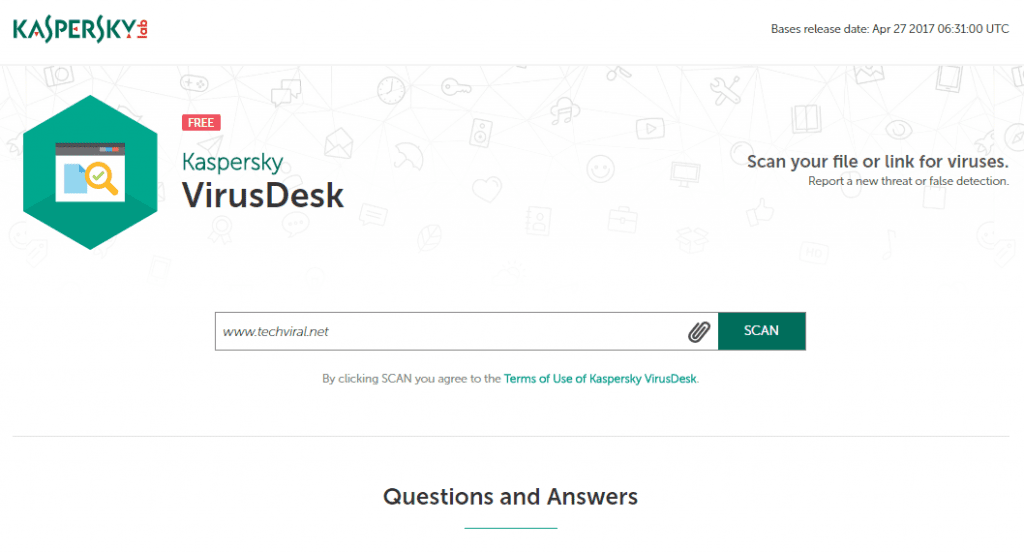
ステップ3。 スキャンには通常2分もかかりません。 そのため、サイトがスキャンされるまで数分間待ちます。
ステップ4。 完了すると、以下のような画面が表示されます。 Kaspersky VirusDeskがマルウェアやウイルスを見つけた場合、それはあなたに知らせます。
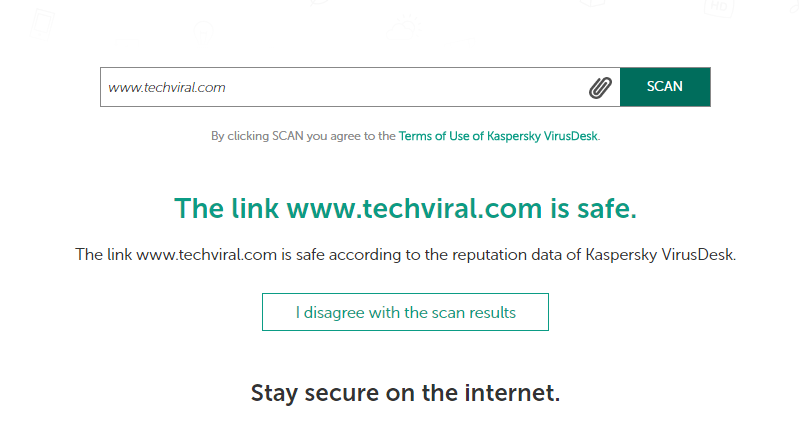
NoDistributeを使用する
NoDistributeは、基本的にユーザーが35のユニークなウイルス対策エンジンを同時にスキャンするためにファ スキャンが完了すると、ユーザーはすべてのウイルス対策エンジンの結果ページを見ることができます。
ステップ1。 まず、訪問nodistribute.com あなたのウェブブラウザから。 あなたは以下のようなきれいなインターフェイスが表示されます。
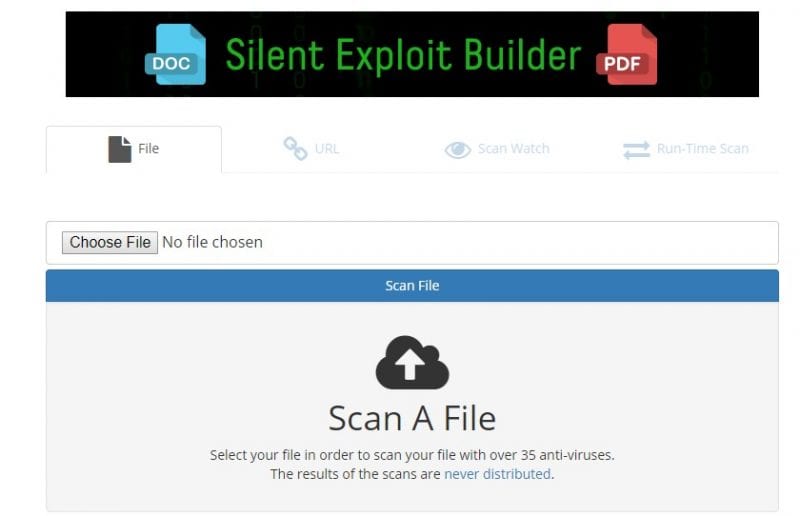
ステップ2。 ここでは、”ファイルを選択”オプションをクリックする必要があります。 スキャンするファイルをブラウザに表示します。
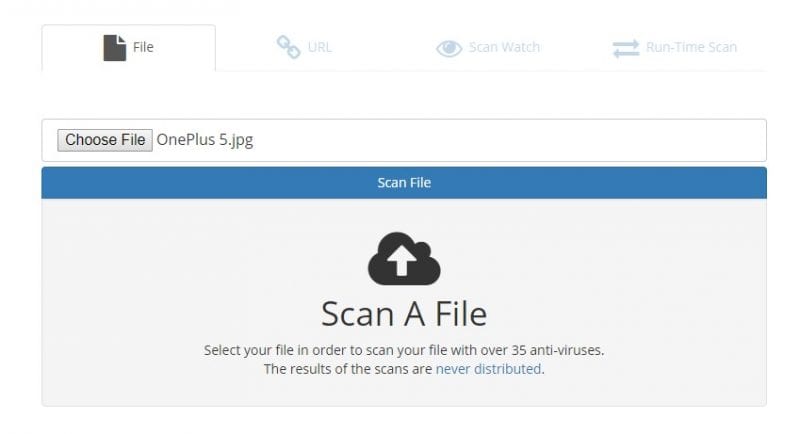
ステップ3。 次に、”ファイルをスキャン”ボタンをクリックし、サイトがファイルをアップロードするまで数秒待ちます。
ステップ4。 完了すると、35のユニークなウイルス対策エンジンの結果が表示されます。
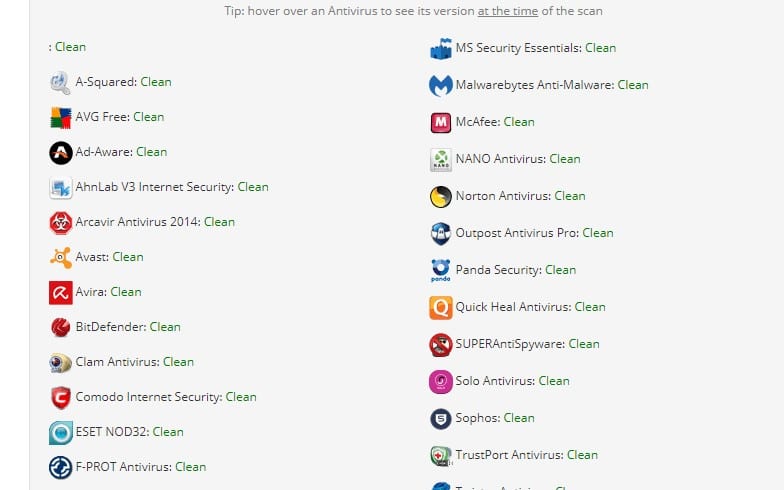
これで終わりです! これは、webブラウザから直接感染したファイルをスキャンして見つけるためにNo Distributeを使用する方法です。
Jottiを使用する
Jottiは、ダウンロードしたファイルにウイルスやマルウェアが含まれていると感じた場合に使用できる別の最高の無料ツールです。 これは、20のウイルス対策エンジンをサポートする強力なスキャナの一つです。 スキャンしたいファイルをブラウズするだけで、リアルタイムでスキャンされます。
ステップ1。 まず、ここからJottiのマルウェアスキャンのwebページを訪問すると、以下のような画面が表示されます。

ステップ2。 次のステップでは、下の画像に示すように、「参照」ボタンをクリックする必要があります。
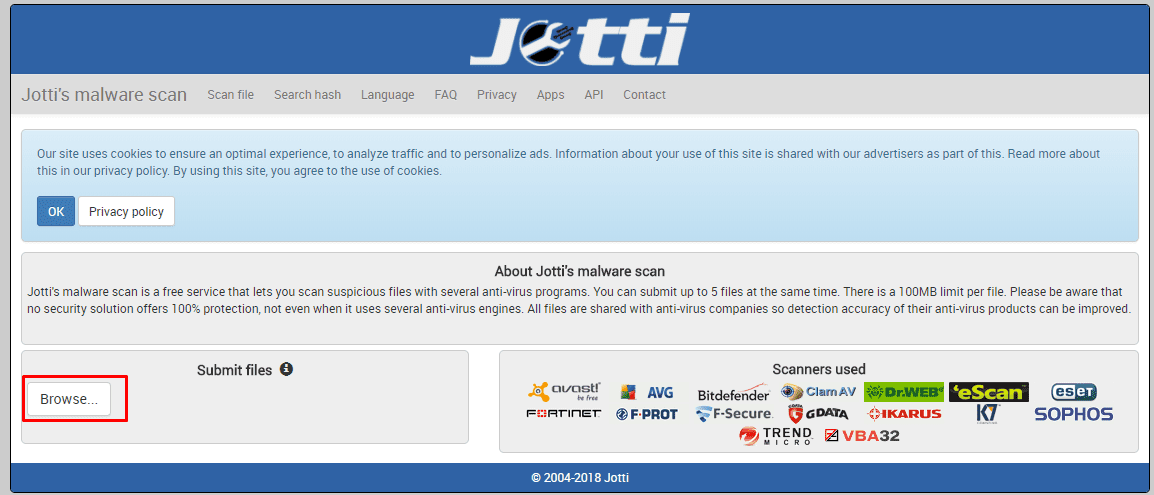
ステップ3。 さて、ファイルサイズに応じて数秒間待ちます。
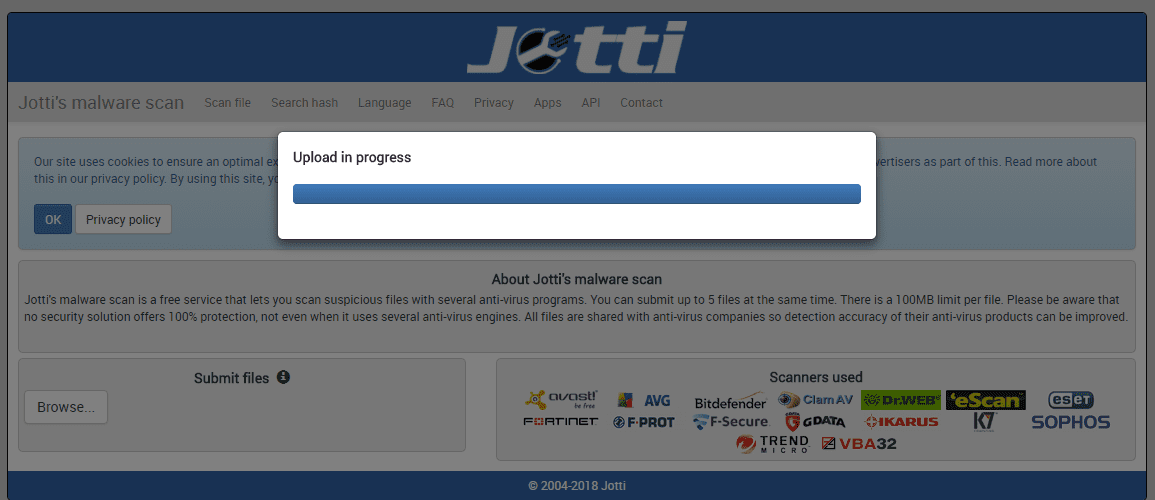
ステップ4。 今ではあなたに20種類の検索エンジンからの結果が表示されます。 私はJPGファイルをスキャンしました、そしてそれはウイルスを持っていません。
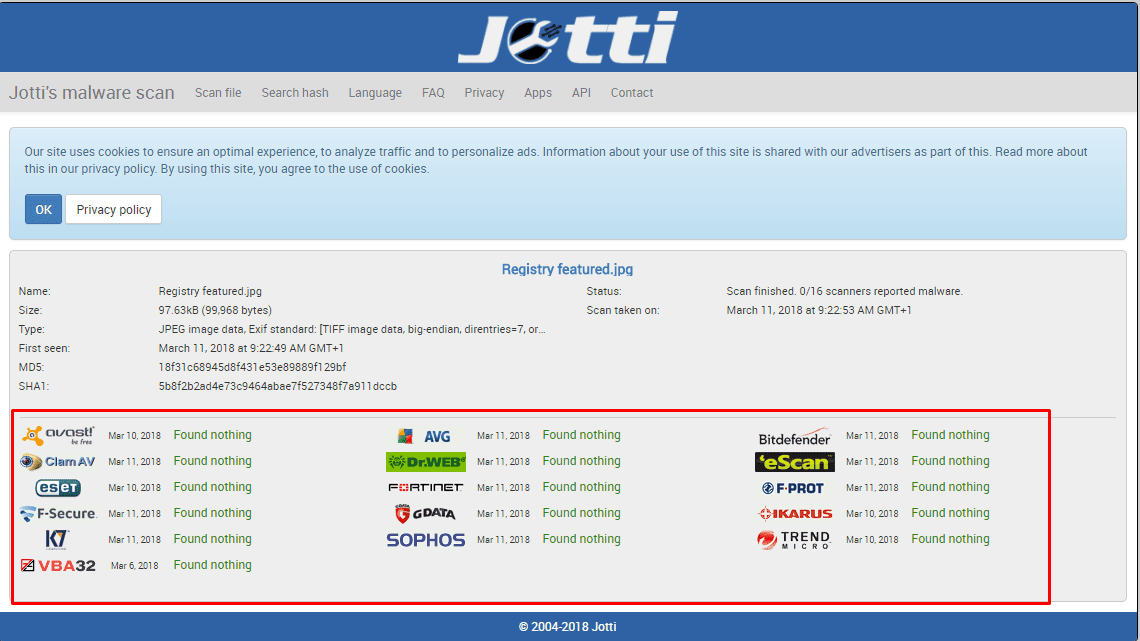
これで終わりです! これは、あなたのwebブラウザから直接感染したファイルをスキャンし、見つけるためにJottiを使用する方法です。
だから、これはすべての任意のウイルス対策なしでコンピュータからウイルスを削除する方法につい 私はこの記事があなたを助けたことを願っています! また、お友達と共有しています。