このシナリオを想像してみてください。 プログラムをインストールします。 あなたは数日間それを使用し、あなたはそれがあなたのコンピュータにインストールされている必要はありませんことを決定します。 だから、コントロールパネルでWindows10のアプリと機能を開くか、3rd party uninstallerを使用することにして、それをアンインストールしようとします。 残念ながら、ソフトウェアを削除できないことがわかります。 この記事では、Windowsでアンインストールしないプログラムを強制的にアンインストールする方法を説明します。
しかし、最初に…
は、ソフトウェア製品のインストール中に何が起こるかを発見することができます。
プログラムのインストール中にいくつかのイベントが発生します。 それらを理解することによって、アンインストール中になぜ問題があるのかを知ることができます:
- ソフトウェア製品をインストールすると、ファイルは特定のフォルダに保存されます。 その場所は、ほとんどの場合、プログラムファイルフォルダ内にあります。
- 共有ライブラリなどのいくつかのタイプのファイル(.dllファイル)、あなたは一般的なファイルと呼ばれるプログラムファイル内にあるフォルダに見つけることができます。
- ドライバなどのファイルは
WINDOWS\SYSTEM32 and WINDOWS\SYSTEM32\driversフォルダにコピーされます。 - 他のファイルも
C:\Users\User\AppData\またはC:\ProgramData\に格納されます。 既定では、Windowsはこれらのフォルダーを非表示にします。 - インストールセットアップは、Windowsレジストリに変更を加えます。 これは、オペレーティングシステムの設定とオプションが格納されているデータベースです。 同じことは、このデータベースを使用する任意のアプリケーションやOSコンポーネ インストーラはレジストリに変更を加えることができます。 たとえば、共有ライブラリを登録する必要がある場合や、インストールするプログラムに特定の種類のファイルを関連付ける必要がある場合などです。 例としてMicrosoftの言葉を見てみましょう。 あなたがそれをインストールする場合は、Microsoft Word文書を開くことができるようになります。
次の行は…
- インストーラが取っているのは、Windowsレジストリにキーを追加することです。 これは、Windowsアプリと機能ツールがインストールされているプログラムを探す場所です。
- インストールプロセス中、これらのインストール操作はすべて特別なログファイルに保存されます。 インストールプログラムは、アンインストーラと一緒にアプリケーションのフォルダにこのファイルを置きます。 追加/削除ツールを使用してプログラムをアンインストールしようとすると、Windowsはレジストリ内で登録されたアンインストーラを見つけて実行しようと アンインストーラはログファイルを調べ、インストール中に行われたすべての変更を元に戻します。 つまり、コピーされたすべてのファイル、作成されたすべてのレジストリキーなどが削除されます。
- 万が一ログファイルがない場合、またはレジストリに加えられた変更の記録がない場合、アンインストーラが失敗する可能性が高くなります。 これは、ソフトウェア製品を他の手段で削除する必要があることを意味します。
簡単に説明すると、アンインストーラファイルを使用してすべてのプログラムを削除できます。 インストールプロセスでこのファイルが作成されます。 場合によっては、このファイルが生成されない場合があります。 これは、Windowsの追加/削除ツールを使用してアンインストールすることは不可能であることを意味します。 ほとんどの場合、Revo Uninstaller Pro4などのサードパーティのuninstaller製品に目を向ける必要があります。
では、アンインストールしないプログラムを強制的にアンインストールする方法は?
私たちのほとんどは、コンピュータからプログラムをアンインストールする最も一般的な方法に精通しています:
- スタートメニューを開きます
- “プログラムの追加と削除”を検索します
- “プログラムの追加と削除”というタイトルの検索結果をクリックします。
- アンインストールする特定のソフトウェアを見つけて選択します。
- アンインストールボタンをクリックします
- その後、画面の指示に従ってください。
このプロセスの詳細については、以前にこのトピックに関する記事を参照してください
ただし、Windowsが特定のサードパーティのプログラムをアンイ
これは、ほとんどのユーザーに、プログラムを削除するために正確に何をすべきか、多くの混乱を引き起こす可能性があります。
ありがたいことに、Windows10でアンインストールされないプログラムを強制的にアンインストールする方法をガイドできる多くの方法があります。
これらの方法のいくつかを発見しましょう。
アンインストールしないプログラムをアンインストールする方法:
- Revo Uninstaller Pro4を使用してプログラムを強制的にアンインストールする
- メーカーのアンインストールツールを使用する
- セーフモードでアプリケーションをアンイ私たちは、サードパーティのアンインストーラを使用することをお勧めしますように、おそらくあなたのpcに害を与えることなく、アンインストールしたくな Revo Uninstaller Pro4のこの機能は、ユーザーのコンピュータに残っているが、インストールされているプログラムのリストに含まれていないプログラムを削除するこ この記事では、強制アンインストールの使用方法に関する情報を見つけることができます
Revo Uninstaller Pro4強制アンインストールは、削除したい製品がアンイ ソフトウェア製品をインストールまたは再インストールしようとするときも同じです。 強制アンインストールはあなたのための問題を解決します。
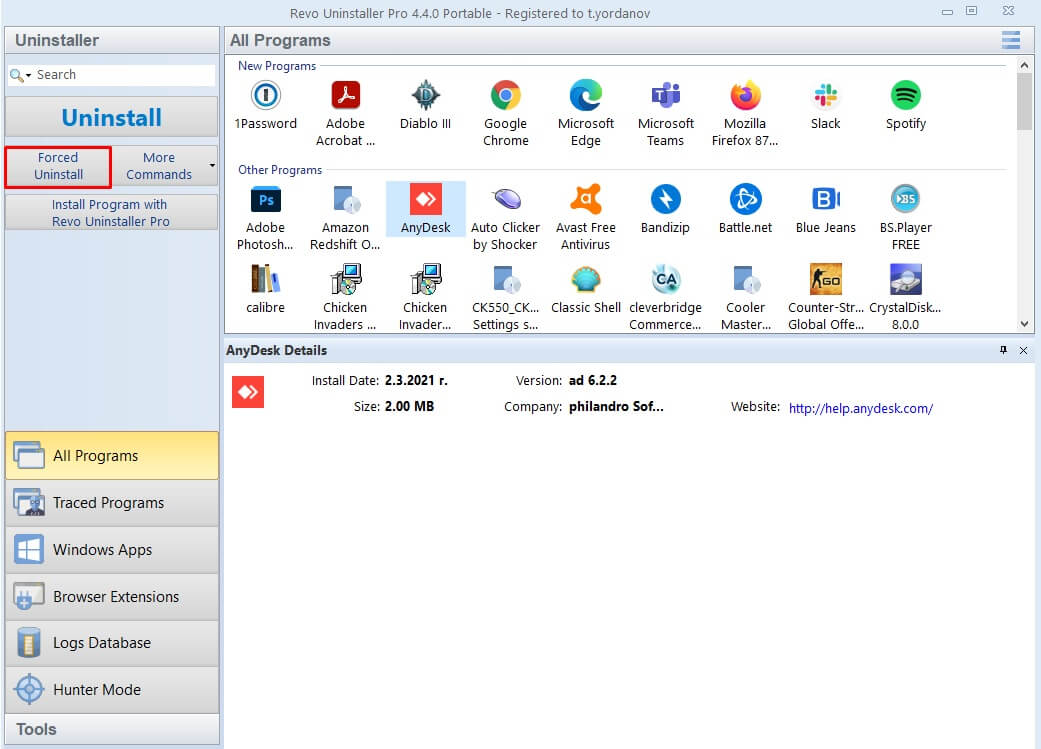
方法II–メーカーのアンインストールツール
あなたのPCにインストールしているソフトウェアのほとんどは、非常に独自のアンインストーラが付属しています。 プログラムのインストールフォルダにあるこの実行可能ユーティリティの場所。 このツールは、コンピュータからソフトウェア製品をアンインストールするために使用されるアンインストールウィザードです。 この方法を使用するには、次の手順を実行します:
- プログラムがインストールされているディレクトリに移動します。 インストールが配置されている最も一般的なパスは次のようになりますX:\Program ファイル\(アプリケーションの名前)またはX:\Program ファイル(x86)\(アプリケーションの名前)。
- アプリケーションがインストールされているフォルダの内容を確認し、アンインストーラを見つけます。exeまたはアンインストールします。exe”を起動します。
- ファイルをダブルクリックして起動します
- 指示に従ってアンインストールプロセスを完了します

方法III-セーフモードでアプリケーションをアンインストールする
場合によっては、Windows10PCからプログラムをアンインストールしようとすると、サードパーティの Windowsコンピュータ上の干渉のすべての種類を取り除くためには、セーフモードで起動する必要があります。 Windowsがセーフモードで実行されている場合は、標準のアプリケーションとサービスのみが動作できます。 この方法は、アンインストールされないプログラムを削除するのに役立ちます。 あなたが従う必要がある手順は次のとおりです:
- Windowsキー+Rを押して実行ダイアログ

- を開き、
msconfigと入力してOKを押してシステム構成ユーティリティを起動します。
- ブートに移動します

- ブートオプションでセーフブートオプションを有効にします

- 適用をクリックし、Ok
- 再起動をクリックして、ダイアログボックスがポップアップしてpcを再起動します
コンピュータを再起動した後、コンピュータはセーフモードで起動します。 この資料に記載されている他の方法に従って、
をアンインストールしないソフトウェアを削除できます方法IV–レジストリエディタ
を使用してプログ レジストリからこれらの痕跡をすべて削除すると、プログラムがアンインストールされます。 通常の方法でプログラムをアンインストールする際に問題が発生した場合は、レジストリエディタを使用してプログラムを削除できます。 これを行うには、次の手順を実行する必要があります。
ステップI。
- Windowsキー+Rを押して、実行ダイアログウィンドウを開きます。

- regeditと入力し、Enterキーを押してレジストリエディタを起動します。

- レジストリエディタの左側のペインで、HKEY_LOCAL_MACHINE>SOFTWARE>Microsoft>Windows>CurrentVersion>Uninstallに移動します。
- レジストリエディタの左側のペインで、アンインストールキーの下で、コンピュータからアンインストールするプログラムまたはアプリケーションに関連するサブキーを探します。
- アンインストールする特定のプログラムのサブキーを見つけたら、そのサブキーを右クリックし、コンテキストメニューの削除をクリックします。
- ポップアップで”はい”をクリックしてアクションを適用します。
- プロセスが完了したら、レジストリエディタを閉じて、PCを再起動します
ステップII。
削除するソフトウェアの残りのデータをすべて手動で検索する必要があります。
- Windowsキー+Eを押してファイルエクスプローラを開く

- 多くの残りのファイルを保存できる
C:\Users\User\AppData\やC:\ProgramData\隠しフォルダ - を検索バーに表示する方法についてのガイドを確認して、削除しようとしているソフトウェアの名前(または開発者の会社名/ソフトウ
- 削除しようとしているソフトウェアに関連するファイルのみを削除してください
この方法を使用しているときは、削除しているレジストリキー あなたが経験の浅い場合は、あなたのシステムを損傷する可能性が高い可能性があります。 そのため、Revo Uninstaller Pro4などのサードパーティ製アプリケーションを使用することをお勧めします。
この記事で見てきたように、アンインストールされないプログラムを強制的にアンインストールする方法はいくつかあります。 セーフモードまたはレジストリエディタを使用して手動で行うことができます。 経験の浅いユーザーは、Revo Uninstaller Pro4などのサードパーティのアンインストーラを使用することをお勧めします。 このようにして、プログラムを強制的にアンインストールするのが最も安全です。
投稿閲覧数:63,781