az XBOX 360 konzol csatlakoztatása a számítógép-monitorhoz powered Windows 10. – Manapság még az operációs rendszerek is széles körű játékokat kínálnak. Mint tudjuk, a Windows 10-nek van egy Windows áruháza, ahonnan számos játékot tölthet le és telepíthet, miközben bejelentkezett a Microsoft-fiókjával.
és néhány évvel ezelőtt ugyanaz a Microsoft cég elindította az Xbox 360 konzolt, amely otthoni videojáték. De a legjobb az egészben az, hogy a felhasználó, Ha bejelentkezett a Windows 10 operációs rendszerbe a Microsoft-fiókjával, csatlakoztathatja Xbox 360 konzolját a Windows 10 számítógép monitorához. Lehetővé teszi, hogy játékokat vásároljon és telepítsen a Windows Store-ból a konzolhoz.
érdemes elolvasni:
10 technikák az Xbox One lesz az új Lounge Hub
így minden lehet kitalálni, hogy ma az én olvasók megyek, hogy fedezze a lépéseket, hogyan kell csatlakoztatni XBOX 360 konzol számítógép-Monitor A Windows 10. Kezdjük!
az XBOX 360 konzol csatlakoztatása a számítógép monitorához Windows 10 rendszerben
Lépés 1
- a lépésekkel kezdve az első és legfontosabb feladat az Xbox SmartGlass alkalmazás telepítése. Ehhez be kell jelentkeznie a Windows 10 operációs rendszerbe a Microsoft-fiókján keresztül. Láthatjuk a Windows Store csempe fekvő szerepel a start menüben.
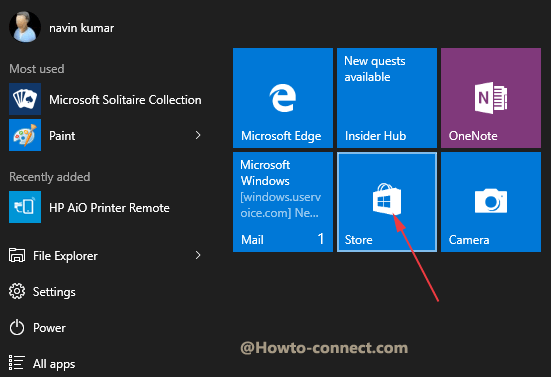
- nyissa meg az Áruházat, és keresse meg az Xbox SmartGlass alkalmazást a keresőmezőben. Amikor a megfelelő alkalmazás opció megjelenik az áruházban, kattintson a Telepítés gombra.
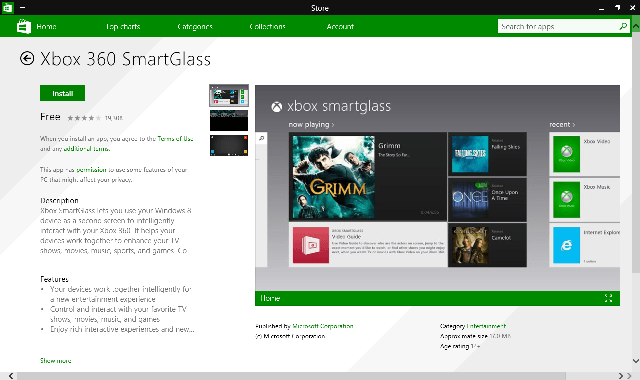
- az alkalmazás sikeres telepítése után most vegye fel magát a konzolra.
Lépés 2
- a következő lépésben bekapcsolja az Xbox SmartGlass alkalmazást az Xbox 360 konzol beállításával. Így ugyanabból a Microsoft-fiókból jelentkezik be a konzolba, amelyet a Windows 10 rendszerbe való bejelentkezéshez használt. Miután bejelentkezett, lépjen a Beállítások opcióra, majd válassza ki a rendszer opciót.
- a Rendszerbeállítások megjelenése után válassza a Konzolbeállításokat.
- a Konzolbeállítások listában kattintson a csatlakoztatott eszközökre.
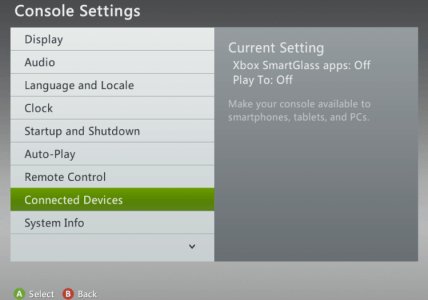
- a Connect Devices következő képernyőjén két szakasz jelenik meg. Az egyik az Xbox SmartGlass alkalmazások, a másik pedig a Play To. Tehát válassza ki mindkét szakasz be opcióját. A művelet után a Windows 10 segítségével teljesen távirányíthatja az Xbox 360-at.
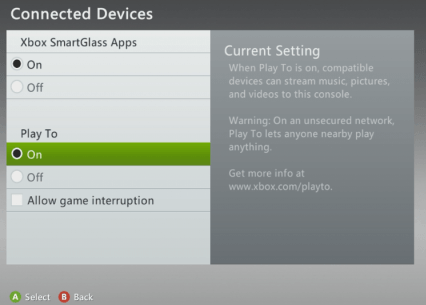
Lépés 3
- az előző lépésben az Xbox 360 konzol beállításával bekapcsolta az Xbox SmartGlass alkalmazást. Itt konfigurálja ugyanazt az Xbox SmartGlass alkalmazást a Windows 10 rendszerben. Ezért ismét ellenőrizze, hogy ugyanazzal a Microsoft-fiókkal van-e bejelentkezve A Windows 10 rendszerbe, amelyet az előző lépésekben használt. Ha még nem tapasztalta az Xbox SmartGlass-ot, akkor a rendszer megerősítést kér. A folytatáshoz kattintson az első lépések gombra.
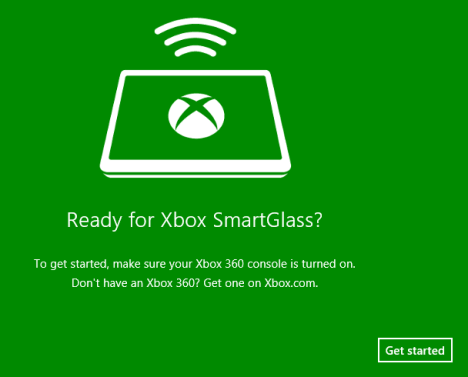
- a következő oldalon néhány iránymutatás lesz az Ön számára. Kattintson A Tovább Gombra.
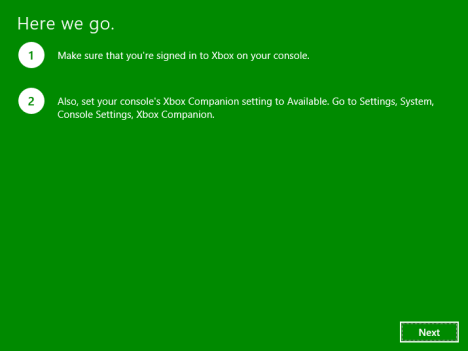
- látni fogja, hogy az Xbox SmartGlass csatlakozik az Xbox 360 konzolhoz.
automatikusan csatlakozik a konzolhoz, amikor elindítja az Xbox SmartGlass alkalmazást, de megjegyzi, hogy a konzolt be kell kapcsolni.
következtetés
így a fent említett egyszerű lépések követésével csatlakoztathatja az XBOX 360 konzolt a számítógép-monitoron működő Windows 10 rendszerhez. És még egy dolog azt mondani, hogy mindig inkább játékkonzol tartalmazó nagyobb merevlemez-terület. Tudjuk, hogy a technológia gyors ütemben fejlődik, de a mi felelősségünk, hogy gyermekeinket több szabadtéri játékra ösztönözzük. Ugyanakkor ők is tudnak ezekről a dolgokról. Gondolj bele!