képzelje el ezt a forgatókönyvet. Ön telepít egy programot. Több napig használja, és úgy dönt, hogy nem akarja telepíteni a számítógépére. Tehát megnyitja a Windows 10 alkalmazásokat és funkciókat a Vezérlőpulton, vagy úgy dönt, hogy egy 3rd party eltávolítót használ, és megpróbálja eltávolítani. Sajnos kiderül, hogy nem tudja eltávolítani a szoftvert. Ebben a cikkben elmagyarázom, hogyan lehet kényszeríteni egy olyan program eltávolítását, amely nem távolítja el a Windows rendszert.
- de először…
- következő a sorban…
- tehát hogyan lehet kényszeríteni egy olyan program eltávolítását, amely nem távolítja el?
- vannak azonban olyan esetek, amikor a Windows nem távolít el bizonyos harmadik féltől származó programokat.
- módszerek olyan program eltávolítására, amely nem távolítja el:
- I. módszer – Revo Uninstaller Pro 4 kényszerített eltávolítás
- II.módszer – gyártók uninstall tool
- módszer-alkalmazások eltávolítása Csökkentett módban
- nem eltávolító szoftver eltávolításához kövesse a cikkben ismertetett egyéb módszereket IV.módszer – távolítsa el a programot a Beállításszerkesztővel
- I. lépés.
- II.lépés.
de először…
fedezzük fel, mi történik egy szoftver termék telepítése során.
számos esemény történik EGY program telepítése során. Ha megérti őket, tudni fogja, miért vannak néha problémák az eltávolítás során:
- szoftvertermék telepítésekor a fájlok egy adott mappába kerülnek. Helye legtöbbször a Program Files mappában található.
- bizonyos típusú fájlok, például megosztott könyvtárak (.dll fájlok), megtalálható a Programfájlok belsejében található mappában, a Common Files néven.
- a fájlok, mint például az illesztőprogramok,
WINDOWS\SYSTEM32 and WINDOWS\SYSTEM32\driversmappákba kerülnek. - más fájlok is tárolódnak
C:\Users\User\AppData\vagyC:\ProgramData\. Alapértelmezés szerint a Windows elrejti ezeket a mappákat. - az install beállítás módosítja a Windows rendszerleíró adatbázisát. Ez egy olyan adatbázis, ahol az operációs rendszer beállításai és beállításai tárolódnak. Ugyanez vonatkozik minden olyan alkalmazásra vagy operációs rendszer-összetevőre, amely ezt az adatbázist használja. A telepítő módosíthatja a rendszerleíró adatbázist. Például, ha megosztott könyvtárat kell regisztrálni, vagy ha bizonyos típusú fájlokat kell társítani a telepített programhoz. Vegyük példaként a Microsoft szavait. Ha telepíti, akkor képes lesz megnyitni a Microsoft Word dokumentumokat is.
következő a sorban…
- a telepítő vesz, hogy adjunk egy kulcsot a Windows Registry. A Windows Apps and Features eszköz itt keresi a telepített programokat.
- a telepítési folyamat során ezeket a telepítési műveleteket egy speciális naplófájlban tárolják. A telepítőprogram ezt a fájlt az alkalmazás mappájába helyezi az eltávolítóval együtt. Amikor megpróbálja eltávolítani a programot a Hozzáadás / Eltávolítás eszközzel, a Windows megpróbálja megtalálni a regisztrált eltávolítót a rendszerleíró adatbázisban, és végrehajtja azt. Az eltávolító átmegy a naplófájlon, és visszaállítja a telepítés során végrehajtott összes módosítást. Más szavakkal, törli az összes másolt fájlt, az összes létrehozott rendszerleíró kulcsot stb.
- ha véletlenül nincs naplófájl, vagy ha nincs feljegyzés a rendszerleíró adatbázisban végrehajtott változásokról, akkor nagy az esély arra, hogy az eltávolító meghibásodik. Ez azt jelenti, hogy a szoftverterméket más módon kell eltávolítani.
egyszerűen elmagyarázva,minden programot törölhet az eltávolító fájl használatával. A telepítési folyamat létrehozza ezt a fájlt. Bizonyos esetekben ez a fájl nem készül. Ez azt jelenti, hogy lehetetlen lesz eltávolítani a Windows hozzáadása / eltávolítása eszközzel. A legtöbb esetben meg kell fordulni 3rd party uninstaller termékek, mint a Revo Uninstaller Pro 4.
tehát hogyan lehet kényszeríteni egy olyan program eltávolítását, amely nem távolítja el?
legtöbbünk ismeri a programok számítógépeinkről történő eltávolításának leggyakoribb módját:
- nyissa meg a Start menüt
- keresse meg a “Programok hozzáadása vagy eltávolítása”kifejezést
- kattintson a Programok hozzáadása vagy eltávolítása című keresési eredményre.
- keresse meg az eltávolítani kívánt szoftvert, és jelölje ki.
- kattintson az Eltávolítás gombra
- Ezután kövesse a képernyőn megjelenő utasításokat.
erről a folyamatról többet talál a témáról korábban írt cikkünkben
vannak azonban olyan esetek, amikor a Windows nem távolít el bizonyos harmadik féltől származó programokat.
ez sok zavart okozhat a legtöbb felhasználóban, hogy pontosan mit kell tennie a program eltávolításához.
szerencsére van egy csomó módszerek, amelyek végigvezeti Önt, hogyan kell kényszeríteni uninstall EGY program, amely nem távolítja el a Windows 10.
fedezzünk fel néhányat ezek közül a módszerek közül.
módszerek olyan program eltávolítására, amely nem távolítja el:
- a Revo Uninstaller Pro 4 használatával kényszerítse ki a program eltávolítását
- használja a gyártók eltávolító eszközét
- távolítsa el az alkalmazást csökkentett módban
- távolítsa el a programot a Beállításszerkesztővel
I. módszer – Revo Uninstaller Pro 4 kényszerített eltávolítás
mivel azt javasoljuk, hogy egy 3rd party Uninstaller talán a legbiztonságosabb módja annak, hogy kényszeríteni Uninstall egy szoftver, amely nem akarja eltávolítani, anélkül, hogy károsítaná a PC. A Revo Uninstaller Pro 4 Ezen funkciójának célja olyan programok eltávolítása, amelyek még mindig a felhasználó számítógépén vannak, de nem tartoznak a telepített programok listájába. A kényszerített eltávolítás használatáról ebben a cikkben talál információkat
Revo Uninstaller Pro 4 a kényszerített eltávolítás bizonyos esetekben is segít, amikor az eltávolítani kívánt termék az Eltávolítás felénél elakad. Ugyanez vonatkozik a szoftvertermék telepítésére vagy újratelepítésére. A kényszerített eltávolítás megoldja a problémát az Ön számára.
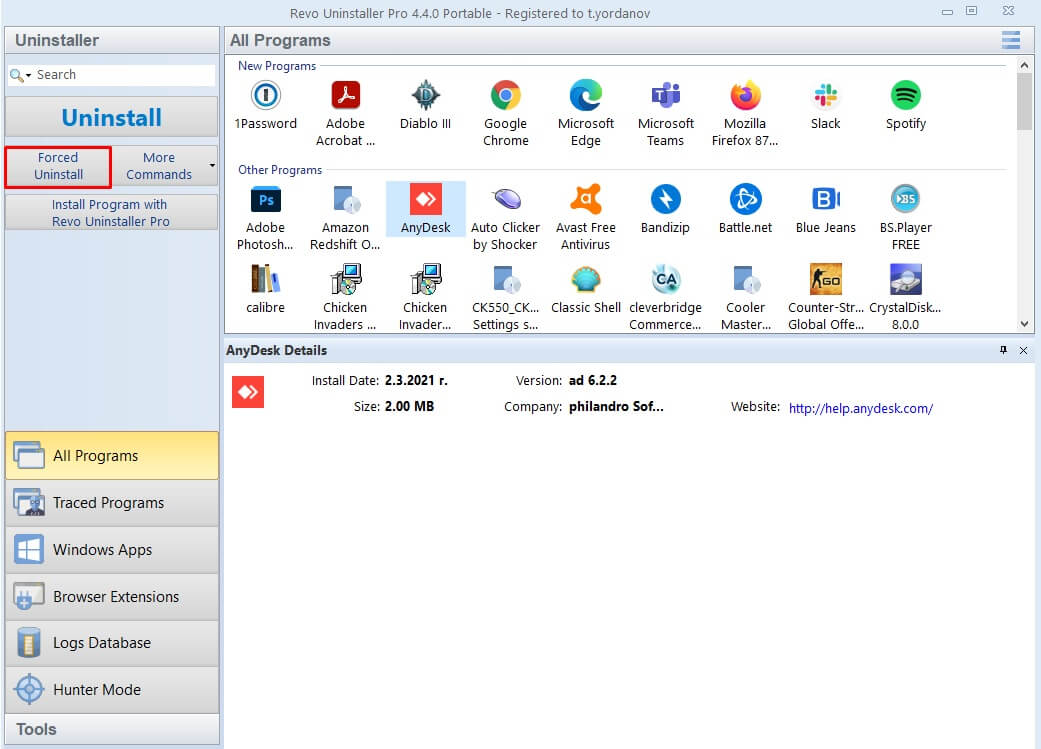
II.módszer – gyártók uninstall tool
a legtöbb szoftver, hogy telepíti a számítógépre jön a nagyon saját eltávolító. A futtatható segédprogram helye, amely a program telepítési mappájában található. Ez az eszköz egy eltávolítási varázsló, amelyet a Szoftver Termék számítógépről történő eltávolítására használnak. A módszer használatához kövesse az alábbi lépéseket:
- keresse meg a könyvtárat, ahol a program telepítve van. A leggyakoribb út, ahol a telepítés található, így néz ki X:\Program Files\ (Az alkalmazás neve) vagy X:\Program Files (x86) \ (az alkalmazás neve).
- ellenőrizze annak a mappának a tartalmát, ahol az alkalmazás telepítve van, és keresse meg az eltávolítót.exe vagy uninstall.exe.
- kattintson duplán a fájlra és indítsa el
- kövesse az utasításokat, és fejezze be az eltávolítási folyamatot

módszer-alkalmazások eltávolítása Csökkentett módban
bizonyos esetekben a harmadik féltől származó interferencia problémákat okozhat, amikor megpróbál eltávolítani egy programot a Windows 10 PC-ről. Ahhoz, hogy megszabaduljon mindenféle interferenciától A Windows számítógépen, Csökkentett módban kell indítania. Ha a Windows csökkentett módban fut, csak a készletalkalmazások és-szolgáltatások működhetnek. Ez a módszer segíthet eltávolítani egy olyan programot, amely nem távolítja el. Itt vannak a követendő lépések:
- A Windows billentyű + R billentyűkombinációval nyissa meg a Futtatás párbeszédablakot

- írja be a
msconfigparancsot, majd nyomja meg az OK gombot a Rendszerkonfigurációs segédprogram elindításához.
- Navigálás a rendszerindításhoz

- engedélyezze a biztonságos rendszerindítást a rendszerindítási lehetőségek alatt

- kattintson az Alkalmaz, majd az OK gombra
- kattintson az Újraindítás gombra, amikor a párbeszédpanel megjelenik a számítógép újraindításához
a számítógép újraindítása után a számítógép csökkentett módban indul. A
nem eltávolító szoftver eltávolításához kövesse a cikkben ismertetett egyéb módszereket IV.módszer – távolítsa el a programot a Beállításszerkesztővel
amikor egy szoftvert telepít a számítógépére, a program adatai a számítógép Beállításjegyzékébe kerülnek. Ha eltávolítja ezeket a nyomokat a rendszerleíró adatbázisból, eltávolította a programot. Ha problémái vannak EGY program normál módszerekkel történő eltávolításával, akkor a Rendszerleíróadatbázis-szerkesztő segítségével eltávolíthatja a programot. Ehhez a következőket kell tennie:
I. lépés.
- nyomja meg a Windows gombot + R a Futtatás párbeszédablak megnyitásához.

- írja be a regedit parancsot, majd nyomja meg az Enter billentyűt a Beállításszerkesztő elindításához.

- a Rendszerleíróadatbázis-szerkesztő bal oldali ablaktáblájában keresse meg a következőt: HKEY_LOCAL_MACHINE > szoftver > Microsoft > Windows > CurrentVersion > Eltávolítás.
- a Beállításszerkesztő bal oldali ablaktáblájában keresse meg a számítógépről eltávolítani kívánt program vagy alkalmazás alkulcsát az eltávolítási kulcs alatt.
- Miután megtalálta az eltávolítani kívánt program alkulcsát, kattintson rá a jobb gombbal, majd kattintson a Törlés gombra a helyi menüben.
- kattintson az Igen gombra a felugró ablakban a művelet alkalmazásához.
- a folyamat befejezése után zárja be a Rendszerleíróadatbázis-szerkesztőt, és indítsa újra a számítógépet
II.lépés.
manuálisan kell megkeresnie az eltávolítani kívánt szoftver összes megmaradt adatait.
- nyomja meg a Windows gombot + E a fájlkezelő megnyitásához

- győződjön meg róla, hogy lát rejtett mappákat, például
C:\Users\User\AppData\vagyC:\ProgramData\ahol sok megmaradt fájl tárolható. A - rejtett mappák megtekintésére vonatkozó útmutatónkat a keresősávba írja be az eltávolítani kívánt szoftver nevét(vagy a fejlesztő cégnevét/szoftvercsomag nevét).
- győződjön meg róla, hogy csak az eltávolítani kívánt szoftverrel kapcsolatos fájlokat törli
amikor ezt a módszert használja, ügyeljen arra, hogy milyen rendszerleíró kulcsokat töröl. Ha tapasztalatlan van egy nagy esély arra, hogy károsíthatja a rendszert. Ezért javasoljuk a 3rd-party alkalmazások, például a Revo Uninstaller Pro 4 használatát, amelyek biztonságosan végigvezetik Önt a folyamaton.
mint ebben a cikkben láttuk, számos módon lehet kényszeríteni az eltávolítást egy olyan programra, amely nem távolítja el. Ezt manuálisan is megteheti a Csökkentett mód vagy a Rendszerleíróadatbázis-szerkesztő használatával. A tapasztalatlan felhasználónak ajánlott egy 3rd party eltávolító, például a Revo Uninstaller Pro 4 használata. Így a legbiztonságosabb a program eltávolításának kényszerítése.