az Active Directory-felhasználók és számítógépek (ADUC) egy általános eszköz, amelyet a rendszergazdák napi feladatok elvégzésére használnak, és még sok más az Active Directory AD-ben. Az MMC Beépülő modul segítségével az adminisztrátor által elvégzendő feladatok közül néhány a következő:
- hozzon létre és kezeljen hirdetési objektumokat, például felhasználókat, számítógépeket, csoportokat és névjegyeket, azok attribútumaival együtt.
- hozzon létre szervezeti egységeket (OU), mozgassa a felhasználókat és a számítógépeket azok körül és körül, és törölje a szervezeti egységeket.
- jogosultságokat delegálhat a felhasználóknak a Csoportházirend kezelésére.
- speciális biztonság és ellenőrzés meghatározása az AD-ben.
- olyan FSMO szerepkörökkel foglalkozik, mint a RID master, A PDC emulátor és az Infrastructure master.
- emelje fel a tartomány funkcionális szintjét.
- speciális funkcióbeállítások, amelyek segítenek a LostAndFound tároló, az NTDS-kvóták, a programadatok és a Rendszerinformációk kezelésében.
- az Active Directory-felhasználók és számítógépek telepítése
- Active Directory-felhasználók és számítógépek telepítése Windows 1809 és újabb rendszerhez
- Active Directory-felhasználók és számítógépek telepítése Windows 1803 és újabb rendszerekhez, valamint Windows 8
- az Active Directory-felhasználók és számítógépek megnyitása
- 1.módszer: a RUN paranccsal
- 2. módszer: a Start menüből
- 3. módszer: A Vezérlőpultról
- új felhasználói fiók létrehozása
- felhasználói fiók engedélyezése vagy letiltása
- felhasználói fiók jelszavának visszaállítása
- új csoportfiók létrehozása
- Tag hozzáadása csoporthoz
- a csoport típusának vagy hatókörének módosítása
- új számítógépes fiók létrehozása
- számítógépfiók alaphelyzetbe állítása
- új szervezeti egység létrehozása)
- Felhasználók, számítógépek és szervezeti egységek törlése
- Speciális beállítások az ADUC-ban
- objektumok védelme a véletlen törléstől
- objektumok keresése
- mentett Lekérdezés létrehozása
az Active Directory-felhasználók és számítógépek telepítése
az ADUC Windows 10 1809 és újabb verzió esetén történő telepítésének folyamata eltér a Windows 10 1803 és újabb verzió esetén végrehajtottaktól. Az ADUC telepítésének két folyamata a következő:
Active Directory-felhasználók és számítógépek telepítése Windows 1809 és újabb rendszerhez
- lépjen a Start menübe, válassza a Beállítások, majd az alkalmazások menüpontot.
- kattintson az opcionális funkciók kezelése elemre.
- az új ablakban kattintson a funkció hozzáadása elemre.
- válassza ki az RSAT-ot: Active Directory tartományi szolgáltatások és Lightweight Címtáreszközök, majd kattintson a Telepítés gombra.
az Active Directory tartományi szolgáltatások és a Lightweight Címtáreszközök telepítése tartalmazza az ADUC konzolt. Az ellenőrzéshez menjen a kezdéshez. Most A Windows felügyeleti eszközei lesznek a listán.
Active Directory-felhasználók és számítógépek telepítése Windows 1803 és újabb rendszerekhez, valamint Windows 8
- töltse le a Remote Server Administrator Tools alkalmazást a Windows saját verziójához, majd telepítse azt. Az eszközt letöltheti a Microsoft letöltőközpontjából.
- nyissa meg a Start menüpontot, majd válassza a Vezérlőpult lehetőséget.
- keresse meg a Programok > programok és szolgáltatások > a Windows szolgáltatásainak be-vagy kikapcsolását.
- görgessen lefelé, bontsa ki a Távoli kiszolgálófelügyeleti eszközök elemet, majd keresse meg a Szerepfelügyeleti eszközök > AD DS és AD LDS eszközöket.
- ellenőrizze az AD DS eszközöket, majd kattintson az OK gombra.
amikor a telepítési folyamat befejeződött, akkor ADUC lesz a számítógépen. Az ellenőrzéshez menjen a kezdéshez. A menüben lesz egy Felügyeleti eszközök nevű mappa, amely tartalmazza az Active Directory felhasználókat és a számítógépeket.
az Active Directory-felhasználók és számítógépek megnyitása
az alábbiakban bemutatunk néhány módot az Active Directory-felhasználók és számítógépek DC-n történő megnyitására:
1.módszer: a RUN paranccsal
- Típus dsa.msc, és nyomja meg az Enter billentyűt.
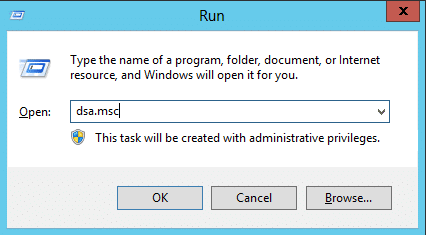
- lépjen a Start (Start) menüpontra.
3. módszer: A Vezérlőpultról
- menjen a Start Vezérlőpultra.
- kattintson a rendszer és Biztonság elemre, majd válassza a Felügyeleti eszközök lehetőséget.
- az elérhető eszközök listájából válassza az Active Directory-felhasználók és számítógépek lehetőséget.
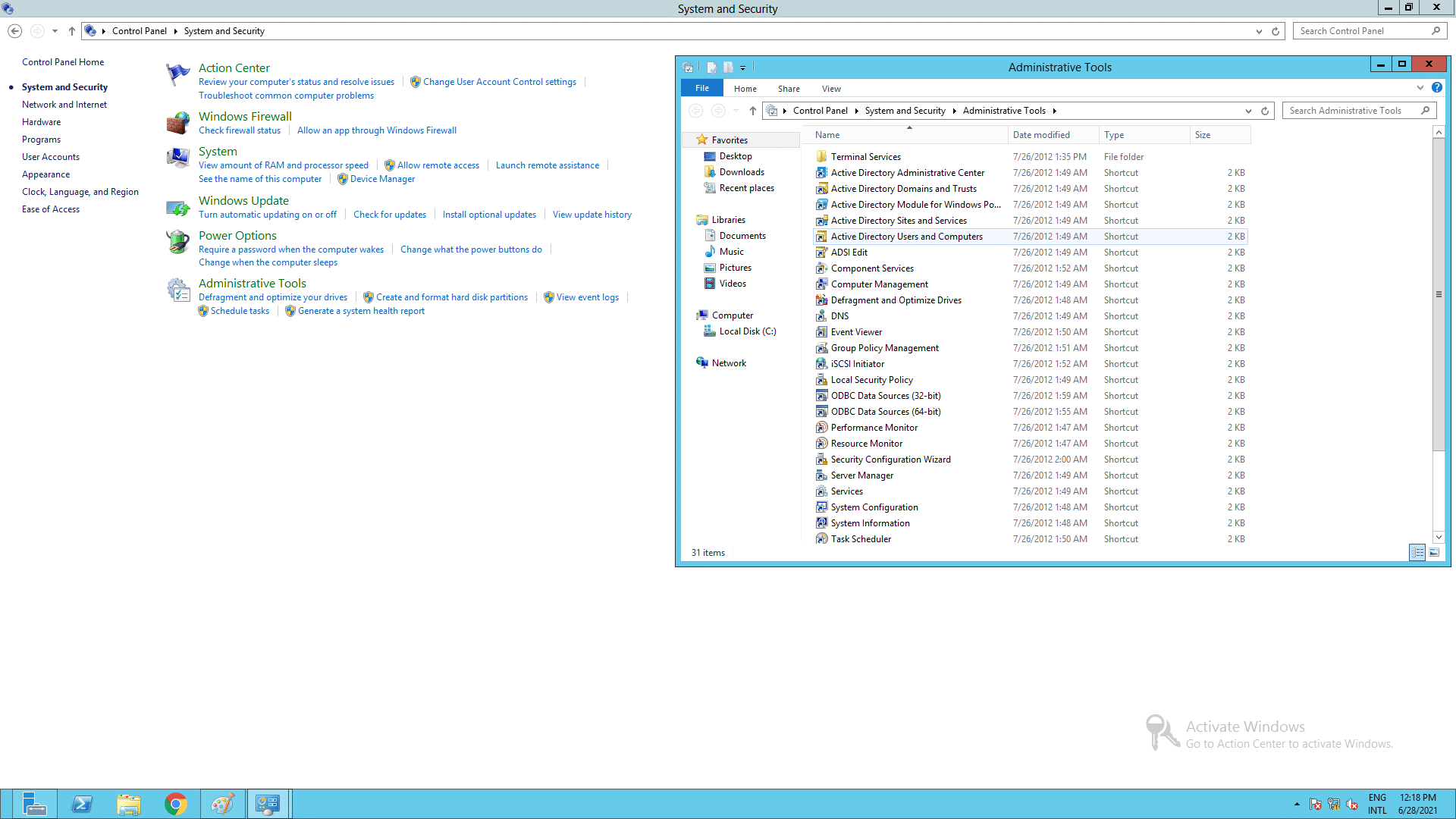
most, hogy az ADUC telepítése és megnyitása megtörtént, nézzük meg, hogyan hajthatja végre a különféle funkciókat a konzol segítségével.
új felhasználói fiók létrehozása
- az ADUC bal oldali ablaktáblájában kattintson a jobb gombbal arra a mappára, ahol a felhasználói fiókot létre kívánja hozni.
- kattintson az Új, majd a felhasználó elemre.
- írja be a részleteket, például a keresztnevet, a felhasználói bejelentkezési nevet stb., majd kattintson a Tovább gombra.
- írja be a felhasználó jelszavát, majd erősítse meg a megfelelő mezőkben. Ellenőrizze a szükséges jelszó beállításokat.
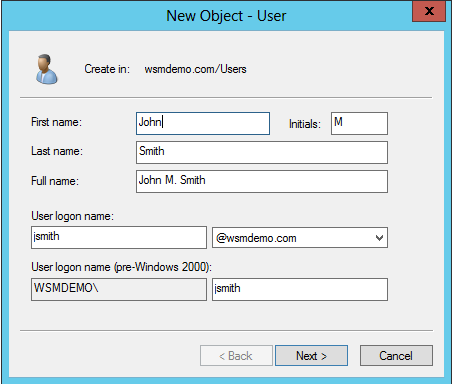
felhasználói fiók engedélyezése vagy letiltása
- az ADUC bal oldali ablaktáblájában bontsa ki az engedélyezni/letiltani kívánt felhasználói fiókot tartalmazó mappát.
- kattintson a jobb gombbal a felhasználói fiókra, majd kattintson az Engedélyezés vagy Letiltás gombra a felhasználói fiók szükség szerinti engedélyezéséhez vagy letiltásához.
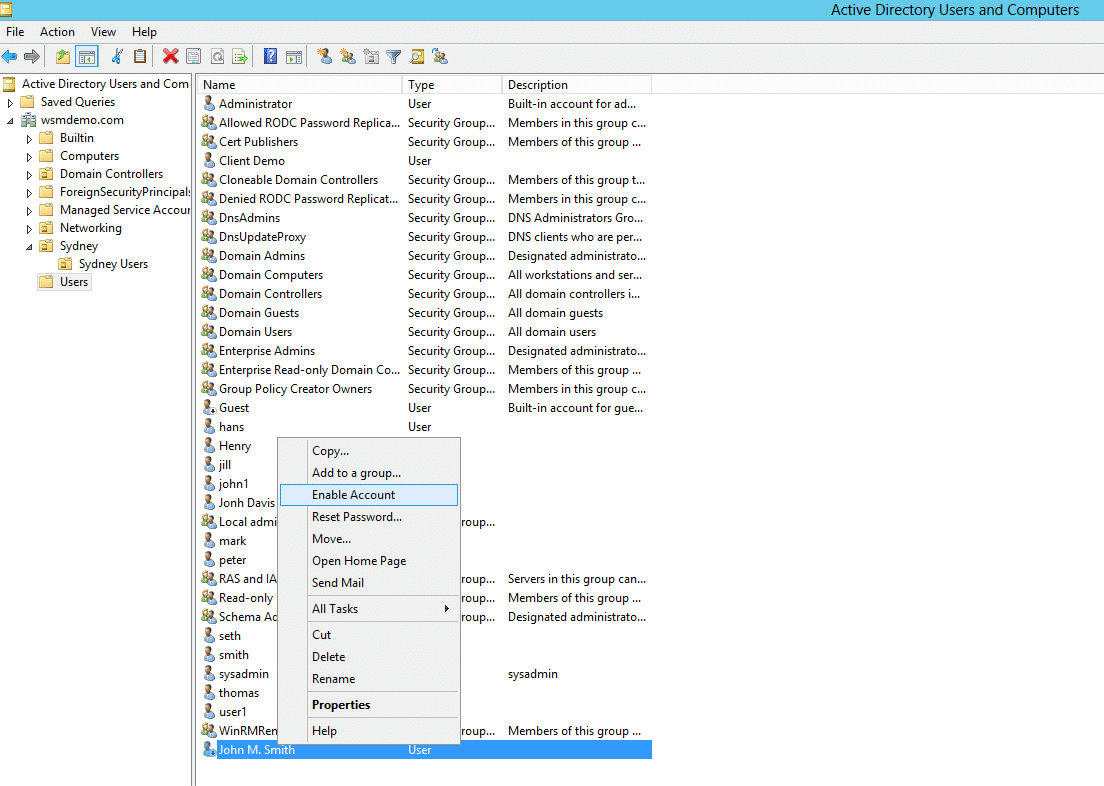
felhasználói fiók jelszavának visszaállítása
- az ADUC bal oldali ablaktáblájában bontsa ki azt a mappát, amely tartalmazza azt a felhasználói fiókot, amelynek jelszavát vissza kell állítani.
- kattintson a jobb gombbal a fiókra, majd válassza a Jelszó visszaállítása lehetőséget.
- írja be és erősítse meg a jelszót a megfelelő mezőkben. Ha szükséges, válassza az egyéb jelszóval kapcsolatos beállításokat.
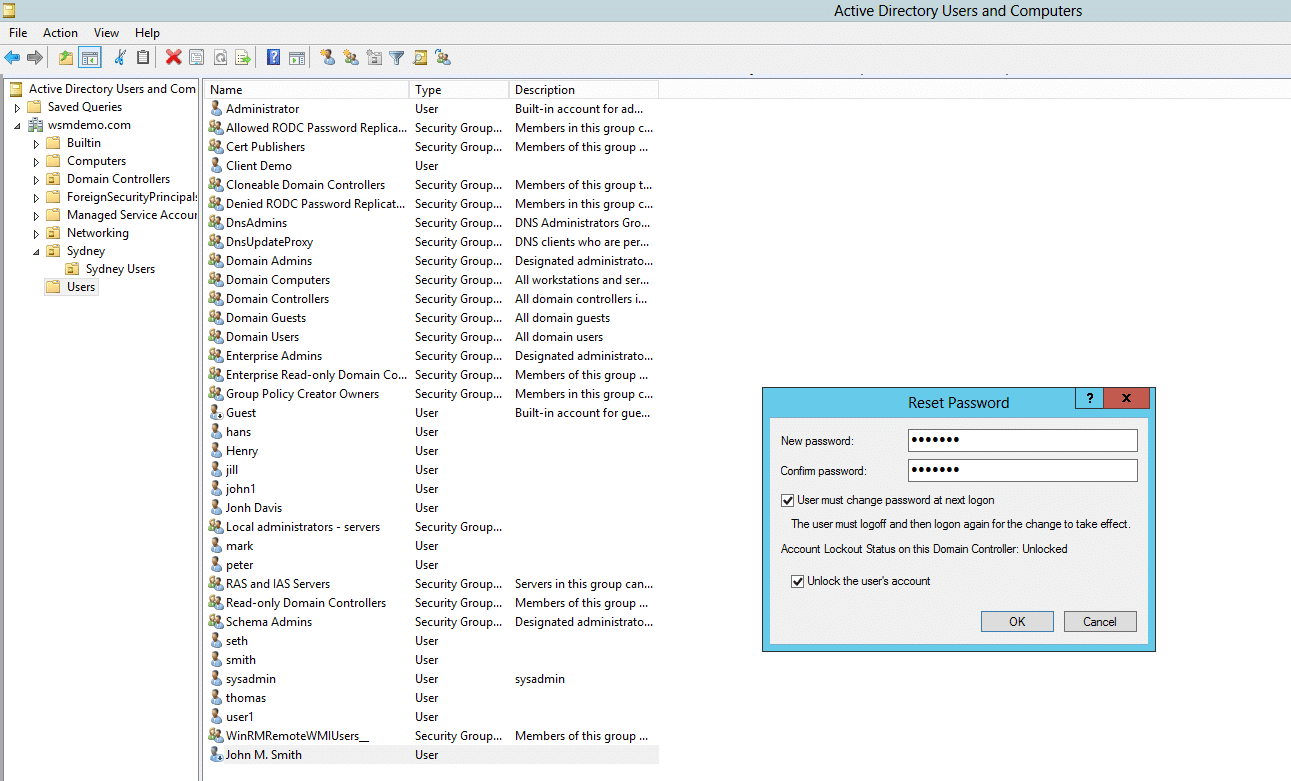
új csoportfiók létrehozása
- az ADUC bal oldali ablaktáblájában kattintson a jobb gombbal arra a mappára, ahol a csoportfiókot létre kívánja hozni.
- kattintson az Új, majd a csoport parancsra.
- írja be a csoport megfelelő nevét. A csoport hatóköréhez válasszon egyet a helyi, a globális és az univerzális tartomány közül. A csoporttípus mezőben válassza a biztonság vagy a terjesztés lehetőséget.
- kattintson az Alkalmaz, majd az OK gombra.
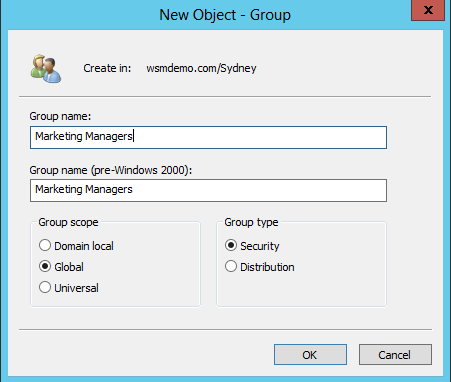
Tag hozzáadása csoporthoz
- az ADUC bal oldali ablaktáblájában kattintson a jobb gombbal arra a mappára, amely tartalmazza azt a csoportfiókot, amelyhez tagot szeretne hozzáadni.
- kattintson a jobb gombbal a csoportra, és válassza a Tulajdonságok lehetőséget.
- kattintson a Tagok fülre, majd kattintson a Hozzáadás gombra.
- írja be a csoporthoz hozzáadni kívánt objektumok nevét.
- kattintson az OK gombra.
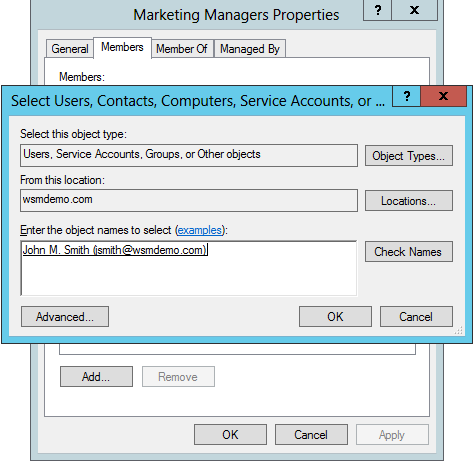
a csoport típusának vagy hatókörének módosítása
- az ADUC bal oldali ablaktáblájában kattintson a jobb gombbal a módosítani kívánt csoportot tartalmazó mappára.
- kattintson a jobb gombbal a csoportra, majd kattintson a Tulajdonságok parancsra.
- válassza ki a kívánt hatókört vagy típust a csoporthoz.
- kattintson az Alkalmaz, majd az OK gombra.
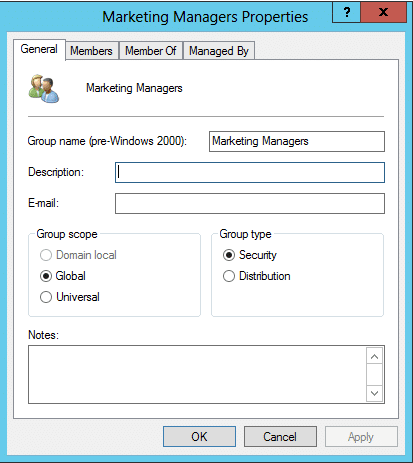
új számítógépes fiók létrehozása
- az ADUC bal oldali ablaktáblájában kattintson a jobb gombbal arra a mappára, amelyben a számítógépes fiókot létre kívánja hozni.
- kattintson az Új, majd a Számítógép elemre.
- írja be a számítógép megfelelő nevét.
számítógépfiók alaphelyzetbe állítása
- az ADUC bal oldali ablaktáblájában kattintson a jobb gombbal arra a mappára, ahol a számítógépfiókot létre kívánja hozni.
- kattintson az Új, majd a Számítógép elemre.
- írja be a számítógép megfelelő nevét.
új szervezeti egység létrehozása)
- az ADUC bal oldali ablaktáblájában kattintson a jobb gombbal a domain névre.
- kattintson az Új, majd a szervezeti egység elemre.
- írja be a szervezeti egység megfelelő nevét.
Felhasználók, számítógépek és szervezeti egységek törlése
- az ADUC bal oldali ablaktáblájában kattintson a jobb gombbal arra a mappára, ahol az objektum található.
- kattintson a jobb gombbal az objektumra, majd válassza a Törlés lehetőséget.
most nézzünk meg néhány speciális feladatot, amelyek hasznosak lehetnek az Active Directory felhasználóit, számítógépeit és egyéb objektumait kezelő rendszergazdák számára.
Speciális beállítások az ADUC-ban
az ADUC számos speciális funkciót tartalmaz, amelyek lehetővé teszik a rendszergazdák számára, hogy olyan összetett beállításokkal és tárolókkal dolgozzanak, amelyek egyébként nem láthatók a konzolon.
a speciális funkciók engedélyezéséhez hajtsa végre a következő lépéseket:
- lépjen a Start -> Felügyeleti eszközök menüpontra, majd kattintson az Active Directory-felhasználók és számítógépek elemre. Megnyílik az ADUC konzol.
- az ADUC konzolon kattintson a Nézet gombra, majd engedélyezze a speciális funkciókat.
a Speciális beállítások engedélyezve vannak. A felhasználó és a számítógép attribútumainak megtekintéséhez hajtsa végre a következő lépéseket:
- az ADUC bal oldali ablaktáblájában kattintson a jobb gombbal arra az objektumra, amelynek attribútumait látni szeretné.
- kattintson a Tulajdonságok elemre, majd az attribútumszerkesztő fülre. A lista az összes attribútumok vonatkozó objektum megtekinthető.
objektumok védelme a véletlen törléstől
ez a művelet megtagadja az objektum törlésének engedélyezését, és amikor megpróbálja ezt megtenni, hibaüzenetet jelenít meg.
az alábbi lépések bemutatják, hogyan védheti meg a HIRDETÉSOBJEKTUMOKAT a véletlen törléstől:
- lépjen a Start -> Felügyeleti eszközök menüpontra, majd kattintson az Active Directory-felhasználók és számítógépek elemre. Megnyílik az ADUC konzol.
- az ADUC bal oldali ablaktáblájában kattintson a jobb gombbal a véletlen törlés elleni védendő objektumra, majd kattintson a Tulajdonságok elemre.
- válassza az objektum fület, majd jelölje be az objektum védelme a véletlen törlés ellen lehetőséget.
objektumok keresése
objektumok az AD-ben az ADUC konzol keresés párbeszédpaneljén találhatók. A következő lépések szemléltetik a keresés végrehajtását:
- lépjen a Start -> Felügyeleti eszközök menüpontra, majd kattintson az Active Directory-felhasználók és számítógépek elemre. Megnyílik az ADUC konzol.
- az ADUC bal oldali ablaktáblájában kattintson a jobb gombbal arra a konténerobjektumra, ahol a keresést el kell végezni.
- válassza a Keresés lehetőséget a helyi menüből.
- a megjelenő felhasználók, névjegyek és csoportok keresése párbeszédpanelen adja meg a keresni kívánt objektumtípust, valamint azt a tárolót, ahol a keresést végre kell hajtani.
- a keresés egyszerűsítéséhez kattintson a Speciális fülre.
- a megjelenő párbeszédpanelen válassza ki az attribútumkeresés elemet a mezőlista mezőben. A keresés további finomításához használja a feltételek legördülő listát. Adja meg a feltételes keresés értékét az Érték mezőben. A Hozzáadás gombbal további feltételeket is megadhat.
- kattintson a Keresés most gombra a keresési eredmények megjelenítéséhez.
az objektumok keresésének alternatív módja a dsquery parancssori eszköz használata. Ha szeretné megtudni, hogyan, akkor nézd meg ezt a cikket.
mentett Lekérdezés létrehozása
mentett lekérdezések az ADUC-ban lehetővé teszik a rendszergazdák számára, hogy hozzáférjenek és ellenőrizzék az AD adatait, és csak azokat az objektumokat szűrjék, amelyek megfelelnek bizonyos feltételeknek.
a következő lépések bemutatják, hogyan hozhat létre mentett lekérdezést:
- lépjen a Start -> Felügyeleti eszközök menüpontra, majd kattintson az Active Directory-felhasználók és számítógépek elemre. Megnyílik az ADUC konzol.
- az ADUC bal oldali ablaktáblájában kattintson a jobb gombbal a mentett Lekérdezések elemre, majd kattintson az Új, majd a lekérdezés elemre.
- írja be a mentett lekérdezés megfelelő nevét, majd kattintson a lekérdezés definiálása gombra.
- válassza ki a kívánt objektum fület, és adja meg a lekérdezés változóit.
- kattintson az OK gombra a lekérdezés mentéséhez.
ez csak azokat a fiókokat sorolja fel, amelyek megfelelnek a lekérdezésben megadott feltételeknek.