Voulez-vous protéger vos précieux documents, feuilles de calcul ou projets des regards indiscrets? Découvrez comment protéger les fichiers et dossiers par mot de passe dans Windows 7, 8, 8.1, 10, 11. Il suffit de quelques étapes simples pour protéger vos fichiers par mot de passe dans Windows 7 avec EaseUS LockMyFile.
« Comment fournir une protection par mot de passe dans le dossier Windows 7? Je veux créer un dossier sécurisé avec un mot de passe protégé dans mon ordinateur portable qui a Windows 7 comme système d’exploitation. Aidez-moi s’il vous plait! Comment puis-je faire ça? » (de la communauté Microsoft)
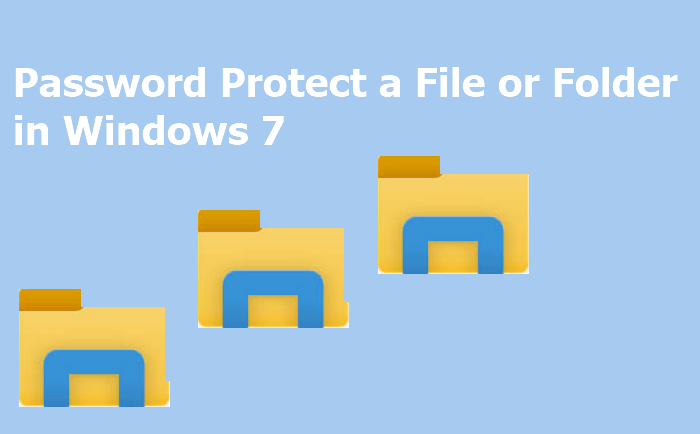
C’est un cas réel de la communauté Microsoft. Bien qu’un mot de passe Windows puisse sécuriser vos fichiers, cela ne suffit pas. Le mot de passe n’offre qu’un niveau de protection très basique. Ainsi, vous devez apprendre à protéger les fichiers par mot de passe dans Windows 7.
- Pourquoi Voulez-Vous protéger par mot de passe Vos Fichiers / Dossiers sous Windows 7
- Méthode 1. Protégez les fichiers Windows 7 par mot de passe avec EaseUS LockMyFile
- Méthode 2. Protégez par mot de passe les dossiers Windows 7 avec l’outil intégré
- Méthode 3. Mot de passe Protégez vos fichiers Windows 7 avec un.fichier bat
- Méthode 4. Mot de passe Protégez votre Dossier En Le Compressant
- Conclusion
Pourquoi Voulez-Vous protéger par mot de passe Vos Fichiers / Dossiers sous Windows 7
Lorsque vous partagez votre ordinateur portable ou votre ordinateur avec d’autres personnes, il y a toujours un risque d’erreur humaine – suppression accidentelle, modification erronée, etc. Pour éviter ce type d’erreur, vous devez protéger par mot de passe certains fichiers importants contre les fuites d’informations.
De plus, vous pouvez rencontrer ce genre de problème. Vous partagez des informations sensibles par e-mail avec les mauvais destinataires. Pire encore, la feuille de calcul contient des informations personnelles appartenant à de nombreuses personnes. Si ce genre de fichier fuit, quel dommage. Comment pouvez-vous minimiser le risque? La réponse est de mettre une protection par mot de passe sur le fichier. Découvrez à quel point il est facile de sécuriser vos fichiers et dossiers avec une protection par mot de passe et un cryptage.
Méthode 1. Protégez les fichiers Windows 7 par mot de passe avec EaseUS LockMyFile
En ce qui concerne la protection par mot de passe dans Windows 7/8/10, vous devez prendre en compte EaseUS LockMyFile. Avec lui, la protection par mot de passe d’un fichier est un travail en 1 seconde mais en 1 clic. Ce logiciel a une interface très simple et intuitive, qui vous permet de parcourir toutes les fonctionnalités du panneau de gauche. En outre, ce logiciel peut masquer, verrouiller, protéger et crypter des fichiers, des dossiers ou même un disque dur entier dans Windows 7 de manière exhaustive.
Les fonctionnalités exclusives de protection des données dans Windows 7/8/8.1/10/11 incluent:
- Le mot de passe protège un dossier ou un fichier sur un disque interne/externe. Les fichiers nouvellement ajoutés peuvent être automatiquement protégés par mot de passe.
- Masquer les fichiers/dossiers privés sur un disque local, une clé USB ou un disque dur externe. Rendez vos dossiers complètement invisibles.
- Verrouillez une clé USB, des disques internes et même un disque dur externe pour protéger les fichiers importants.
- Chiffrez les fichiers et dossiers en fichiers au format GFL ou EXE avec un algorithme de cryptage AES avancé.
Vous pouvez télécharger ce logiciel de protection par mot de passe et sécuriser vos fichiers et dossiers avec un cryptage.
Étape 1. Lancez EaseUS LockMyFile, entrez l’e-mail valide et définissez le mot de passe pour vous inscrire.

Étape 2. Cliquez sur Protéger le fichier sous le disque local. Sélectionnez Protéger le(s) fichier(s), le dossier ou le lecteur dans le panneau de droite.

A. Ajoutez des fichiers ou des dossiers à partir de l’emplacement spécifique.

B. Cliquez sur le disque de protection pour ajouter le disque que vous souhaitez protéger. Sélectionnez lecteur et cliquez sur OK.

Étape 3. Vérifiez et confirmez les fichiers, le dossier et le lecteur que vous souhaitez protéger.

Notes:
Si vous souhaitez déprotéger les fichiers, dossiers ou lecteurs sélectionnés, cochez les données cibles et cliquez sur le bouton Déprotéger.
Méthode 2. Protégez par mot de passe les dossiers Windows 7 avec l’outil intégré
Windows 7 dispose d’un outil intégré – Propriétés du dossier. Avec lui, vous pouvez crypter vos dossiers et tous les fichiers qu’ils contiennent. Pour chiffrer un fichier ou un dossier dans Windows 7, 8 ou 10, procédez comme suit :
Étape 1. Cliquez avec le bouton droit sur le dossier cible qui enregistre vos fichiers essentiels, sélectionnez « Propriétés ».
Étape 2. Allez dans l’onglet « Général » > Cliquez sur « Avancé ».
Étape 3. Cochez « Chiffrer le contenu pour sécuriser les données » > Cliquez sur « OK » pour confirmer.
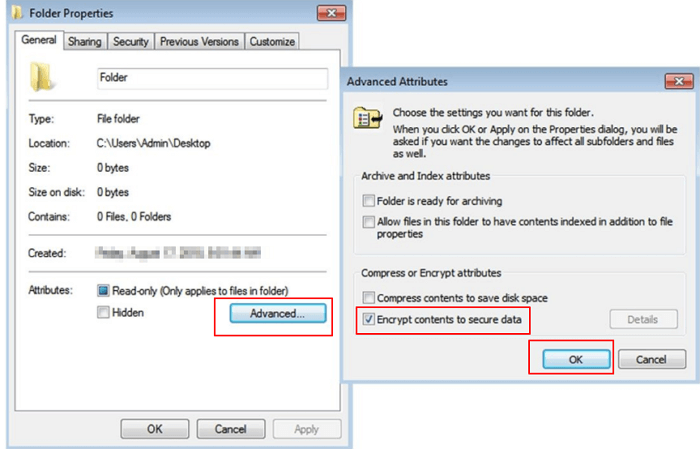
Une fois que vous accédez au dossier crypté, vous verrez un petit verrou jaune sur l’icône du fichier. De plus, lorsque vous ajoutez du nouveau contenu à ce dossier, il sera automatiquement protégé par mot de passe.
Méthode 3. Mot de passe Protégez vos fichiers Windows 7 avec un.fichier bat
Cette méthode fonctionne dans presque toutes les versions de Windows. Mais le processus est un peu difficile pour les novices en informatique. Suivez les étapes ci-dessous pour protéger par mot de passe vos dossiers et fichiers dans Windows 7. Tout d’abord, copiez le code ci-dessous:
cls
@ECHO OFF
titre emily
si EXISTE » Panneau de configuration.{21EC2020-3AEA-1069-A2DD-08002B30309D} »allez DÉVERROUILLER
s’IL N’EXISTE PAS Mon dossier allez vers MDMyFolder
: CONFIRMEZ
echo Êtes-vous sûr de verrouiller ce dossier? (O/N)
ensemble /p » cho=> »
si %cho% == Y goto LOCK
si %cho% == y goto LOCK
si %cho% == n goto END
si %cho% == N goto END
echo Choix invalide. allez CONFIRMER
: VERROUILLER
ren Panneau de configuration « Mon Dossier ».{21EC2020-3AEA-1069-A2DD-08002B30309D} «
attrib+h+s » Panneau de commande.{21EC2020-3AEA-1069-A2DD-08002B30309D} »
Dossier echo verrouillé
aller à la Fin
: DÉVERROUILLER
echo Entrez le mot de passe pour Déverrouiller Votre Dossier Sécurisé
set/p »pass=> »
sinon %pass% == emily a ÉCHOUÉ
Panneau de configuration attrib-h-s ».{21EC2020-3AEA-1069-A2DD-08002B30309D} Panneau de commande «
ren ».{21EC2020-3AEA-1069-A2DD-08002B30309D} »Mon dossier
Dossier echo Déverrouillé avec succès
aller à la fin
: ÉCHEC
mot de passe echo non valide
aller à la fin
: MDMyFolder
md MyFolder
echo MyFolder créé avec succès
aller à la fin
: Fin
Ensuite, suivez les étapes pour protéger par mot de passe vos fichiers Windows.
Étape 1. Ouvrez un bloc-notes ou.fichier txt ou document texte, collez ce code sur un bloc-notes.
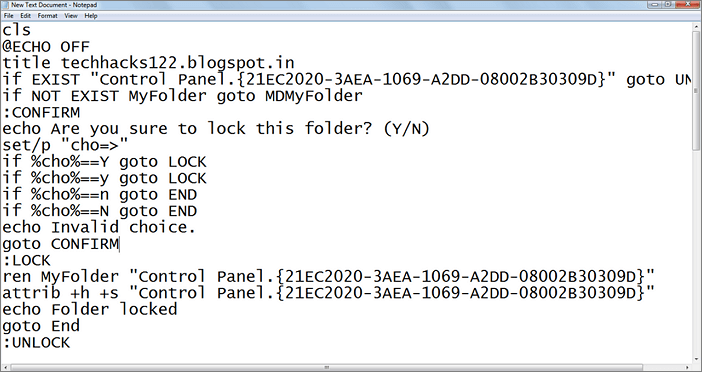
Étape 2. Enregistrez le fichier Bloc-notes en tant que Verrou.chauve (.la Chauve-Souris Est Indispensable)
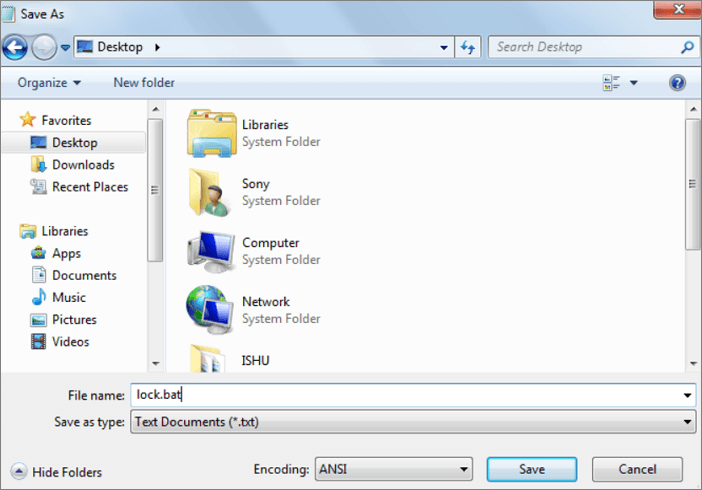
Étape 3. Double-cliquez sur le .un fichier bat et un nouveau dossier seront créés avec le nom MyFolder. Copiez toutes vos données que vous souhaitez protéger dans ce nouveau dossier nommé MyFolder.
Étape 4. Maintenant, double-cliquez sur le verrou.bat et lorsque l’invite de commande apparaît, tapez Y et appuyez sur « Entrée ».
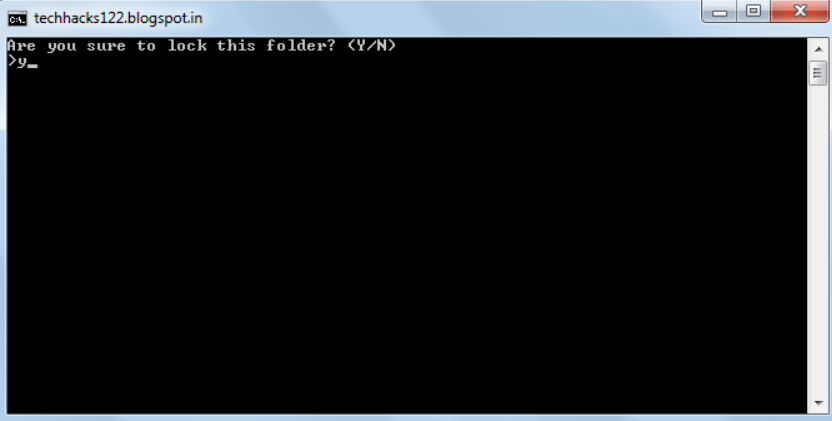
Maintenant, mon dossier sera masqué de votre vue, pour accéder à ce dossier, double-cliquez sur verrouiller.chauve. Il vous demandera un mot de passe entrez votre mot de passe (le mot de passe par défaut est emily). Vous pouvez changer le mot de passe remplacer emily par un nouveau mot de passe dans le code ci-dessus.
Méthode 4. Mot de passe Protégez votre Dossier En Le Compressant
En fait, vous pouvez également définir un mot de passe sur votre fichier si vous le compressez. Ici, je vais vous montrer comment compresser et verrouiller un dossier à l’aide de WinRAR.
Étape 1. Cliquez avec le bouton droit sur le dossier cible et sélectionnez « Ajouter à l’archive ».
Étape 2. Définissez le nom de l’archive, le format, le niveau de compression, la taille, etc.

Étape 3. Pour ajouter un mot de passe pour verrouiller le dossier, cliquez sur « Définir le mot de passe > Entrer le mot de passe > OK ».
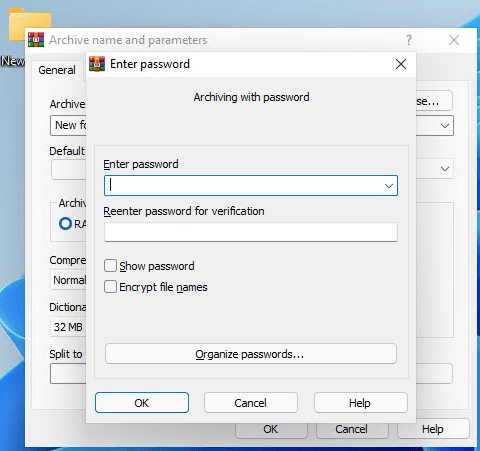
Votre fichier/dossier est maintenant compressé, crypté et protégé. Décompresser ce fichier / dossier est tout aussi simple. Tout ce que vous avez à faire est de saisir le mot de passe.
Conclusion
Sur cette page, nous avons brièvement discuté de la raison pour laquelle vous souhaitez protéger vos fichiers par mot de passe dans Windows 7. Et vous avez plusieurs solutions pour protéger vos fichiers avec un mot de passe. Si vous recherchez un protecteur de dossier facile à utiliser et professionnel, EaseUS LockMyFile est ma recommandation. Cela fonctionne bien sur n’importe quelle version de périphérique Windows.