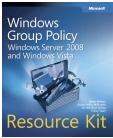Introduction
Savez-vous qu’il existe des sites Web que vous ne devriez pas permettre à vos employés de visiter? Bien sûr que tu l’es! Maintenant, savez-vous que vous pouvez configurer Internet Explorer pour restreindre l’accès à ces sites Web? Je suis sûr que certains d’entre vous en sont pleinement conscients également. Maintenant, savez-vous que vous pouvez utiliser la stratégie de groupe pour restreindre ces sites Web? Maintenant, j’ai votre attention… pas moi !? Il est vrai qu’il existe des sites Web qui devraient être restreints pour bon nombre de vos employés. Il est également vrai que certains employés doivent avoir des sites Web différents restreints par rapport aux autres employés. Cependant, je vais vous montrer comment utiliser la stratégie de groupe pour restreindre les sites Web, puis je vais aller plus loin pour vous montrer comment vous pouvez restreindre différents utilisateurs les uns des autres.
Sites restreints dans Internet Explorer
Si vous ne le connaissiez pas, Internet Explorer fournit une fonctionnalité de sécurité qui permet de bloquer les adresses Web spécifiées. Le paramètre est conçu pour aider à protéger l’accès direct à ces sites, ainsi que les demandes redirigées vers les sites spécifiés. Le paramètre existe depuis de nombreuses versions d’Internet Explorer et se trouve dans l’onglet Contenu de la boîte de dialogue Options d’Internet Explorer.
Oui, l’onglet Contenu! Je suis sûr que beaucoup d’entre vous souhaitent utiliser l’onglet Sécurité et celui des sites restreints, mais cela ne restreint pas réellement le site, cela limite simplement ce qui peut être consulté sur le site.
Les versions les plus récentes d’Internet Explorer (5, 6, 7 et 8) permettent toutes d’établir une liste de sites Web non autorisés. Pour accéder et configurer votre liste de sites restreints pour ces versions d’Internet Explorer, vous devez accéder aux options Internet. Selon la version d’Internet Explorer que vous utilisez, vous le trouverez dans un emplacement différent. Pour la version 7, vous utiliserez la liste déroulante Outils située à droite de la barre d’outils, puis sélectionnez l’option de menu Options Internet. Une boîte de dialogue pour les options Internet vous sera présentée, comme celle illustrée à la figure 1.

Figure 1: Options Internet pour la version Internet Explorer 7
Pour restreindre les sites via Internet Explorer, cliquez sur l’onglet Contenu de la boîte de dialogue Options Internet, puis cliquez sur l’icône Sites restreints sous la zone de zone, illustrée à la figure 2.

Figure 2: Onglet Contenu dans la boîte de dialogue Options Internet
Pour configurer les sites que vous souhaitez restreindre pour l’ordinateur, cliquez sur l’onglet Sites approuvés, illustré à la figure 3.

Figure 3 : Onglet Sites approuvés pour les paramètres du Conseiller de contenu pour Internet Explorer
Pour ajouter un site, tapez-le dans la zone de texte » Autoriser ce site Web : « , puis cliquez sur le bouton Jamais. Lorsque vous avez configuré tous les sites que vous souhaitez restreindre, cliquez sur le bouton Appliquer.
Ensuite, vous voudrez contrôler les sites Web qui n’ont aucune évaluation de contenu. C’est la clé, car si vous n’autorisez pas cette option, certains sites ne seront pas visibles par votre utilisateur final. Pour configurer ce paramètre, vous devez maintenant cliquer sur l’onglet Général dans la boîte de dialogue Content Advisor. Cet onglet se trouve directement à côté de l’onglet Sites approuvés que vous venez de configurer. L’onglet Général est illustré à la figure 4.

Figure 4: Onglet général pour configurer les évaluations de contenu pour Internet Explorer
Sur cet onglet, vous devez vous assurer que la première case à cocher est configurée, qui est celle pour « Les utilisateurs peuvent voir des sites Web qui n’ont pas de notation ». En ce qui concerne la deuxième case à cocher, vous pouvez décider si vous souhaitez fournir le mot de passe afin que certains utilisateurs et / ou le personnel informatique puissent voir les sites bloqués à l’aide d’un mot de passe.
Une fois que vous avez bloqué un site Web, le système devrait vous donner une boîte de dialogue indiquant que le site est bloqué, comme celle illustrée à la figure 5.

Figure 5 : Lorsqu’un site est bloqué, le système affiche une boîte de dialogue indiquant que le site est bloqué
Blocage de sites Web À l’aide de la Stratégie de groupe
Lorsque vous souhaitez distribuer la liste des sites bloqués à tous vos employés, vous pouvez le faire manuellement ou avec la Stratégie de groupe. Si vous utilisez la stratégie de groupe, vous pouvez simplement configurer la liste des sites bloqués une fois, puis laisser le traitement de la stratégie de groupe déployer le paramètre sur chaque ordinateur sans effort supplémentaire de votre part.
Afin d’utiliser la stratégie de groupe pour distribuer la liste des sites approuvés bloqués, vous devez d’abord créer et configurer un GPO pour votre domaine. Puisque ce GPO affectera chaque utilisateur, vous pouvez lier le GPO au nœud de domaine. Vous pouvez utiliser le GPMC pour ce faire.
Ensuite, une fois que vous avez créé et lié le GPO, vous voudrez le modifier. Une fois que vous avez le GPO dans l’éditeur, vous voudrez étendre le nœud de configuration utilisateur aux Stratégies | Paramètres Windows | Maintenance d’Internet Explorer | Sécurité | Zones de Sécurité et Évaluations de contenu. Lorsque vous vous êtes étendu à ce nœud, double-cliquez sur la stratégie Zones de sécurité et Évaluations de contenu pour ouvrir la boîte de dialogue illustrée à la figure 6.

Figure 6 : Boîte de dialogue Zones de sécurité et Évaluations de contenu d’un GPO
Voici les parties délicates ! L’ordinateur sur lequel vous modifiez le GPO DOIT exécuter la même version d’Internet Explorer sur laquelle s’exécutent les ordinateurs cibles. La raison en est qu’Internet Explorer stocke les informations d’évaluation du contenu dans différents fichiers en fonction de la version. En outre, vous devez configurer les paramètres Internet Explorer pour l’évaluation du contenu sur l’ordinateur sur lequel vous modifiez le GPO car vous allez « importer » les paramètres de l’ordinateur local dans le GPO.
Remarque :
Ne modifiez jamais les paramètres de maintenance d’Internet Explorer sur un GPO exécutant une version d’Internet Explorer différente de celle initialement créée. Cela peut entraîner des problèmes à la fois au sein du GPO et de l’ordinateur cible recevant les paramètres.
Pour configurer les paramètres des évaluations de contenu, sélectionnez le bouton radio sous la section Évaluations de contenu intitulée » Importer les paramètres d’évaluations de contenu actuels. »Ma suggestion est que vous sélectionniez également le bouton Modifier les paramètres pour vous assurer que vous avez les paramètres corrects. Vous souhaitez simplement suivre les mêmes étapes que celles ci-dessus dans l’article lorsque vous avez configuré manuellement les paramètres.
Une fois que vous avez terminé l’étape d’importation et configuré les paramètres, il vous suffit de cliquer sur le bouton OK et de laisser le traitement de la stratégie de groupe faire le reste. Si vous souhaitez que les paramètres s’appliquent plus rapidement, vous pouvez bien sûr exécuter gpupdate sur l’ordinateur cible pour que les paramètres s’appliquent immédiatement.
Blocage des Sites Web pour certains Utilisateurs, Mais pas pour tous les Utilisateurs
Afin de bloquer les sites Web pour certains utilisateurs et pas pour tous, vous suivrez les mêmes étapes que dans la dernière section, mais au lieu de lier le GPO au domaine, liez-le à une unité organisationnelle (OU) où se trouvent tous les utilisateurs qui recevra le paramètre. Cela garantira que les paramètres du GPO lié à l’unité d’organisation n’affectent que les utilisateurs de cette unité d’organisation et pas n’importe où ailleurs dans Active Directory.
Résumé
Comme vous pouvez le voir, le blocage des sites Web n’est pas si difficile dans Internet Explorer. Vous pouvez utiliser trois méthodes différentes pour déployer vos paramètres. Vous pouvez configurer manuellement Internet Explorer sur chaque ordinateur sur lequel vous souhaitez bloquer les sites. Cela peut être lourd et très long, mais efficace. Vous pouvez configurer tous les ordinateurs exactement de la même manière en utilisant la stratégie de groupe dans Active Directory et en liant l’objet de stratégie de groupe au domaine. Cela affectera tous les utilisateurs du domaine, y compris le personnel informatique et les cadres. Enfin, si vous souhaitez configurer uniquement un sous-ensemble d’utilisateurs, vous pouvez lier un GPO à une unité d’organisation contenant tous les utilisateurs, ce qui réduira la portée des utilisateurs efficaces. Quel que soit votre choix, vous pouvez désormais protéger les sites Web auxquels les employés peuvent accéder à l’aide d’Internet Explorer.