Vous utiliserez rarement une image exactement de la bonne taille (des bonnes dimensions) pour le but que vous avez en tête; heureusement, Windows 7 est livré avec un éditeur d’image de base qui permet de redimensionner les images vers le haut ou vers le bas (rendre les images plus grandes ou plus petites). Ce tutoriel explique comment faire cela et comment éviter la distorsion – lorsqu’une image semble trop large ou trop haute – en tirant parti de l’option « Limiter la proportion ». Nous vous montrerons également comment redimensionner une partie d’une image, une astuce idéale si vous souhaitez mettre l’accent sur une zone spécifique de la photo.
Redimensionnement des images avec MS Paint
Suivez ces étapes simples pour modifier les dimensions d’une image:
- Tout d’abord, ouvrez le menu démarrer et tapez « paint » dans le champ de recherche; puis, cliquez sur le premier lien:

- Lorsque Paint s’ouvre, cliquez sur le menu du haut comme indiqué ci-dessous (ou appuyez sur le raccourci clavier Ctrl + O).
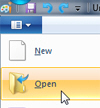
- Ensuite, accédez au dossier dans lequel vous avez enregistré l’image que vous souhaitez redimensionner et double-cliquez dessus pour l’ouvrir. MS Paint sous Windows 7 peut ouvrir les formats de fichiers graphiques suivants:
JPEG(couramment utilisé par les appareils photo numériques), bitmaps,GIF, TIFF (couramment utilisé par les scanners),PNGetICOIcônes Windows.
Astuce: une fois que vous vous familiarisez avec Paint, pour ouvrir un fichier image plus rapidement, cliquez dessus avec le bouton droit de la souris, choisissez « Ouvrir avec » dans le menu contextuel, puis cliquez sur « Peindre » dans le sous-menu.

- Une fois l’image ouverte dans Paint, vous avez deux options: soit redimensionner l’image entière, soit une partie de celle-ci. Commençons par le scénario le plus simple et le plus courant.
- Pour redimensionner l’image ou la photo entière, cliquez sur l’outil « Sélectionner » dans l’onglet Accueil (sinon vous risquez de dessiner par inadvertance sur l’image si un pinceau est actuellement sélectionné).
- Ensuite, faites un clic droit n’importe où dans l’image et choisissez « Redimensionner » dans le menu contextuel:
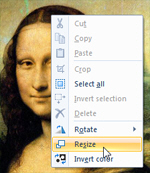
- Windows 7 ouvrira la boîte de dialogue « Redimensionner et biaiser »:
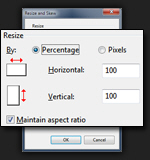
- Vous pouvez maintenant choisir de redimensionner un « Pourcentage » de l’image d’origine (par défaut), ou d’entrer une dimension réelle en « Pixels », ce qui vous donne plus de contrôle. La case à cocher « Maintenir le rapport d’aspect », cochée par défaut, garantit que l’image sera redimensionnée proportionnellement (qu’elle ne finira pas par paraître comprimée ou étirée, en d’autres termes).
- Après avoir entré les nouvelles dimensions souhaitées, appuyez sur Entrée (ou cliquez sur OK) pour appliquer et prévisualiser la modification; si elle ne semble pas correcte, vous pouvez annuler l’opération de redimensionnement en appuyant sur Ctrl + Z ou en cliquant sur le bouton « Annuler » comme indiqué ci-dessous: (ou appuyez sur Ctrl + Y pour refaire – n’hésitez pas à basculer pour comparer)
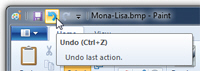
- C’est tout ce qu’il faut pour redimensionner une image ou agrandir ou réduire une image dans MS Paint sur Windows 7.
Redimensionner une partie d’une image
Pour redimensionner uniquement une partie d’une image, cliquez sur l’outil Sélectionner dans l’onglet Accueil et faites glisser une zone autour de la partie de l’image que vous souhaitez redimensionner. Suivez ensuite les mêmes étapes que ci-dessus, et vous ne verrez que la zone de la photo sélectionnée redimensionnée: (notez que la tête est maintenant 150% plus grande qu’à l’origine)

La seule différence est que lorsque vous souhaitez appliquer de nouvelles dimensions à une sous-sélection d’une image, vous devez cliquer avec le bouton droit de la souris dans la zone de sélection pour choisir « Redimensionner », sinon Paint désélectionnera cette zone.
Remarque: ce tutoriel fonctionne également sous Windows Vista et Windows XP, mais vous trouverez la commande Redimensionner dans le menu Édition. (Vous pouvez également appuyer sur le raccourci clavier Ctrl + E pour afficher la boîte de dialogue de redimensionnement pour MS Paint dans les trois systèmes d’exploitation.)
- Travailler avec des images
- Redimensionner une image
- Faire pivoter une image
- Inverser les couleurs d’une image
- Recadrer une image
- Prendre une capture d’écran
- Tutoriel Windows 7
up