Les prises audio avant de votre PC sont celles où vous connectez vos écouteurs ou microphones. Que ce soit sur votre ordinateur portable ou votre ordinateur personnel, vous pouvez parfois constater que la « prise audio casque ne fonctionne pas » sur votre PC Windows 10. Le problème peut être dû à des pilotes audio obsolètes, à un problème de connexion entre la prise audio et la carte mère ou si le port est activé dans les paramètres audio. Cependant, il existe quelques solutions possibles qui peuvent vous aider à résoudre le problème « la prise audio casque ne fonctionne pas » sur votre PC Windows 10. Mais, avant de procéder aux méthodes ci-dessous, assurez-vous d’avoir branché le casque ou le microphone sur la prise correcte. Pour les ordinateurs portables, vous n’avez pas la chance de vous tromper puisqu’il n’y en a qu’un, mais pour les PC, le vert est pour haut-parleur / casque et le rose est pour le microphone. Si ce n’est pas le cas
travail, vous pouvez essayer les méthodes ci-dessous.
Table des Matières
- Méthode 1: Désactivez la détection de la prise du panneau avant
- Méthode 2: Désactivez la détection de la prise du panneau avant via le registre
- Méthode 3: Définissez le périphérique audio par défaut
- Méthode 4: Restaurer les valeurs par défaut du périphérique audio
- Méthode 5: Mettre à jour ou réinstaller les pilotes audio
- Solution 1: Mettre à jour le pilote audio
- Solution 2: Réinstallez le pilote
- Méthode 6: Exécutez le Dépanneur Windows
Méthode 1: Désactivez la détection de la prise du panneau avant
Cette méthode est destinée à ceux qui utilisent une carte son Realtek. Voici comment résoudre le problème en désactivant la détection de la prise du panneau avant:
Étape 1: Allez dans Démarrer et tapez Realtek HD Audio Manager dans la barre de recherche Windows.

Étape 2: Cliquez avec le bouton gauche sur le résultat pour ouvrir la fenêtre Realtek HD Audio Manager.
Naviguez jusqu’à l’extrême en haut à droite de la fenêtre et cliquez sur l’icône du dossier.
Étape 3: Dans la fenêtre Paramètres du connecteur, cochez la case à côté de l’option Désactiver la détection de la prise du panneau avant.

Appuyez sur OK pour enregistrer les modifications.
Remarque: Sinon, si vous ne pouvez pas ouvrir Realtek HD audio manager, vous avez également la possibilité de désactiver la détection de la prise du panneau avant via l’éditeur de registre. Voici comment le faire.
1. Appuyez sur la touche Windows + la touche R ensemble pour ouvrir run.
2. Maintenant, écrivez regedit dedans et cliquez sur OK.

3.Maintenant, avant de changer quoi que ce soit, cliquez d’abord sur fichier > exporter pour créer une sauvegarde de registre, de sorte que si des résultats indésirables apparaissent, vous pouvez effectuer l’importation de fichier > pour annuler les modifications.
4. Maintenant, après avoir effectué une sauvegarde, passez au chemin suivant dans l’éditeur de registre. Copiez et collez simplement le chemin dans la barre d’adresse de l’éditeur de registre.
HKEY_LOCAL_MACHINE\SYSTEM\CurrentControlSet\Control\Class\{4d36e96c-e325-11ce-bfc1-08002be10318}
5. Maintenant, développez tous les dossiers dont le nom commence par 000.

6. Maintenant, s’il existe un dossier de paramètres après l’expansion de 000 dossiers nommés, développez également ce dossier de paramètres. Si, après avoir développé ce dossier de paramètres, vous trouvez un dossier dont le nom commence par Drv8186_DevType, cliquez une fois sur le dossier de paramètres.
7. Une fois que vous avez cliqué et sélectionné ce dossier de paramètres, dans le côté droit, faites un clic droit et créez une valeur binaire nommée JackCtrl
8. Maintenant, modifiez et modifiez ses valeurs en y tapant FF 82 40 00.

9. Fermez l’éditeur et redémarrez le PC
Méthode 2: Désactivez la détection de la prise du panneau avant via le registre
1. Appuyez sur la touche Windows + la touche R ensemble pour ouvrir run.
2. Maintenant, écrivez regedit dedans et cliquez sur OK.

3.Maintenant, avant de changer quoi que ce soit, cliquez d’abord sur fichier > exporter pour créer une sauvegarde de registre, de sorte que si des résultats indésirables apparaissent, vous pouvez effectuer l’importation de fichier > pour annuler les modifications.
4. Maintenant, après avoir effectué une sauvegarde, passez au chemin suivant dans l’éditeur de registre. Copiez et collez simplement le chemin dans la barre d’adresse de l’éditeur de registre.
HKEY_LOCAL_MACHINE\SYSTEM\CurrentControlSet\Control\Class\{4D36E96C-E325-11CE-BFC1-08002BE10318}
5. Maintenant, Continuez à cliquer sur le dossier nommé 000 * et sur le côté droit, localisez DriverDesc et double-cliquez dessus.
Maintenant, si les données de valeur sont Realtek Audio, nous devons apporter des modifications dans ce dossier nommé 000 *.
Dans la capture d’écran ci-dessous dans mon cas, il apparaît dans 0001

6. Maintenant, une fois que vous êtes sûr qu’il apparaît dans quel dossier avec des noms commençant par 000 *, développez ce dossier et cliquez et sélectionnez GlobalSettings.
7. Maintenant, dans le côté droit, localisez EnableDynamicDevices et définissez sa valeur sur 0.
tapez simplement 00 00 00 00 à partir du clavier et cliquez sur OK.
Remarque : – Si EnableDynamicDevices n’est pas présent dans right, faites un clic droit et créez un Reg_Binary et nommez-le comme EnableDynamicDevices, puis définissez sa valeur sur 00 00 00 00.
8. Fermez l’éditeur et redémarrez le PC.

Méthode 3: Définissez le périphérique audio par défaut
Étape 1: Allez à l’extrémité droite de la barre des tâches, cliquez avec le bouton droit sur l’icône du haut-parleur et sélectionnez Sons.
![]()
Étape 2: Dans la boîte de dialogue Son, accédez à l’onglet Lecture.
Cliquez avec le bouton droit sur le périphérique audio et sélectionnez Définir comme périphérique par défaut.
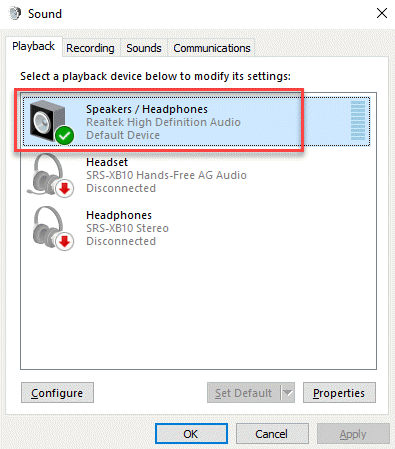
Maintenant, vérifiez vos ports audio et ils devraient fonctionner maintenant.
Méthode 4: Restaurer les valeurs par défaut du périphérique audio
Étape 1: Cliquez avec le bouton droit sur Démarrer et sélectionnez Exécuter.

Étape 2: Il ouvre la fenêtre de commande Exécuter. Écrivez mmsys.cpl et appuyez sur OK.
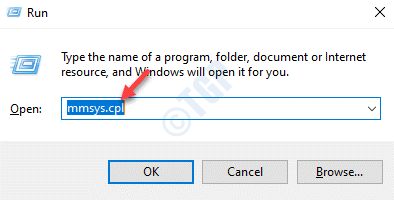
Étape 3: Dans la boîte de dialogue Son qui s’ouvre, sous l’onglet Lecture, sélectionnez le périphérique audio et cliquez sur le bouton Propriétés en bas.
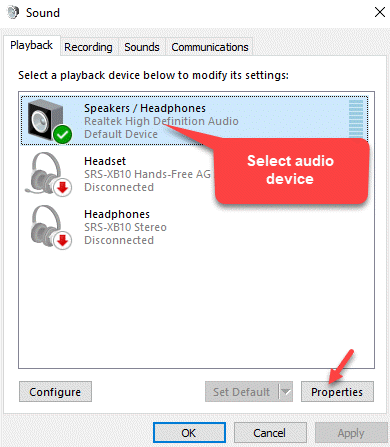
Étape 4: Dans la boîte de dialogue Propriétés audio, accédez à l’onglet Améliorations et cliquez sur Restaurer les valeurs par défaut.
Étape 5: Ensuite, allez dans l’onglet Avancé et appuyez sur le bouton Restaurer les valeurs par défaut en bas.
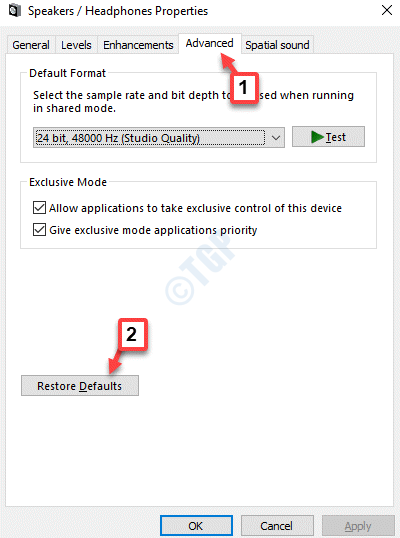
Étape 6: Maintenant, sélectionnez l’onglet Son spatial et appuyez sur le bouton Restaurer les valeurs par défaut en bas.
Appuyez sur Appliquer puis sur OK pour enregistrer les modifications et quitter.
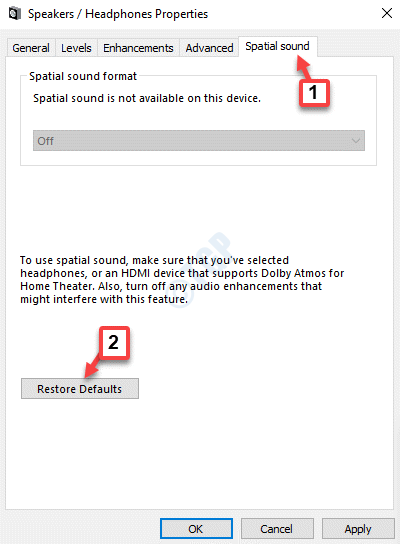
Étape 7: Maintenant, de retour dans la boîte de dialogue Son, sélectionnez l’onglet Enregistrement.
Sélectionnez Microphone et cliquez sur le bouton Propriétés ci-dessous.
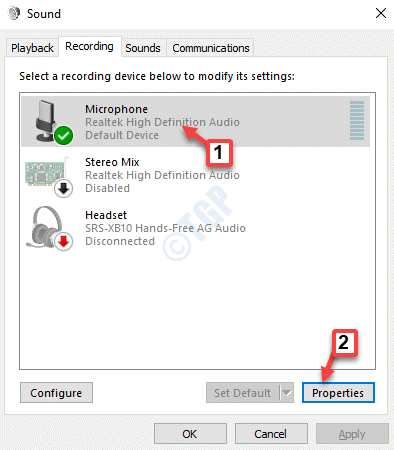
Étape 8: Dans la boîte de dialogue Propriétés du microphone, accédez à l’onglet Avancé et cliquez sur Restaurer les valeurs par défaut.
Appuyez sur Appliquer et sur OK pour enregistrer les modifications et quitter.
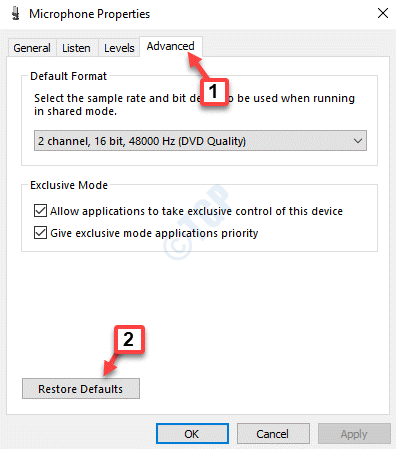
Étape 9: Maintenant, de retour dans la boîte de dialogue Son, sélectionnez l’onglet Communications et cliquez sur le bouton radio à côté pour Réduire le volume des autres sons de 80%.
Appuyez sur Appliquer puis sur OK pour enregistrer les modifications et quitter.
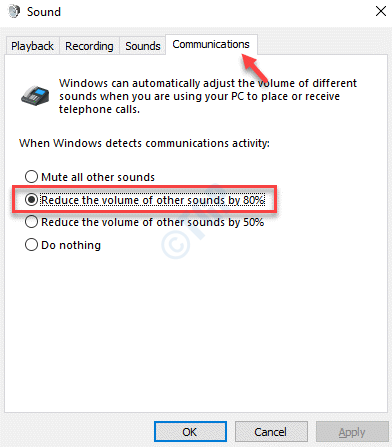
Quittez la boîte de dialogue Audio et essayez de connecter le casque aux ports et cela devrait fonctionner correctement maintenant.
Méthode 5: Mettre à jour ou réinstaller les pilotes audio
Solution 1: Mettre à jour le pilote audio
Étape 1: Appuyez sur la touche de raccourci Win + R de votre clavier pour ouvrir la boîte de commande Exécuter.
Étape 2: Écrivez devmgmt.msc dans le champ de recherche Exécuter la commande et appuyez sur OK pour ouvrir la fenêtre du gestionnaire de périphériques.
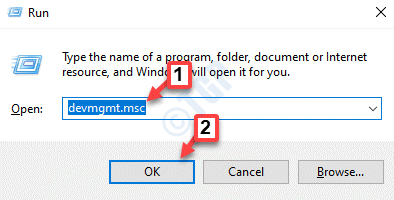
Étape 3: Dans la fenêtre du gestionnaire de périphériques, accédez à la section Contrôleurs de son, vidéo et jeu et développez-la.
Cliquez avec le bouton droit sur le périphérique audio et sélectionnez Mettre à jour le pilote.
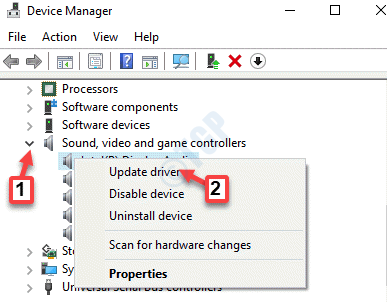
Étape 4: Dans la fenêtre Mettre à jour les pilotes, cliquez sur l’option Rechercher automatiquement le logiciel de pilote mis à jour.
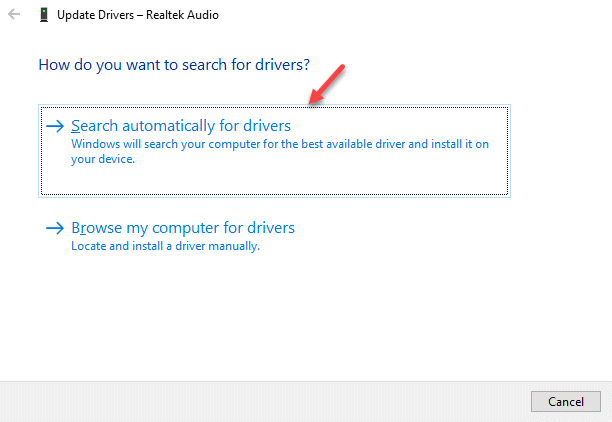
Étape 5: Windows commencera à rechercher un pilote mis à jour. Si un dernier pilote est disponible, il téléchargera et installera automatiquement la mise à jour sur votre PC.
Redémarrez votre PC et vérifiez si la prise casque fonctionne maintenant.
* Remarque – Vous pouvez également suivre les étapes ci-dessous :
Étape 1: Suivez les étapes 1 à 3 comme indiqué ci-dessus, puis dans la fenêtre Mettre à jour les pilotes, sélectionnez Parcourir mes ordinateurs pour les pilotes.
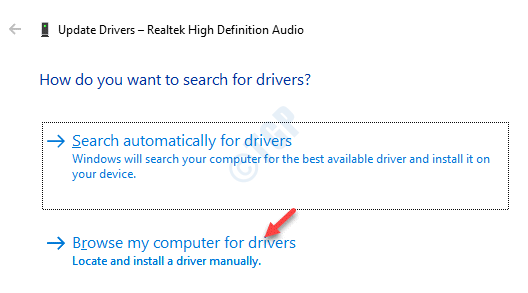
Étape 2: Ensuite, sélectionnez Laissez-moi choisir parmi une liste de pilotes disponibles sur mon ordinateur.
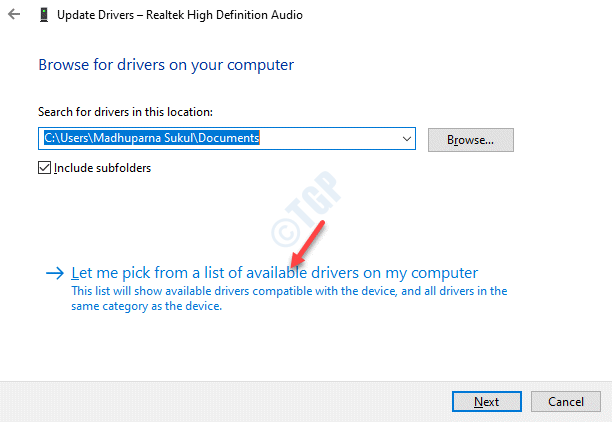
Étape 3: Maintenant, sélectionnez le périphérique audio que vous souhaitez utiliser et cliquez sur Suivant pour terminer l’installation.
Redémarrez votre PC et le problème devrait disparaître. Vous pouvez maintenant connecter votre casque / microphone au port PC.
En outre, vous pouvez également visiter le site Web du fabricant du pilote audio, télécharger les pilotes et les installer manuellement.
Solution 2: Réinstallez le pilote
Étape 1: Appuyez ensemble sur les touches Win + X de votre clavier et sélectionnez Exécuter pour ouvrir la commande Exécuter.

Étape 2: Il ouvre la fenêtre de commande Exécuter. Maintenant, tapez devmgmt.msc dans la zone de recherche et appuyez sur Entrée pour ouvrir le gestionnaire de périphériques.

Étape 3: Dans la fenêtre du gestionnaire de périphériques, développez la section Contrôleurs de son, de vidéo et de jeu.
Cliquez avec le bouton droit sur le périphérique audio et sélectionnez Désinstaller le périphérique.
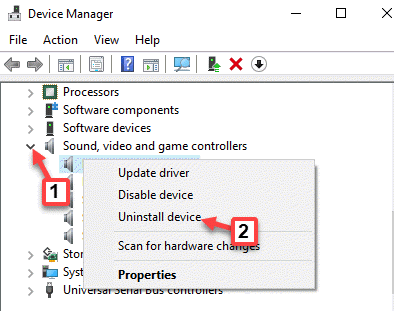
Étape 4: Cliquez à nouveau sur Désinstaller dans l’invite pour confirmer l’action.
Une fois l’appareil désinstallé, redémarrez votre PC. Maintenant, lorsque vous revenez au Gestionnaire de périphériques et à la section Contrôleurs de son, vidéo et jeu, vous verrez que le périphérique audio est réinstallé automatiquement.
Méthode 6: Exécutez le Dépanneur Windows
Étape 1: Cliquez avec le bouton droit sur l’icône du haut-parleur dans la barre des tâches et sélectionnez Résoudre les problèmes de son.
![]()
Étape 2: L’outil de dépannage commence à détecter les problèmes.
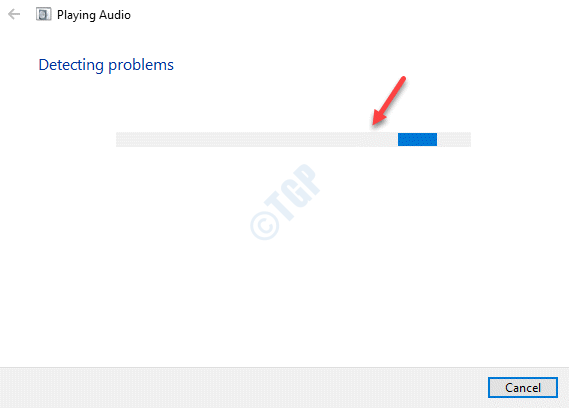
Étape 3: Ensuite, il affichera une liste de périphériques audio.
Vous pouvez sélectionner celui que vous souhaitez dépanner.
Cliquez sur Suivant.
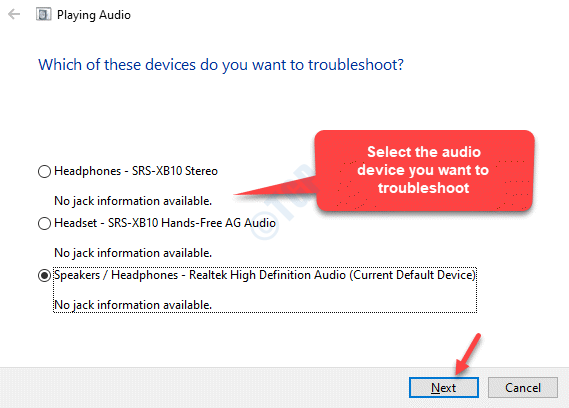
Étape 4: Il recommencera à détecter les problèmes, puis présentera les solutions possibles.
Suivez les instructions à l’écran pour terminer le processus de dépannage.
Une fois terminé, redémarrez votre PC et le problème de prise audio ne fonctionne pas sur votre PC Windows 10 devrait être résolu.
Maintenant, vous pouvez essayer de connecter le casque / microphone à la prise PC et cela devrait fonctionner correctement.

Je trouve de la passion dans l’écriture d’articles technologiques autour des PC et des logiciels Windows