Alors que vous utilisez peut-être déjà deux écrans (chaque carte graphique fournit au moins deux sorties, la plupart des cartes mères fournissant également une sortie d’affichage et un accès bon marché à une deuxième carte graphique), il est désormais facile pour tout le monde de profiter de trois, quatre, six ou même 10 écrans.
Alors que beaucoup de gens pourraient penser qu’il est tout simplement inutile d’avoir autant d’écrans, les jeux à trois écrans et une foule de tâches exigeantes nécessitent une quantité d’espace de bureau numérique que seule une configuration multi-écrans peut fournir.
Vous pourriez être surpris de voir à quel point les exigences d’entrée pour les configurations multi-écrans sont faibles de nos jours. Même les panneaux ne sont pas si chers si vous optez pour les écrans basés sur TN moins chers, avec des panneaux 1080p de 22 pouces disponibles pour moins de 100 £ et les versions 1080p de 24 pouces plus grandes coûtent un peu plus cher. Cela signifie que c’est le moment idéal pour penser à maximiser vos moniteurs.
Avant d’envisager des moniteurs supplémentaires, la première étape consiste à déterminer où ils vont aller. Trois écrans larges de 24 pouces occuperont environ 68 pouces ou 170 cm d’espace de bureau – assez pour consommer même un bureau substantiel. Il est également conseillé de considérer à quoi servira chaque affichage, car des types spécifiques de tâches nécessitent des mises en page différentes.
écrans 4: 3 de 19 pouces Les écrans étendus peuvent bien fonctionner pour la navigation et la lecture, et ils ont tendance à correspondre aux écrans larges de 24 pouces pour la hauteur. Trois moniteurs peuvent généralement s’asseoir sur un grand bureau, mais aller au-delà de ce nombre nécessite plus de planification.
C’est moins habituel, mais les ordinateurs portables peuvent aussi faire le tango multi-écrans. Ils sont généralement limités à une seule sortie de moniteur, mais rien ne vous empêche de faire fonctionner l’écran de l’ordinateur portable et le moniteur externe en tandem. Vous pouvez créer un poste de travail approprié avec rien de plus qu’un support d’ordinateur portable bon marché pour élever l’écran.
Si vous visez trois écrans, recherchez des adaptateurs USB vers DVI, disponibles pour moins de 50 £. Ceux-ci permettront à votre ordinateur portable de générer une troisième sortie vidéo, mais auront un temps de réponse intrinsèquement faible et ne conviennent qu’au contenu plus statique – pas à la vidéo.
Votre carte
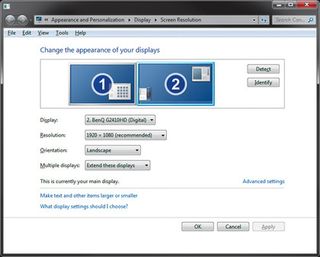
Maintenant, vous savez où iront les moniteurs, comment allez-vous les connecter? Il était une fois, les cartes graphiques ne pouvaient piloter qu’un seul écran. C’étaient des jours heureux – un RAMDAC générait la sortie VGA analogique, et plusieurs moniteurs pouvaient être pris en charge en ajoutant plus.
De nos jours, la vie est plus facile, car l’élément DAC peut être vidé et remplacé par des TMD, qui s’occupe du codage des données d’affichage numérique en un signal série numérique robuste adapté à la prise de vue sur des câbles DVI et HDMI bon marché.
Malgré la taille des connecteurs DVI, le passage de l’analogique au numérique a permis aux fabricants de cartes d’augmenter progressivement le nombre de sorties vidéo sur une seule carte de deux à six. La majorité des cartes en fournissent encore trois, généralement via DVI et une sortie DisplayPort ou HDMI. La dernière gamme haut de gamme Nvidia 500 series et AMD 7/6000 peut piloter quatre connexions physiques.
Fait intéressant, AMD propose également la Radeon HD 5870 Eyefinity 6, plutôt rare, qui dispose de six sorties DisplayPort physiques. Tout cela s’ajoute à la capacité du PCI Express à prendre en charge plusieurs cartes graphiques, même à partir d’un connecteur lane 1x.
Ne devenez cependant pas obsédé par les cartes complémentaires – les graphiques intégrés sur les chipsets de carte mère récents fonctionneront avec plaisir.
En 2007, les chipsets AMD 690/780 qui offraient SurroundView devaient souvent être activés dans le BIOS. Le GPU intégré a été désactivé automatiquement, mais un système prend en charge jusqu’à quatre écrans une fois activé.
Choisissez un pilote
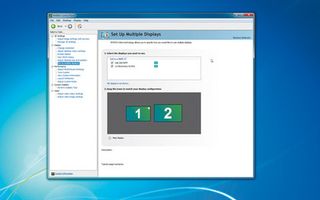
Le problème avec plusieurs moniteurs est que vous demandez souvent aux applications de travailler dans un environnement pour lequel elles n’ont jamais été conçues et auquel elles ne s’attendent pas. C’est en plus d’essayer d’aligner physiquement plusieurs écrans volumineux les uns à côté des autres.
Nvidia et AMD fournissent des outils dans leurs pilotes d’affichage pour aider à corriger les cadres des écrans, ce qui contribue à réduire l’effet discordant du déplacement entre les écrans. Une partie du lecteur ici est que les deux fabricants poussent le jeu à triple écran comme une utilisation clé pour leurs cartes de jeu haut de gamme.
Avec une résolution d’écran totale de 5 760 x 1 080, vous pouvez imaginer pourquoi vous aurez besoin d’une carte haut de gamme pour tirer le meilleur parti de ces écrans IMAX. La prise en charge de Nvidia et d’AMD est essentielle et rassure sur le fait que les configurations multi-écrans peuvent fonctionner correctement.
Au-delà de trois écrans, le système AMD Eyefinity permet de rendre plusieurs écrans » invisibles » pour les applications en vous permettant de regrouper plusieurs moniteurs dans un écran apparemment unique. Ces fonctionnalités s’ajoutent à ce que Windows offre déjà et permettent de gérer autant de moniteurs que vous pouvez leur lancer.
Le portage à propos de
En regardant vers l’avenir, nous espérons qu’il deviendra encore plus facile de donner aux systèmes des capacités multi-moniteurs. Il aurait peut-être fallu de nombreuses années pour déplacer le monde des PC des sorties VGA analogiques vers DVI numérique – malgré ses limites de résolution et de connexion unique – mais les choses semblent plus brillantes.
DisplayPort et Thunderbolt peuvent fournir des capacités multi-écrans en chaîne, ainsi qu’une interopérabilité entre les deux, Thunderbolt, DisplayPort et PCIe sont tous liés de manière naturelle et évolutive.
PCI Express est un excellent bus série haute vitesse, il est donc logique de l’utiliser comme base pour tout dans la couche de communication du PC. DisplayPort fait exactement cela, en étendant le PCIe à l’écran.
Thunderbolt reprend cette norme et l’étend à tous les périphériques externes. Avec un débit de 20 Gbit/s, il est plus que capable de prendre en charge deux écrans de 2 560 x 1 600 à 60 Hz. Il aura même 4Gbps gratuits, rendant l’expansion future plus facile que jamais. Faites attention à ce qu’il arrive bientôt sur un PC près de chez vous.
Desktop control
Utilisez les outils fournis pour une meilleure vie
1. Contrôles Windows
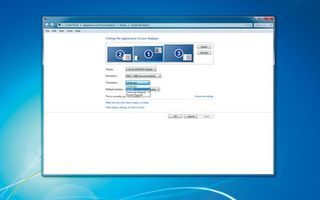
Windows fournit des contrôles utiles pour vos nombreux écrans. À leur plus simple, ils vous permettent d’imiter la façon dont les écrans s’alignent physiquement. L’idée est que le curseur s’aligne lorsque vous le déplacez d’un écran à un autre. Les commandes d’orientation vous permettent de gérer les écrans qui sont tournés ou à l’envers, mais c’est aussi loin que cela va.
2. ATI HydraVision
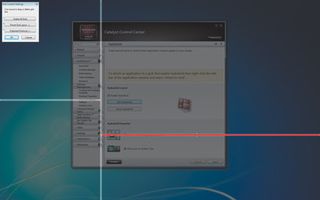
ATI a toujours essayé de fournir des moyens de contrôler plusieurs postes de travail, plusieurs écrans et applications via HydraVision. Cela a commencé sa vie en tant qu’outil séparé, mais vit maintenant à l’intérieur du pilote lui-même aux côtés de la gestion du bureau. Il ne doit pas être négligé, car il fournit des outils puissants. Il prend en charge plusieurs postes de travail et se souviendra des positions des applications pour accrocher Windows à sa grille et fournir de meilleurs contrôles.
3. Contrôles Nvidia

Le pilote des cartes Geforce semble être le plus faible des configurations multi-écrans et a tendance à ignorer les autres sur le système. Peut-être que les développeurs n’ont pas vu la nécessité de tels contrôles lorsqu’ils sont déjà intégrés à Windows. Pour activer le jeu Surround, vous devez suivre le guide de configuration des affichages dans les paramètres 3D du pilote Nvidia. Cela expliquera quelles sorties peuvent être utilisées en fonction des cartes jointes.
A trompé Windows
Outils pour rendre vos moniteurs plus beaux
1. Moniteur Multiple Réel
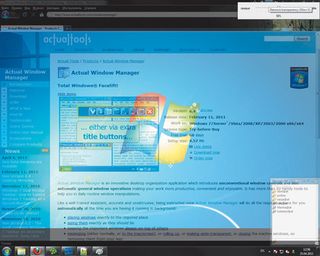
Cette application de www.actualtools.com disponible en versions gratuites et payantes, et corrige toutes les lacunes de Windows dans un environnement à écrans multiples. Il comprend un fond d’écran continu, un économiseur d’écran et une barre des tâches. Il améliore également le contrôle de la souris, le verrouille sur un écran ou une application et permet une commutation rapide entre les écrans.
2. Grand fond d’écran
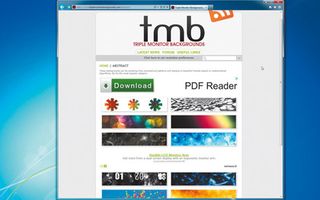
Vous voudrez que vos écrans soient jolis, ce qui signifie des fonds d’écran extra-larges mesurant 5 760 x 1 080 ou plus. Votre premier arrêt pour tous les fonds d’écran devrait être www.digitalblasphemy.com , qui a des arrière-plans pour les panneaux simples, les configurations à double écran et au-delà. Ressource plus spécifique www.multimonitorgroup.com fait exactement ce que son nom suggère, et a des groupes de fonds d’écran pour les moniteurs doubles, triples et quadruples.
3. Bonbons pour les yeux
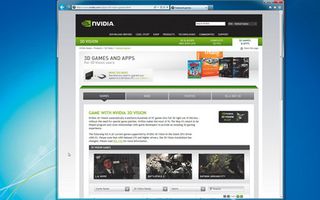
Tout bon jeu de vision 3D Nvidia sera convivial à triple affichage. Vous pouvez parcourir les titres de Vision 3D ici, ou télécharger une liste à partir d’ici. AMD tient à jour une liste de jeux compatibles avec Eyefinity ici.
Pour les économiseurs d’écran, visitez www.reallyslick.com pour les conceptions OpenGL classiques, ou www.stronggames.com pour une excellente imitation du code en cascade de la matrice pour les configurations multi-écrans.
Configurez plusieurs moniteurs
Devenez fou et créez une pile d’écrans pour travailler et jouer
1. Sur le pas cher

Nous devons d’abord trier le matériel pour produire les signaux vidéo. La solution la moins chère consiste à utiliser une carte complémentaire et la sortie graphique intégrée de la carte mère. Pour les cartes Sandy Bridge modernes, cela devrait fournir deux sorties actives des ports DVI et VGA / HDMI, ainsi qu’au moins deux de la carte graphique complémentaire pour un total de quatre.
2. Travailler ensemble

L’utilisation de deux cartes complémentaires Nvidia ou AMD vous permet d’activer SLI ou CrossFire, ce qui est idéal pour les jeux à triple écran haute résolution. Dans les jeux SLI, le nombre d’écrans disponibles dépend des GPU et de leur configuration, tandis que CrossFire permet jusqu’à six écrans. Si vous voulez juste des moniteurs supplémentaires, vous pouvez mélanger et assortir les cartes Nvidia et AMD.
3. Surcharge d’entrée

Malgré la possibilité qu’un PC dispose de ports VGA, DVI, HDMI, DisplayPort et même ThunderBolt aux côtés des sorties TV, il n’y a pas besoin de s’inquiéter de trouver la bonne connexion. La plupart des moniteurs prendront en charge deux ou trois de ces entrées, vous devriez donc pouvoir trouver quelque chose qui fonctionne sans trop de problèmes. Il existe également des adaptateurs disponibles pour toutes les options numériques – vérifier www.maplin.co.uk .
4. Fenêtres de Surveillance
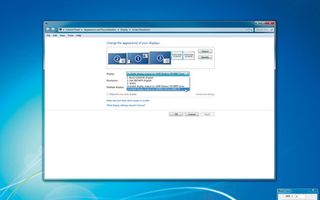
Accédez au panneau de configuration d’affichage en cliquant avec le bouton droit sur une zone vide du bureau et en sélectionnant « Résolution d’écran ». Cela affiche les écrans actifs et connectés à votre PC. Cliquez sur ceux qui sont inactifs et sélectionnez « Étendre ces affichages » dans le menu pour répartir votre bureau sur eux. Cliquez sur » Identifier » pour voir un numéro associé. Vous pouvez les ajuster pour représenter la disposition physique des moniteurs.
5. Opacité des Yeux
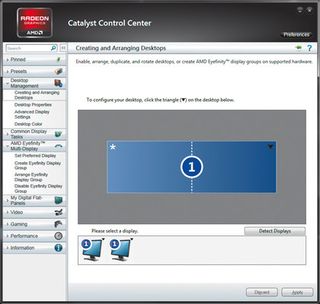
Le système AMD Eyefinity tente de rendre plusieurs écrans « invisibles » pour les applications, en regroupant plusieurs moniteurs dans un écran apparemment unique. Cela fonctionne bien pour la plupart, mais il y a quelques limitations – si vos écrans ne sont pas identiques, la résolution native la plus basse sera dupliquée sur tous les autres, et si la taille physique varie de plus de 5%, la correction de la lunette est forcée.
6. Petites choses
