De nombreux micrologiciels Android officiels jusqu’à 4.2.2 Jelly Bean ont été publiés pour toutes les tablettes et téléphones pris en charge par Samsung Galaxy. Dans ce contexte, la dernière récupération tactile personnalisée ClockworkMod (CWM) est maintenant présente pour être téléchargée avec la méthode Odin. Après avoir installé la dernière récupération CWM sur tous les appareils Galaxy, vous pouvez flasher ou installer tous les types de micrologiciels les plus récents ou de fichiers ZIP personnalisés inclus dans la ROM. En outre, il vous aide à créer une sauvegarde, à restaurer plus tard, à effacer le cache et à réinitialiser l’appareil Android.
Dans cet article, nous allons expliquer comment installer CWM touch recovery sur un appareil Android Samsung Galaxy?

Avertissement
Il est risqué de démarrer le processus de mise à jour de CWM touch recovery sans connaître les informations appropriées, car cela peut rendre votre appareil Android mort ou en brique. De plus, ces conseils ne concernent que le modèle Samsung Galaxy. N’essayez pas d’autres appareils Android proposés par la société. Faites-le à vos risques et périls si vous allez l’appliquer pour les différentes variantes de modèles.
Prenez soin des éléments pré-requis avant de démarrer le processus
Pour connecter votre téléphone Android à l’ordinateur, vous devez d’abord installer un pilote USB compatible sur l’ordinateur. Le pilote USB vous aide à transférer les fichiers requis (zip du firmware / ROM et zip du package Google) entre vos appareils Android et l’ordinateur. Lien
Page de téléchargement des pilotes USB
2. Effectuez toutes les sauvegardes de données
Assurez-vous que vous avez sauvegardé vos données essentielles (contacts, messages de boîte de réception, vidéos, images, paramètres, applications) de l’appareil galaxy sur une puce mémoire ou un stockage en nuage dans le but de le restaurer à nouveau, car ces données seront lavées pendant la procédure de mise à jour. Comme méthode de sauvegarde de remplacement, vous pouvez utiliser le logiciel Samsung Kies pour déplacer toutes les données importantes vers l’ordinateur.
3. Activer le mode de débogage USB
Activer le mode de débogage USB sur votre appareil Android pendant que vous êtes prêt à installer avec la dernière récupération tactile CWM. En fait, le mode de débogage vous permet d’établir une communication interne avec l’ordinateur et le téléphone afin d’accepter la commande et de faire la tâche. Comment ? Cliquez ici pour voir
4. Vérifiez le pourcentage de batterie
Pour obtenir toute perturbation inutile pendant le processus de mise à jour du MCG, il est conseillé de charger votre appareil Android 85 à 90% du pourcentage de batterie de sa capacité. Sinon, un faible pourcentage de batterie peut brider votre appareil Android pendant ce processus.
5. Installer ADB & Pilote Fastboot
Pont de débogage Android (adb) est une commande polyvalente qui vous permet de démarrer la communication au milieu d’un appareil Android lié et d’effectuer le processus d’installation en douceur. Assurez-vous donc que vous avez déjà configuré le mode ABD et installé le pilote Fastboot sur le téléphone Android existant.
Note
Dans cette page, j’ai choisi le modèle Samsung Galaxy Grand I9082 à installer CWM touch recovery. Bien que mentionné ci-dessous, toutes les méthodes prennent en charge d’autres appareils Galaxy pour installer la récupération tactile CWM de manière similaire.
Suivez simplement les instructions suivantes données dans les étapes
Étape 1
Téléchargez les deux fichiers zip requis sur votre ordinateur à partir des liens de téléchargement fournis ci-dessous et extrayez-les dans des dossiers séparés. Après avoir extrait les deux fichiers zip, vous verrez ***.tar.md5 sous CWM recovery zip et Odin3 v3.04.exe dans Odin3-v3.04.zip.
Samsung Galaxy Grand I9082 Jelly Bean 4.1.2 Récupération du micrologiciel CWM Touch
Odin3 v3.04
Étape 2
Maintenant, vous devez éteindre votre appareil Android et démarrer en mode de téléchargement. Pour ce faire, maintenez le bouton de réduction du volume, le bouton d’accueil et le bouton d’alimentation enfoncés conjointement, jusqu’à ce que vous obteniez l’écran du mode de téléchargement inclus.
Étape 3
Assurez-vous que vous avez déjà installé le pilote USB sur l’ordinateur. Connectez ensuite votre appareil Android à votre ordinateur avec un câble USB.
Étape 4
Exécutez maintenant l’outil Odin avec le privilège administrateur en cliquant avec le bouton droit sur Odin3 v3.04.fichier exe et sélectionnez l’option Exécuter en tant qu’administrateur dans le panneau de contexte de droite. À ce moment, vous devez attendre quelques minutes jusqu’à l’arrivée du message « Ajouté » dans la boîte de message en bas à gauche de la fenêtre Odin.
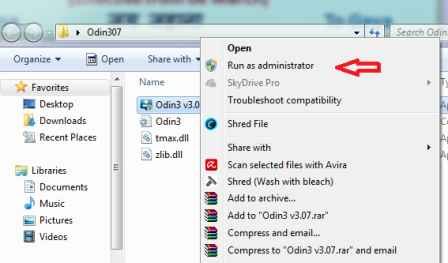
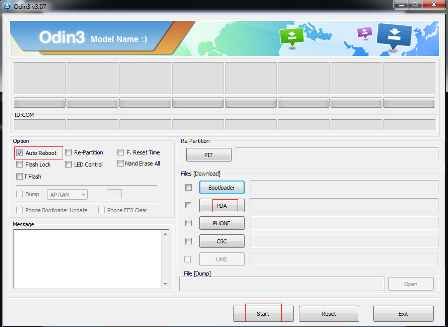
Étape 5
Dès que la fenêtre Odin reconnaît l’appareil Android connecté, suivez ces actions.
- Cliquez sur le bouton PDA et sélectionnez ***.tar.md5 à partir des dossiers de récupération CWM extraits (voir à l’étape 1).
- Assurez-vous que l’option de re-partition n’est pas cochée dans la section Option, mais cochez l’option de redémarrage automatique ici.
Étape 6
Cliquez maintenant sur le bouton Démarrer pour lancer le processus flash sur votre appareil Android connecté à l’aide du fichier ***.tar.md5.
Étape 7
Alors que le processus de clignotement est terminé, vous verrez un message de couleur verte intitulé « PASSER » dans l’interface Odin. Ce message fait référence au processus de clignotement réussi.
Étape 8
Ici, votre téléphone Android redémarrera automatiquement et retirera le câble USB de l’ordinateur.
C’est tout! Votre appareil Android a été mis à jour avec succès avec le dernier firmware officiel. Pour le vérifier, maintenez enfoncé les boutons HOME, VOLUME UP et POWER pendant à peine 5 secondes. L’action conduit à entrer l’appareil dans le dernier mode de récupération CWM installé.