- Hack 26. Stockez des Photos Numériques sur votre PSP
- 3.7.1. Placez des images dans votre PSP
- Quel Format d’image?
- Figure 3-21. Affichage des dossiers que j’ai placés dans le dossier PHOTO
- Figure 3-22. iPSP convertissant les images en fichiers JPEG correctement dimensionnés
- 3.7.2. Naviguez dans les Photos sur votre PSP
- Figure 3-23. Afficher un menu avec le bouton Triangle
- 3.7.2.1. Diaporama.
- Figure 3-24. Le panneau de configuration du diaporama
- 3.7.2.2. Vue photo.
- Figure 3-25. Écran d’aide Photo
- Figure 3-26. Affichage du menu photo
- Figure 3-27. Informations sur l’image affichées avec le zoom et le panneau de configuration
- 3.7.3. Hacking the Hack
Hack 26. Stockez des Photos Numériques sur votre PSP
![]()
![]()
Utiliser votre PSP comme album photo portable est facile si vous savez comment remplir la carte Memory Stick Duo avec des images. Si vous connaissez les différentes options d’affichage et les contrôles de votre PSP, vous montrerez vos photos en un rien de temps.
L’une des fonctions les plus utiles de la PSP est également l’une de ses fonctions les plus simples: la possibilité d’afficher des images numériques. La majorité des hacks couverts dans ce chapitre, et quelques-uns d’autres chapitres, dépendent de cette capacité simple. Ce hack vous guide à travers les bases de la gestion des images numériques sur votre PSP Sony, les différentes façons d’obtenir les images sur la PSP et de naviguer dans les images une fois qu’elles sont sur votre PSP, et vous indique certaines des façons les plus utiles d’utiliser des images numériques pour ajouter des fonctionnalités à votre PSP.
3.7.1. Placez des images dans votre PSP
Pour placer des images dans votre PSP, vous devez soit monter votre clé USB sur votre ordinateur à l’aide d’un lecteur de carte, soit connecter votre PSP à votre ordinateur à l’aide d’un câble USB mini vers USB, sélectionnez Paramètres  Connexion USB dans le menu d’accueil PSPs, puis appuyez sur le bouton X.
Connexion USB dans le menu d’accueil PSPs, puis appuyez sur le bouton X.
Une fois que la clé usb apparaît sur votre ordinateur, vous trouverez un dossier appelé PSP dans le répertoire racine de la carte. Dans le dossier PSP se trouvent quatre autres dossiers: JEUX, MUSIQUE, DONNÉES SAUVEGARDÉES et PHOTO. Vous pouvez simplement copier toutes les images que vous souhaitez emporter avec vous sur votre PSP dans le répertoire de PHOTOS de la carte.
Quel Format d’image?
Si vous utilisez une version du firmware autre que la version 2.0, gardez à l’esprit que toutes les images doivent être au format JPEG et que la PSP n’est pas capable d’afficher des fichiers JPEG particulièrement volumineux. Utilisez un programme d’image comme Photoshop pour enregistrer vos images au format JPEG compressé. Très probablement, votre appareil photo numérique est livré avec un logiciel capable de gérer cette compression d’images de base.
Si vous utilisez la version 2.0 du firmware, alors votre PSP peut gérer les images JPEG, GIF, PNG, TIFF et BMP, et vous pouvez également télécharger des images directement depuis Internet à l’aide du navigateur de la PSP. Pour ce faire, sélectionnez l’image, puis appuyez sur le bouton Triangle, accédez au menu Fichier, appuyez sur le bouton X, sélectionnez Enregistrer l’image et appuyez à nouveau sur le bouton X. Une fois le téléchargement terminé, vous pouvez immédiatement accéder à l’image et l’afficher sur votre PSP.
Quel que soit le format d’image que vous utilisez, vous pouvez économiser de l’espace disque en réduisant votre image afin qu’elle soit proche de la résolution d’écran de 480 x 272 pixels de la PSP.
Vous pouvez également organiser les photos sur votre PSP en les regroupant dans des dossiers dans le dossier PHOTO.
|
Dans la figure 3-21, vous pouvez voir que j’ai une série de dossiers différents sur ma PSP. Cependant, la PSP n’est capable de lire qu’un seul niveau en profondeur dans le dossier PHOTO, donc si vous avez un autre dossier imbriqué dans un dossier dans votre dossier PHOTO, la PSP ne le verra pas ou le montrera comme étant des données corrompues.
Il existe également une variété de programmes disponibles qui automatisent l’organisation de vos images et les déplacent vers votre PSP. Deux d’entre eux sont iPSP (http://www.kaisakura.com/ipsp.php;1 19.99 USD pour OS X et Windows) et PSPWare (http://www.nullriver.com/index/products/pspware; 15 USD pour OS X et Windows). Ces deux fonctionnalités vont au-delà de la simple gestion de vos images, et les deux programmes ont des versions de démonstration, alors essayez avant d’acheter. Par exemple, après avoir cliqué sur la section Photos d’iPSP et choisi un album photo dans iPhoto sous OS X, iPSP commence à convertir automatiquement les images de l’album en JPEG de taille appropriée et à importer les images dans leur propre répertoire dans le dossier PHOTO de la clé USB, comme le montre la figure 3-22.
Figure 3-21. Affichage des dossiers que j’ai placés dans le dossier PHOTO

Figure 3-22. iPSP convertissant les images en fichiers JPEG correctement dimensionnés
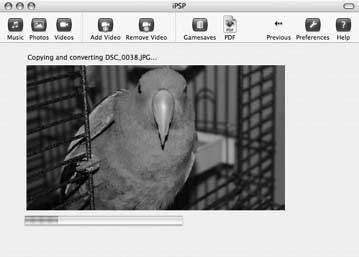
|
Sur votre PSP, accédez au menu Photo, mettez en surbrillance votre clé USB et appuyez sur le bouton X. Les dossiers que vous avez placés dans le dossier PHOTO de votre clé usb apparaîtront dans une liste, un peu comme des albums photo séparés. Chaque dossier comportera une image d’aperçu de la première image du dossier et le nom du dossier, et affichera le nombre d’images contenues dans ce dossier.
Une fois que le dossier que vous souhaitez afficher est sélectionné, vous pouvez appuyer à nouveau sur le bouton X pour afficher une autre liste de toutes les images contenues ou appuyer sur le bouton Triangle pour afficher le menu avec Diaporama, Supprimer et Informations, illustré à la figure 3-23.

Ce menu vous permet d’afficher un diaporama, de supprimer le dossier entier ou d’afficher des informations sur le dossier. Si vous choisissez Informations, la seule information supplémentaire que vous découvrirez est la taille affichée en kilobytesdu dossier et de son contenu.
|
3.7.2.1. Diaporama.
Si vous choisissez Diaporama et appuyez sur le bouton X, chacune des images du dossier sera affichée dans l’ordre, pendant environ quatre secondes chacune à vitesse normale.
|
Appuyer sur le bouton Triangle pendant que le diaporama est en cours d’exécution ouvrira un panneau de commande spécial réservé au diaporama en tant que superposition sur l’image actuelle (voir Figure 3-24). Ce menu comprend les options de diaporama, le Mode d’affichage, l’Affichage et l’Aide sur la rangée du haut, Précédent, Suivant, Lecture, Pause et Arrêt sur la rangée du milieu, et Répétez sur la rangée du bas. La rangée du milieu, comme vous pouvez le voir, se compose de commandes de navigation de base et plutôt explicites pour le diaporama. Le contrôle de répétition maintient simplement le diaporama en boucle continue (au moins jusqu’à épuisement de la batterie). La rangée supérieure de contrôles a besoin d’un peu plus d’explications.
Figure 3-24. Le panneau de configuration du diaporama

En sélectionnant les options du diaporama et en appuyant sur le bouton X, vous obtenez une petite superposition d’informations dans le coin inférieur droit de l’écran. Cette superposition contient une image d’une horloge indiquant l’heure à laquelle le fichier image a été créé, le nom du fichier, la date à laquelle il a été créé et l’heure à laquelle il a été créé.
|
Si vous sélectionnez à nouveau les options du diaporama, puis appuyez à nouveau sur le bouton X, une petite liste d’aperçu des autres images du diaporama en cours s’affichera en bas de l’écran, celle que vous consultez actuellement étant affichée au milieu. Appuyer à nouveau sur le bouton X pendant que le contrôle des options du diaporama est en surbrillance vous ramènera à un diaporama normal, sans toutes les méta-informations. Si vous ne souhaitez pas utiliser ce panneau de configuration, appuyez simplement sur le bouton Carré pendant que vous visualisez le diaporama pour parcourir ces différentes options de diaporama.
L’option Mode d’affichage fait basculer la vue du diaporama entre Normal (dans lequel l’image est ajustée à l’écran) et Zoom (dans lequel l’image est faite pour remplir l’écran, bien qu’avec un recadrage de l’image pour maintenir les proportions).
L’option d’affichage place une superposition en haut de l’écran avec le nom de l’image, le numéro de l’image dans le diaporama (3/5 signifierait que vous affichez la troisième image sur cinq), la date de création du fichier et l’heure de création du fichier.
L’option Aide affiche l’écran d’aide Photo (Figure 3-25) qui affiche toutes les commandes de base pour naviguer dans les photos sur la PSP.
3.7.2.2. Vue photo.
Si, au lieu de lancer un diaporama, vous appuyez sur X après avoir sélectionné l’un de vos dossiers d’images (ou si vous n’avez pas pris la peine de tout l’aspect dossier en premier lieu), vous verrez une liste de toutes les images dans ce dossier. Il suffit de sélectionner une image et d’appuyer sur le bouton X pour l’afficher sur la PSP. Si vous appuyez sur Triangle à la place, un menu d’information apparaîtra avec des options de diaporama, d’affichage, de Suppression et d’information (voir Figure 3-26), qui se comportent à peu près de la même manière que le menu similaire pour le dossier d’images.
Figure 3-25. Écran d’aide Photo

|

Lorsque vous visualisez une image, vous pouvez appuyer sur le bouton Triangle pour créer un panneau de configuration de superposition. Celui-ci est légèrement différent du panneau de configuration du diaporama. Les options incluent le Mode d’affichage, l’Affichage et l’Aide sur la rangée du haut, le Zoom Clair, le Zoom arrière, le Zoom avant, la Rotation à Gauche, la Rotation à Droite, Vers le Haut, le Bas, la Gauche et la Droite sur la rangée du milieu, et le Précédent, le Suivant et le Diaporama sur la rangée du bas.
|
La plupart de ces commandes fonctionnent de la même manière que leurs homologues du panneau de configuration du diaporama, bien qu’il existe de légères différences. Le mode d’affichage bascule entre le zoom et la vue normale. L’affichage affiche les informations du fichier dans une superposition en haut de l’écran et une petite fenêtre indiquant le niveau de zoom (Figure 3-27). Les contrôles de la deuxième rangée font tous ce que leurs noms impliquent. Les fonctions Haut, Bas, Gauche et Droite ne fonctionneront pas si l’image complète est visible. Cependant, si vous effectuez un zoom avant, vous pouvez utiliser ces commandes pour numériser l’image.
Figure 3-27. Informations sur l’image affichées avec le zoom et le panneau de configuration

D’autre part, la majorité de ces fonctions sont plus facilement accessibles par les commandes du PSP elles-mêmes. Il est beaucoup plus pratique d’utiliser simplement le stick analogique pour se déplacer dans l’image lorsque vous effectuez un zoom avant. Les déclencheurs L et R vous font avancer et reculer dans les images, le bouton carré plus les déclencheurs L et R fait pivoter l’image vers la gauche et la droite, respectivement, le bouton X efface le zoom et le bouton Carré utilisé en tandem avec le stick analogique effectue un zoom avant et arrière. Reportez-vous à l’écran d’aide Photo pour une liste complète de toutes ces commandes.
Si vous mettez votre PSP en veille pendant la visualisation des images, vous serez renvoyé au menu principal la prochaine fois que vous réveillerez votre PSP.
3.7.3. Hacking the Hack
Ce hack se compose d’instructions très basiques pour utiliser les capacités de visualisation d’images de votre PSP. Ces capacités, cependant, ouvrent la PSP à toute une série de hacks et d’astuces soignés que vous trouverez dans ce chapitre. Assurez-vous de vérifier « Utilisez votre PSP comme lecteur de livres électroniques », « Lisez des Bandes dessinées Web sur votre PSP » et « Voir les cartes ».

 Memory Stick et que vous appuyez sur le bouton X de votre PSP, ces images apparaissent dans un répertoire appelé Images de l’appareil photo numérique.
Memory Stick et que vous appuyez sur le bouton X de votre PSP, ces images apparaissent dans un répertoire appelé Images de l’appareil photo numérique.