- La mémoire virtuelle vous emmène là où votre RAM ne peut pas. Comment ? Il combine essentiellement votre RAM avec de l’espace libre sur votre disque dur afin de vous permettre d’exécuter plus de programmes et d’applications que vous ne le pouviez normalement.
- De temps en temps, même la mémoire virtuelle peut manquer, en particulier lorsque vous exécutez un logiciel qui nécessite beaucoup de ressources. Heureusement, il existe des moyens de résoudre ce problème et nous les avons tous énumérés dans l’article ci-dessous.
- Découvrez d’autres conseils sur la mémoire de l’ordinateur pour vous aider à gérer la mémoire virtuelle de votre PC et plus encore.
- Consultez également notre hub d’erreurs Windows 10 et ne laissez rien au hasard lorsqu’il s’agit de gérer votre système d’exploitation.
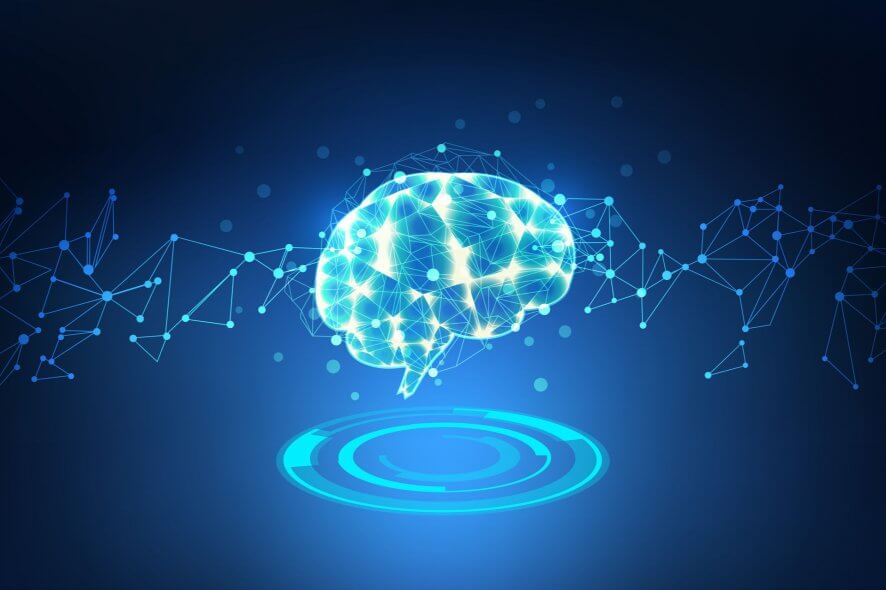
Disons que vous avez un ordinateur fonctionnant sous Windows 10 qui semble manquer de mémoire lors de l’utilisation de programmes lourds comme un jeu, Visual Studio ou AutoCAD.
Lorsque Windows manque de mémoire pour fonctionner, il puise dans la mémoire virtuelle qui est utilisée pour stocker certaines des pages de mémoire les moins utilisées dans un fichier appelé pagefile.sys.
La mémoire virtuelle est utile à bien des égards et aide à exécuter facilement des programmes nécessitant des ressources élevées. Mais parfois, vous pourriez rencontrer des problèmes liés à la mémoire virtuelle lorsque Windows 10 pourrait ne pas accéder au fichier de pages.fichier sys.
Dans cet article, nous verrons comment on peut facilement apporter des modifications aux paramètres et se débarrasser de l’erreur de mémoire virtuelle Windows 10 Trop faible.
Qu’est-ce qui cause une erreur de mémoire virtuelle Windows 10 trop faible?
Initialement, Windows définit la taille du fichier de pages.fichier sys en fonction de la quantité de RAM dont dispose votre PC.
Disons que vous avez environ 8 Go de RAM physiquement sur votre PC. Maintenant, la taille de la mémoire virtuelle définie par Windows sera égale à 2 Go ou à un système 32 bits et à environ 4 Go sur un système 64 bits.
Lorsque vous rencontrez une erreur de mémoire virtuelle Windows 10 trop faible, cela signifie que le programme que vous essayez d’utiliser nécessite beaucoup de ressources que même la mémoire virtuelle n’est pas capable de gérer.
- Comment réparer une erreur de mémoire virtuelle Windows 10 trop faible?
- Étendre la mémoire virtuelle
- Obtenez plus de RAM
- Désactiver les applications et programmes qui monopolisent la mémoire
- Analysez votre ordinateur à la recherche de logiciels malveillants et d’autres cybermenaces
- Réparer votre Registre
- Vérifiez les erreurs sur votre disque
- Nettoyez vos fichiers et dossiers temporaires
- Foire aux Questions
- Bulletin d’Information
Comment réparer une erreur de mémoire virtuelle Windows 10 trop faible?
- Étendre la mémoire virtuelle
- Obtenir plus de RAM
- Désactiver les applications et programmes qui monopolisent la mémoire
- Analysez votre ordinateur pour détecter les logiciels malveillants et autres cybermenaces
- Réparez votre registre
- Vérifiez les erreurs sur votre disque
- Nettoyez vos fichiers temporaires et dossiers
Étendre la mémoire virtuelle
Cette erreur peut facilement être éliminée en étendant la taille de la mémoire virtuelle sur votre système. Dans les étapes suivantes, nous augmenterons la taille du fichier de page.sys en peaufinant un peu les paramètres et cela devrait vous aider à vous débarrasser de ce problème.
- Appuyez sur la touche Windows +R pour lancer la boîte de dialogue EXÉCUTER.
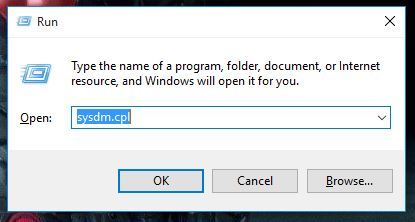
- Tapez maintenant sysdm.cpl et cela ouvrira la fenêtre des propriétés du système.
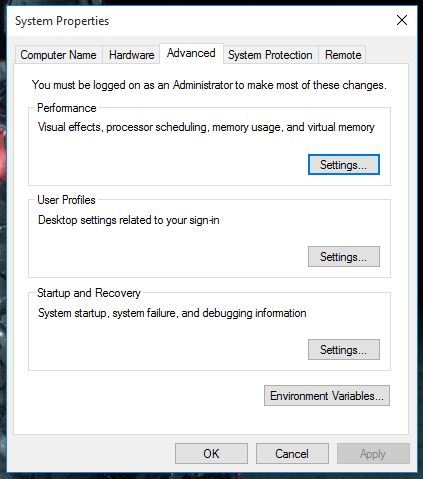
- Maintenant, dans cette nouvelle fenêtre, ouvrez l’onglet Avancé et cliquez sur le bouton Paramètres dans la section Performances.
- Cela ouvrira la fenêtre Options de performances et vous devez maintenant passer à l’onglet Avancé.

- Maintenant, cliquez sur le bouton Modifier dans la section Mémoire virtuelle et cela ouvrira une nouvelle fenêtre.
- Maintenant, cliquez sur la case en haut qui indique Gérer automatiquement la taille du fichier d’échange pour tous les lecteurs.
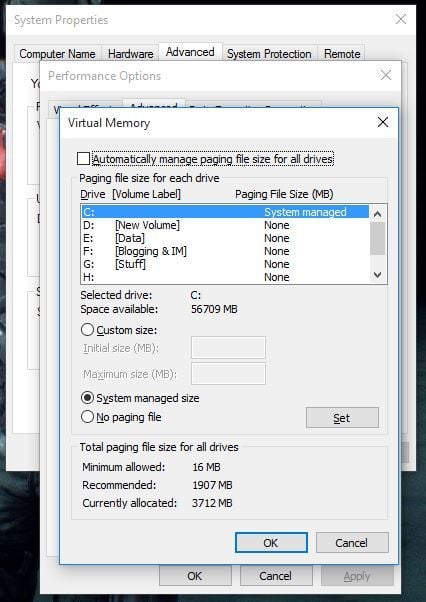
- Cliquez maintenant sur le bouton radio Taille personnalisée. Ici, vous pouvez définir nouveau le nouveau fichier de page initial.taille du système avec la taille maximale.
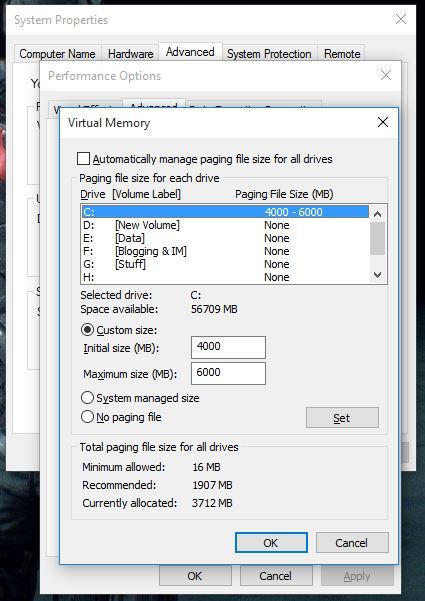
- Cliquez sur OK, puis sur Appliquer dans la fenêtre suivante et vous devez maintenant redémarrer votre PC pour que les nouvelles modifications soient en vigueur.
Cela devrait corriger l’erreur liée à la mémoire faible sur Windows 10. La même méthode fonctionne pour Windows 7, Windows 8 ou Windows 8.1, alors essayez-la si vous rencontrez un tel problème.
Obtenez plus de RAM
Eh bien, il n’y a que beaucoup de mémoire virtuelle. Gardez également à l’esprit ce fichier de page.sys utilise l’espace de votre disque dur pour créer une mémoire virtuelle beaucoup plus lente qu’une RAM réelle.
Pendant que nous y sommes, consultez ces 4 meilleurs optimiseurs de RAM pour Windows 10 pour accélérer le fonctionnement de votre ordinateur.
Désactiver les applications et programmes qui monopolisent la mémoire
Des problèmes de mémoire faible peuvent également être déclenchés par certaines applications et programmes qui consomment simplement la mémoire de l’ordinateur. La solution la plus rapide pour résoudre ce problème pour désactiver ces programmes. Mais d’abord, vous devez les identifier.
- Aller au démarrage > tapez Gestionnaire de tâches > double-cliquez sur le premier résultat
- Cliquez sur l’onglet Processus > sélectionnez Mémoire pour filtrer les programmes qui utilisent trop de mémoire
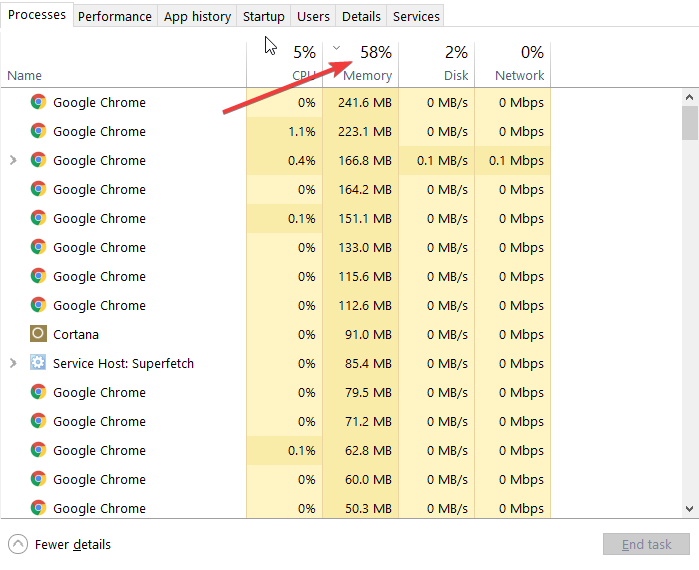
- Faites un clic droit sur le programme respectif > sélectionnez Terminer la tâche
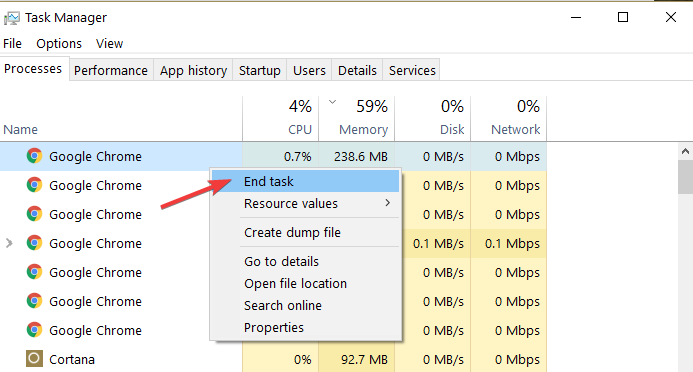
Analysez votre ordinateur à la recherche de logiciels malveillants et d’autres cybermenaces
Les logiciels malveillants, les logiciels d’exploitation minière et d’autres programmes de ce type peuvent également mettre à rude épreuve la mémoire du PC.
Le problème est que leurs programmes sournois s’exécutent en arrière-plan et vous ne les remarquez que lorsqu’il est trop tard ou que leurs effets sont devenus trop évidents.
Utilisez l’antivirus de votre choix pour effectuer une analyse complète du système. Vous pouvez également installer un outil anti-malware dédié pour une couche de protection supplémentaire.
Nous vous recommandons également d’installer un outil anti-cryptomining qui détecte et bloque les mineurs de crypto-monnaie. Ces outils utilisent la puissance de traitement de votre ordinateur pour exploiter des crypto-monnaies sans votre consentement.
L’un des meilleurs outils de protection est considéré comme Bitdefender. Après avoir été l’antivirus Nr. 1 au monde, il est également un excellent bloqueur de logiciels malveillants et protège également votre trafic et votre navigation.
=> Télécharger Bitdefender Antivirus
Réparer votre Registre
Les logiciels malveillants peuvent également modifier certaines clés de registre, ce qui pourrait entraîner un comportement inhabituel de votre PC.
Dans ce cas, vous devez réparer votre registre à l’aide d’un outil dédié, tel que CCleaner ou le vérificateur de fichiers système de rybbubg de Microsoft pour vérifier la corruption des fichiers système.
N’oubliez pas de sauvegarder d’abord votre registre en cas de problème afin de pouvoir restaurer une version de système d’exploitation fonctionnelle. Voici comment exécuter une analyse SFC :
1. Allez dans Démarrer > tapez cmd > Invite de commandes clic droit > sélectionnez Exécuter en tant qu’administrateur

2. Tapez maintenant la commande sfc/scannow

3. Attendez la fin du processus de numérisation, puis redémarrez votre ordinateur. Tous les fichiers corrompus seront remplacés au redémarrage.
Vérifiez les erreurs sur votre disque
Windows 10 vous permet de vérifier les erreurs sur votre disque à l’aide de l’invite de commande.
Démarrez l’invite de commande en tant qu’administrateur et tapez la commande chkdsk C:/f suivie de Entrée. Remplacez C par la lettre de votre partition de disque dur.

Pour réparer les erreurs physiques et logiques après l’exécution de cette commande, vous devez également exécuter la commande r parameter.

Nettoyez vos fichiers et dossiers temporaires
Lorsque vous utilisez votre ordinateur ou naviguez sur Internet, votre PC accumule divers fichiers inutiles, appelés fichiers indésirables. Ils peuvent affecter la vitesse de traitement, la mémoire et la réactivité de votre ordinateur.
La manière la plus simple et la plus rapide de supprimer vos fichiers et dossiers temporaires consiste à utiliser le nettoyage de disque.
1. Allez dans Démarrer > tapez Nettoyage de disque > lancez l’outil

2. Sélectionnez le disque que vous souhaitez nettoyer > l’outil vous indiquera combien d’espace vous pouvez libérer

Donc, si même après avoir suivi les étapes ci-dessus, vous êtes confronté à la même erreur, il est temps pour vous d’acheter un peu plus de RAM et cela résoudra le problème pour vous à coup sûr!
Faites-nous connaître le résultat de vos enquêtes en cliquant sur la section commentaires ci-dessous.
{{/ valeurs}}
Foire aux Questions
-
L’augmentation de la mémoire virtuelle augmentera-t-elle les performances?
Alors que la mémoire virtuelle vous permet d’exécuter plus de programmes que votre quota de RAM, l’augmentation de ce paramètre peut en fait affecter les performances de votre PC et le ralentir. Nous vous suggérons d’utiliser des outils d’optimisation.
-
La Ram est-elle une mémoire virtuelle?
La mémoire virtuelle est une combinaison de la mémoire vive de votre PC et de l’espace temporaire sur votre disque dur. Il utilise l’espace de votre disque dur appelé fichier d’échange pour déplacer des données et libérer de la RAM.
-
Comment puis-je libérer de la mémoire virtuelle Windows 10?
Ouvrez le Panneau de configuration – > Système – > Ajustez l’apparence et les performances de Windows – > Avancé et cliquez sur Modifier dans la section Mémoire virtuelle. Consultez ce guide pour plus de conseils.
- Mémoire de l’ordinateur