Il est utile de savoir comment vérifier l’état de la batterie d’un ordinateur portable dans Windows 10. La durée de vie de la batterie est l’un des paramètres clés que nous examinons lorsque nous recommandons des ordinateurs portables, et pour cause: un ordinateur portable n’est pas très bon s’il ne peut pas durer assez longtemps pour répondre aux exigences de votre vie quotidienne.
C’est pourquoi nous pensons généralement que les meilleurs ordinateurs portables sont ceux qui peuvent durer au moins 10 heures et plus avec une seule charge. Mais les batteries d’ordinateur portable sont des merveilles complexes, et la quantité de jus qu’elles peuvent vous donner est influencée par une variété de facteurs: l’âge, la température, les demandes de puissance, et bien plus encore.
- Comment comparer votre carte graphique
- Comment vérifier les spécifications de votre PC sous Windows 10
- Comment désinstaller Microsoft Edge et l’arrêter de réinstaller
C’est pourquoi il est important de savoir non seulement combien de temps votre batterie peut durer avant d’avoir besoin d’une recharge, mais à quel point elle est saine — une vieille batterie malade ne durera pas aussi longtemps qu’elle l’a fait quand il était neuf, et dans certains cas, il peut être tellement usé qu’il est logique de le remplacer.
Les ordinateurs portables Windows disposent d’une fonctionnalité utile mais non annoncée qui peut vous aider à diagnostiquer la santé de votre batterie. Il s’appelle l’outil de rapport de batterie, et dans cet article, nous allons vous montrer comment l’utiliser pour tirer le meilleur parti de votre ordinateur portable.
Comment vérifier l’état de la batterie d’un ordinateur portable: Exécutez le Rapport de batterie
L’outil de rapport de batterie est caché juste sous la surface de Windows 10, mais il est facile à utiliser une fois que vous savez où chercher. L’astuce consiste à utiliser l’invite de commande Windows — voici comment:
1. Ouvrez le menu Démarrer en cliquant dessus (ou en appuyant sur la touche Windows de votre clavier) et lancez l’invite de commande.
La façon la plus simple de le faire est de simplement commencer à taper « Invite de commande » dans la zone de recherche — elle devrait apparaître assez rapidement en haut de vos résultats de recherche.
Si cela ne fonctionne pas, vous pouvez faire défiler manuellement la liste des applications du menu Démarrer et rechercher l’invite de commandes dans la section Système Windows. Cliquez sur l’application Invite de commandes pour la lancer.
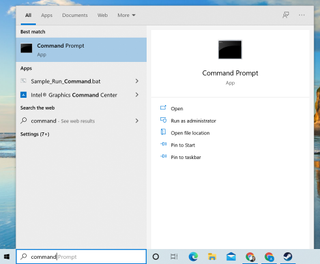
2. Une fois que vous avez ouvert l’invite de commande, vous devriez voir une fenêtre noire avec du texte blanc épelant une ligne de commande — commençant probablement par C: et se terminant par votre nom d’utilisateur Windows.
Maintenant, il est temps de se mettre au travail: tapez powercfg / batteryreport (assurez-vous qu’il y a un espace entre les deux termes) et appuyez sur Entrée.
3. En supposant que tout s’est bien passé, vous devriez voir un message dans l’invite de commande vous informant qu’un rapport de batterie a été enregistré dans votre dossier utilisateur. Excellent travail!
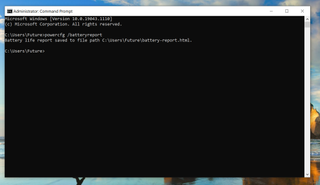
4. Maintenant, vous devez trouver ce rapport et le lire. Le moyen le plus rapide consiste à ouvrir l’Explorateur de fichiers (si vous ne le trouvez pas, tapez « Explorateur de fichiers » dans la zone de recherche du menu Démarrer) et accédez au dossier dans lequel l’invite de commande vous a indiqué que votre rapport de batterie était enregistré.
Par défaut, il s’agit de votre dossier utilisateur (C:\Users \\), mais si vous ne trouvez pas le rapport de batterie, vous pouvez également essayer de le rechercher sur votre disque dur. Ouvrez simplement à nouveau le menu Démarrer et tapez rapport de batterie pour lancer une recherche.
S’il n’apparaît pas tout de suite, attendez quelques minutes (Windows prend parfois du temps pour enregistrer de nouveaux fichiers et les indexer à des fins de recherche), puis réessayez votre recherche.
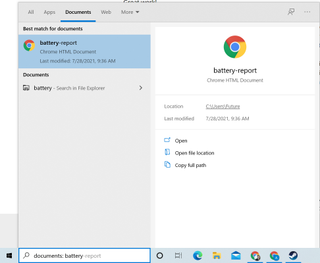
5. Ouvrez le rapport de batterie et jetez un coup d’œil! Il sera enregistré en tant que fichier HTML, donc Windows devrait l’ouvrir automatiquement à l’aide d’un navigateur Web.
Le rapport devrait ressembler à une longue liste d’informations, y compris des estimations de la durée de vie de la batterie et des rapports d’utilisation de la batterie.

Une fois que vous avez une copie du rapport de batterie de votre ordinateur portable Windows, vous devriez avoir toutes les informations dont vous avez besoin pour diagnostiquer l’état de la batterie de votre ordinateur portable.
Comment vérifier l’état de la batterie de votre ordinateur portable: Que rechercher
Le moyen le plus rapide de savoir combien de temps la batterie de votre ordinateur portable peut durer est de passer à la section Estimations de la durée de vie de la batterie de votre rapport de batterie nouvellement créé. Là, vous verrez des estimations de la durée de vie de votre batterie, en fonction de la façon dont vous l’avez utilisée dans le passé.
Gardez à l’esprit qu’il s’agit d’estimations imparfaites générées automatiquement, vous risquez donc de voir des calculs étranges ou des chiffres déroutants lorsque vous faites défiler la liste, surtout si vous avez utilisé l’ordinateur portable de manière erratique récemment ou l’avez laissé inutilisé pendant de longues périodes.
Les choses les plus importantes auxquelles il faut faire attention sont les chiffres sous la rubrique Active: ce sont des estimations de la durée de vie de votre batterie en fonction de l’utilisation de votre ordinateur portable, formatées en heures, minutes, secondes.
Notez également qu’il existe deux colonnes d’estimations de la durée de vie de la batterie active: À Pleine Charge et À Capacité Nominale. Ceux-ci sont importants car ils estiment la différence entre la capacité de la batterie de votre ordinateur portable maintenant et lorsqu’il était tout neuf.
À pleine charge le temps actif est une estimation de la durée de vie de la batterie de votre ordinateur portable en fonction de sa capacité actuelle, tandis qu’À la Capacité de conception est une estimation de la durée de vie de la batterie de votre ordinateur portable lorsqu’elle était fraîchement sortie de l’usine.
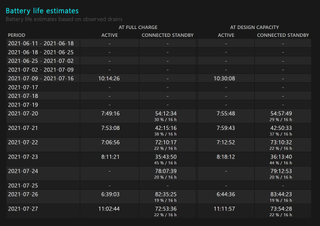
Vous pouvez également obtenir des informations utiles dans la section Historique de la capacité de la batterie du rapport sur la batterie. Vous pouvez le trouver à mi-chemin du rapport, et il fournit une liste datée de la capacité de charge complète mesurée par rapport à la capacité de conception.
La capacité de charge complète est une mesure de la puissance réelle de la batterie, et la capacité de conception est la puissance qu’elle a été conçue pour contenir. Ainsi, au fil du temps, vous devriez voir la capacité de charge complète diminuer par rapport à la capacité de conception à mesure que la batterie de votre ordinateur portable vieillit et perd la capacité de tenir une charge. Une fois que la capacité de charge complète de votre ordinateur portable tombe de 25% à 50% en dessous de sa capacité de conception, il est probablement temps de commencer à penser à un remplacement.
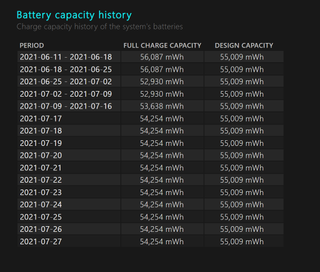
Comment vérifier l’état de la batterie de l’ordinateur portable: Testez la batterie vous-même
Si la section Estimations de la durée de vie de la batterie ne vous donne pas une image satisfaisante de la santé de la batterie de votre ordinateur portable, vous pouvez tester la batterie vous-même et utiliser le Rapport de la batterie pour mesurer les résultats. Voici comment:
1. Générez un rapport de batterie (comme indiqué ci-dessus) et regardez la section Utilisation de la batterie: voyez comment il vous montre un tableau de la façon dont la batterie a été utilisée au cours des derniers jours?
Vous pouvez l’utiliser pour mesurer exactement combien de temps votre batterie peut durer avec une charge complète, mais vous devrez la charger jusqu’à pleine, puis la vider directement jusqu’à zéro sans la laisser hiberner ou s’endormir.

2. Tout d’abord, éteignez autant de fonctionnalités automatisées de conservation de l’énergie que vous pouvez trouver sur votre ordinateur portable. Plus particulièrement, désactivez les fonctions de veille et d’hibernation, que vous devriez pouvoir trouver dans la section de veille Power & des paramètres de votre système. Le moyen le plus rapide de le trouver est de taper « Alimentation » dans le menu Démarrer.
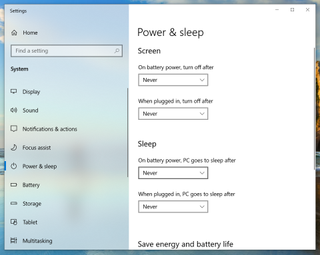
3. Venez maintenant avec un plan de la façon dont vous allez utiliser l’ordinateur portable en continu jusqu’à ce qu’il s’éteigne. Idéalement, vous devriez simplement l’utiliser comme vous le feriez normalement toute la journée, jusqu’à épuisement de la batterie, mais cela pourrait ne pas être pratique — surtout si votre ordinateur portable dure encore plus de 8 heures avec une seule charge. Vous pouvez également désactiver l’ordinateur portable et le configurer pour lire une vidéo YouTube de 24 heures, ou vous lancer dans un jeu et le laisser fonctionner toute la journée.
4. Chargez maintenant votre ordinateur portable à pleine puissance et déconnectez-le du chargeur, démarrez le test de votre choix et laissez l’ordinateur portable fonctionner jusqu’à ce qu’il s’éteigne automatiquement. Une fois qu’il est éteint, connectez-le à nouveau à l’alimentation, laissez-le se charger jusqu’à ce que vous puissiez le rallumer, puis générez un autre rapport de batterie en utilisant le processus décrit ci-dessus. Vous devriez voir une nouvelle entrée dans la section Utilisation de la batterie qui révèle combien de temps l’ordinateur portable a duré (quelle que soit la charge de travail que vous lui avez donnée) sur une charge complète.
L’exécution de ces étapes fournit un bon moyen d’avoir une idée à jour de la durée de vie de votre ordinateur portable avec une charge complète.
Vous pouvez exécuter ce test tous les quelques mois pour garder un œil sur l’état de la batterie de votre ordinateur portable, ou l’essayer avec différentes charges de travail (une journée complète de navigation sur le Web et d’envoi d’e-mails par rapport à une journée complète de regarder des films ou de jouer à des jeux, par exemple) pour avoir une meilleure idée des activités qui drainent la batterie de votre ordinateur portable le plus rapidement.
- Plus: Comment utiliser un ordinateur portable comme moniteur
- Comment désactiver les mises à jour automatiques dans Windows 10
- Comment désactiver la touche Windows dans Windows 10
- Comment vérifier la température du processeur de votre PC
- Comment activer le mode Dieu dans Windows 10 et 11
- Comment utiliser la restauration du système dans Windows 10
Nouvelles récentes