Lors du choix du meilleur assistant vocal en 2021, la plupart des gens limitent la comparaison avec Alexa vs Google Assistant, avec Siri après coup. Pourtant, Siri a reçu des mises à niveau importantes avec des mises à jour logicielles récentes comme iOS 14, ce qui le rend plus utile pour les propriétaires d’iPhone que par le passé.
Vous souhaitez peut-être définir des rappels ou vérifier des informations sans ouvrir réellement vos applications iPhone, ou contrôler vos appareils domestiques intelligents avec votre Apple HomePod mini. Quoi qu’il en soit, vous devrez savoir comment utiliser Siri efficacement.
Nous vous expliquerons quelques paramètres et personnalisations utiles de Siri, notamment comment modifier la voix de Siri, comment améliorer les recommandations musicales de Siri et comment invoquer Siri. Vous apprendrez également quelques commandes Siri utiles et quelques trucs et astuces pour utiliser plus efficacement l’assistant vocal d’Apple.
- Apple HomePod 2: ce que nous voulons voir
- Siri pourrait bientôt apprendre à chuchoter ou à parler plus fort
- Pourquoi Siri et Alexa essaient-elles de nous transformer en annonceurs de station?
Paramètres Siri: comment appeler Siri et comment changer la voix de Siri

Tout d’abord, vous devez savoir comment appeler Siri. Comme pour toute enceinte intelligente, Apple HomePod est toujours à l’écoute du mot de réveil de Siri. Cependant, la plupart des gens voudront appeler Siri depuis leurs iPhones, qui ont différents moyens d’invoquer l’assistant intelligent.
Accédez à Paramètres > Siri & Recherchez vos options de personnalisation Siri. Décomposons certains de ces contrôles ci-dessous:
- Écoutez « Hey Siri »: Activez cette option pour que votre iPhone écoute toujours les mots de réveil « Hey Siri »; de cette façon, vous pouvez appeler Siri à tout moment sans appuyer sur un bouton.
- Appuyez sur le bouton latéral pour Siri: Avec cette option activée, vous pouvez ignorer complètement le mot de réveil. Maintenez le bouton d’alimentation enfoncé et l’icône de sphère de Siri apparaîtra en bas de l’écran; vous pourrez alors dire votre commande sans vous soucier de dire « Hey ».
- Autoriser Siri Lorsqu’il est verrouillé : Cette option garantit que vous n’avez pas besoin de déverrouiller votre téléphone avant que Siri ne vous réponde. C’est un raccourci utile lorsque vous êtes en déplacement masqué ou lorsque votre téléphone est hors de portée, mais il pourrait également théoriquement permettre à quelqu’un d’autre d’utiliser certaines fonctions du téléphone sans code d’accès.
- Langue / Voix Siri: Voulez-vous que Siri parle avec un accent différent, avec un ténor à consonance masculine ou féminine, ou une langue complètement différente? Vous pouvez désormais changer la voix de Siri à partir d’iOS 14.5 pour une variété de nouvelles options.
- Annoncer des appels: Demandez à Siri de vous dire qui appelle. Les utilisateurs malvoyants peuvent le régler sur « Toujours », tandis que d’autres personnes peuvent l’activer en portant un casque ou en utilisant Apple CarPlay lorsque vous ne pouvez pas regarder votre écran.
- Réponses Siri: Croyez-le ou non, vous pouvez utiliser Siri sans que l’assistant vocal vous parle de manière audible. Réglez Siri pour qu’il réponde uniquement lorsque vous dites » Hey Siri » ou lorsque le commutateur de sourdine latéral est éteint ; ou, réglez Siri pour qu’il réponde même lorsque tout le reste est coupé.
- Toujours Afficher la parole: Dans le menu Réponses Siri, activez cette option pour que vos commandes vocales apparaissent au-dessus des réponses textuelles de Siri. C’est un moyen utile de vérifier si Siri a réellement compris ce que vous avez demandé.
Selon les paramètres que vous avez activés, vous pouvez appeler Siri en maintenant le bouton d’alimentation enfoncé ou en disant « Hey Siri » lorsque votre téléphone est face visible et découvert. Si vous souhaitez que votre iPhone écoute les mots de réveil même lorsqu’il est face cachée ou couvert, accédez à Paramètres > Accessibilité > Siri et activez Toujours Écouter « Hey Siri ».
Vous pouvez activer le Type sur Siri dans ce même menu si vous souhaitez poser une question à l’AV sans en parler à haute voix.
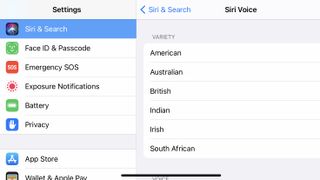
En ce qui concerne le changement de voix de Siri, vous pouvez choisir entre des accents américains, Australiens, Britanniques, Indiens, Irlandais ou Sud-africains en langue anglaise, avec une option masculine et féminine pour la plupart des accents et quatre voix américaines au total.
Comment rendre Siri plus intelligent et plus personnalisé
Siri peut être très utile comme raccourci pour vos applications, mais comme tout assistant vocal, il peut ne pas vous donner les informations dont vous avez besoin ou suivre vos instructions comme vous l’espérez – du moins au début. Heureusement, il existe des moyens de rendre Siri plus efficace et personnalisé.
Pour commencer, si vous trouvez que Siri a du mal à reconnaître vos mots, allez dans Paramètres > Siri & Recherchez et activez l’option « Hey Siri » et/ou Appuyez sur le bouton latéral pour Siri off et on jusqu’à ce que vous obteniez la fenêtre contextuelle « Hey Siri ». Cela vous permettra de recycler votre téléphone pour reconnaître votre voix plus précisément.
Si vous avez activé Always Show Speech (ce que nous recommandons), vous verrez que Siri interprète mal ce que vous avez dit. Si Siri a un problème, appuyez sur le texte de votre question et remplacez le texte incorrect par le mot approprié. Nous espérons que Siri apprendra sa leçon et comprendra mieux votre discours à l’avenir.
Après cela, le meilleur moyen le plus simple de rendre Siri plus intelligent est de l’utiliser fréquemment jusqu’à ce qu’Apple apprenne ce que vous en attendez.
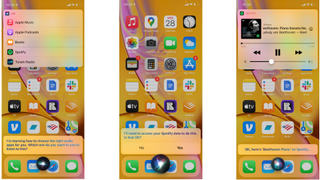
Par exemple, iOS 14.5 a amélioré Siri pour l’aider à mémoriser vos préférences musicales. Siri utilise généralement Apple Music par défaut lorsque vous lui demandez de lire une chanson, mais nous avons un guide pour apprendre à Siri à lire Spotify ou d’autres services de musique tiers à la place.
En ce qui concerne les autres utilisations, Siri comprendra des commandes évidentes ou courantes telles que « Régler une minuterie pour 10 minutes « , en particulier si la commande utilise une application Apple de première partie. Mais pour les commandes plus complexes, vous voudrez configurer un raccourci dans l’application Raccourcis.
Comment créer des raccourcis Siri, et comment trouver et activer des raccourcis non fiables
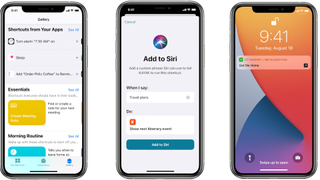
Ouvrez l’application Raccourcis, appuyez sur l’icône + en haut à droite et sélectionnez Ajouter une action. Recherchez l’application que vous souhaitez utiliser et vous trouverez une série d’actions suggérées, comme Afficher les directions dans Apple Maps.
Choisissez une action et ajoutez des personnalisations, telles que la spécification de l’itinéraire à vélo ou la définition de la destination à votre adresse personnelle. Appuyez sur Suivant, puis nommez le raccourci. Faites-en quelque chose de simple et de mémorable, puis appuyez sur Terminé.
Avec cela, vous avez maintenant un raccourci Siri. Dites le nom du raccourci (par exemple, « Hey Siri, Ramène-moi à la maison ») et Siri reconnaîtra le titre et exécutera le raccourci pour vous.
Cette méthode peut prendre beaucoup de temps. Si vous souhaitez trouver de nombreux raccourcis personnalisés à ajouter en même temps, ouvrez l’application Raccourcis et appuyez sur l’onglet Galerie en bas.
Vous verrez des collections de raccourcis génériques (Raccourcis de démarrage, Parfaits avec Siri, etc.), ainsi que des raccourcis et des automatisations personnalisés basés sur les informations collectées par Apple sur vos activités. Par exemple, Apple sait quand j’appelle généralement mes parents, quelles applications j’utilise en conduisant, à qui j’envoie le plus de messages sur quelles applications, etc.
Vous pouvez trouver cette quantité de connaissances envahissantes, mais vous pouvez utiliser le profil d’Apple pour créer des raccourcis pour vos activités les plus courantes.
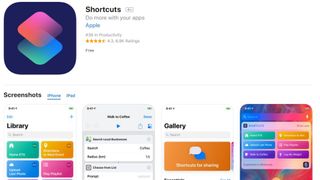
Vous pouvez également compter sur d’autres personnes pour créer des raccourcis pour vous. Allez sur des sites comme ShortcutsGallery.com ou r / Raccourcis sur Reddit pour trouver des raccourcis et des automatisations personnalisés que vous pourriez trouver utiles. Ouvrez leurs liens iCloud sur votre iPhone, et cela vous mènera directement à l’application Raccourcis pour l’activer.
Apple bloque automatiquement tous les raccourcis provenant de sources tierces, de sorte que cliquer sur l’un de ces liens vous donnera une fenêtre contextuelle « Impossible d’ouvrir ». Mais si vous accédez aux raccourcis Paramètres > et que vous activez Autoriser les raccourcis non approuvés, Apple vous permettra de les ajouter sans problème.
Comment supprimer vos enregistrements Siri
Apple enregistre vos conversations avec Siri sous un » identifiant aléatoire généré par l’appareil » qui n’est pas associé à votre identifiant Apple, à votre e-mail ou à d’autres informations personnelles.
Plus précisément, Apple enregistre des données telles que vos préférences musicales, les surnoms des contacts, les raccourcis Siri et d’autres informations pour répondre plus efficacement à vos futures questions et générer des raccourcis personnalisés. Pourtant, la société jure qu’elle ne vend pas votre historique de recherche aux annonceurs.
Si vous ne voulez toujours pas qu’Apple ait vos données anonymes, il est simple de les supprimer des serveurs d’Apple. Allez simplement dans Paramètres > Siri & Recherche > Siri & Historique de dictée > Supprimer Siri & Historique de dictée.
- Comment activer ou désactiver les services de localisation iPhone
Nouvelles récentes