
- Corrigez tout problème Wi-Fi
- Méthode 1. Trouvez votre mot de passe Wi-Fi dans le Trousseau
- Vérifiez d’abord le mot de passe par défaut
- Utilisez le Trousseau
- Réinitialisez votre routeur réseau
- Obtenez un gestionnaire de mots de passe fiable
- Méthode 2. Consultez votre mot de passe Wi-Fi avec le Terminal
- Conclusion
Corrigez tout problème Wi-Fi
Essai gratuit
Si cela fait un moment que vous n’avez pas configuré un nouveau réseau WiFi dans votre maison et que ce post-it jaune avec le mot de passe se décompose probablement longtemps quelque part dans une décharge (ou, pire, au fond de votre tiroir du bas), vous pourriez avoir besoin d’obtenir un mot de passe WiFi de Mac. Dans cet article, nous allons expliquer comment afficher le mot de passe WiFi sur Mac et vous aider dans votre petite énigme!
Apprenez à obtenir un mot de passe WiFi via un Trousseau et un terminal, ainsi qu’une réinitialisation rapide du mot de passe, ainsi qu’une simple astuce de réinitialisation du routeur dont vous n’êtes peut-être pas au courant pour vous aider à résoudre une situation de mot de passe WiFi perdu.
Méthode 1. Trouvez votre mot de passe Wi-Fi dans le Trousseau
Dans cette partie de l’article, nous expliquerons comment extraire votre mot de passe WiFi du trousseau intégré de votre Mac, ainsi que d’essayer le mot de passe par défaut de votre routeur réseau et de réinitialiser complètement les informations de connexion.
Vérifiez d’abord le mot de passe par défaut
Si vous êtes connecté à un réseau domestique, vous ne vous souvenez même pas d’avoir défini un mot de passe ou d’avoir utilisé une connexion WiFi ouverte sur votre lieu de travail, comme un café ou un petit magasin, il y a de fortes chances que personne n’ait réellement pensé à créer un mot de passe fort et sécurisé pour votre réseau et n’ait simplement laissé le mot de passe par défaut de votre routeur réseau allumé.
La bonne nouvelle est la question « Quel est mon mot de passe WiFi? »est à peu près répondu à ce stade car il est tapé directement sur votre routeur réseau en tant que mot de passe / code PIN WiFi à côté du nom SSID par défaut de votre routeur (c’est le nom de réseau par défaut que vous voyez lorsque votre appareil analyse la zone pour les réseaux WiFi disponibles, mais vous pouvez le personnaliser). La mauvaise nouvelle, bien sûr, est que les mots de passe par défaut sont à peu près aussi sûrs que « 12345 » ou « mot de passe ». Signification – changez-le, maintenant!
Utilisez le Trousseau
Si vous n’avez pas eu de chance avec le mot de passe par défaut de votre routeur, il est toujours facile de trouver le mot de passe WiFi de votre réseau si votre Mac a été connecté au réseau à un moment donné (et personne n’a changé le mot de passe entre-temps, bien sûr).
Voici comment rechercher un mot de passe WiFi sur Mac dans Keychain:
- Cliquez sur l’icône de la loupe dans votre barre de menu en haut à droite de votre écran.
- Tapez le Trousseau dans la barre de recherche qui apparaît et appuyez sur Retour.
- La fenêtre d’accès au trousseau s’ouvre sur l’onglet Tous les éléments. Naviguez jusqu’à ce que vous voyiez le nom de votre réseau WiFi.
- Cliquez sur le nom du réseau WiFi, puis sur l’icône i en haut de la fenêtre:
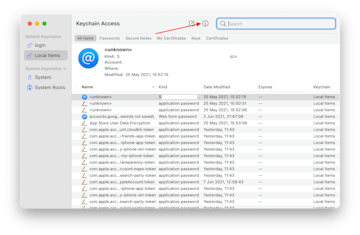
-
Une nouvelle fenêtre avec vos informations WiFi s’ouvrira. Cochez Afficher le mot de passe pour voir votre mot de passe WiFi:
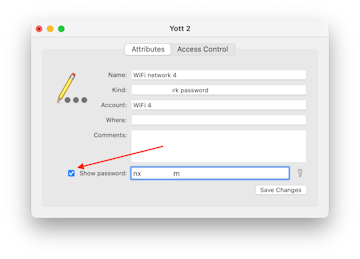
Réinitialisez votre routeur réseau
Si vous ne parvenez pas à voir le mot de passe WiFi sur Mac parce que vous n’êtes pas connecté à ce réseau sur cet appareil, l’étape suivante est la réinitialisation du routeur.
Ce processus rétablira les paramètres d’usine par défaut du routeur et effacera tout ce que vous avez configuré en tant qu’utilisateur. Ensuite, vous pourrez vous connecter avec le mot de passe par défaut du routeur et redéfinir votre mot de passe WiFi.
Pour réinitialiser votre routeur réseau, localisez le bouton de réinitialisation sur votre routeur. Il est généralement intégré à l’appareil, vous devrez donc saisir une épingle, un trombone ou un extracteur de carte SIM à la pince pour atteindre et appuyer sur le bouton. Maintenez le bouton enfoncé pendant 15 secondes pour activer la réinitialisation.
Une fois que c’est fait, connectez-vous à votre WiFi en utilisant le mot de passe par défaut. N’oubliez pas de remplacer le mot de passe par un nouveau mot de passe sûr et de l’enregistrer pour référence future.
Et pendant que vous y êtes, vous pouvez également scanner votre réseau WiFi pour la force du signal et créer une carte cool de votre région, identifiant les points les plus faibles et les plus forts de votre couverture WiFi. Utilisez NetSpot pour cela.
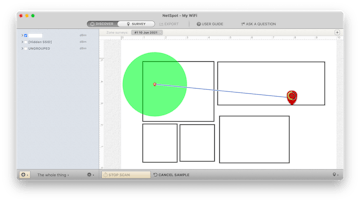
Si certaines zones reçoivent un signal médiocre, ne vous inquiétez pas, vous pouvez utiliser des outils tels que TripMode pour limiter la consommation d’Internet par les applications en arrière-plan et enregistrer les vitesses limitées pour vos tâches réelles.
Obtenez un gestionnaire de mots de passe fiable
Si vous ne voulez pas garder à l’esprit comment trouver un mot de passe WiFi sur Mac, vous pouvez simplement utiliser un gestionnaire de mots de passe fiable pour stocker vos mots de passe, y compris celui de votre connexion WiFi.
Notre préférence est digital password organizer Secrets. Il vous permet de stocker et de gérer les mots de passe de divers services, de remplir automatiquement les mots de passe dans votre navigateur et de les synchroniser entre vos appareils.
Ajoutez simplement votre mot de passe WiFi au mélange et assurez-vous qu’il est stocké en toute sécurité et qu’il ne sera pas récupéré de votre table par un brouillon soudain, un farceur ou un espion d’entreprise;)
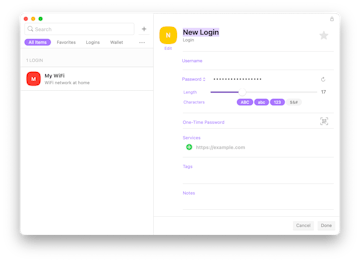
Méthode 2. Consultez votre mot de passe Wi-Fi avec le Terminal
Et voici comment voir le mot de passe WiFi sur Mac à l’aide du Terminal:
- Accédez au Finder > Applications > Utilitaires.
- Cliquez sur l’icône du terminal pour ouvrir l’utilitaire.
- Tapez cette commande, en remplaçant TypeInYourWiFiNameHere par le nom de votre réseau WiFi: security find-generic-password-ga TypeInYourWiFiNameHere|grep « mot de passe: »
- Appuyez sur Retour.
- Si vous y êtes invité, saisissez votre identifiant Mac et votre mot de passe pour confirmer l’action.
- Obtenez votre mot de passe WiFi:
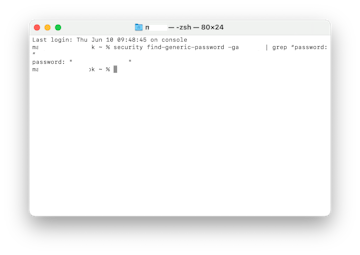
Conclusion
Comme vous pouvez le voir, vous pouvez vérifier le mot de passe WiFi sur Mac à l’aide d’un trousseau ou d’un terminal en quelques secondes, à condition de savoir exactement où chercher et quelle commande utiliser. Mettez ce message en signet pour y revenir chaque fois que vous en avez besoin, ou enregistrez votre mot de passe dans un gestionnaire numérique pratique comme Secrets, où vous pouvez toujours le trouver, stocké en toute sécurité, plutôt que de rester vulnérable en gardant un enregistrement physique quelque part dans votre bureau ou votre maison.
Vous pouvez trouver des Secrets, ainsi que d’autres applications que nous avons mentionnées dans ce post—NetSpot, pour tester votre signal WiFi et créer une carte pour la force du signal autour de votre espace, et TripMode, pour économiser du trafic dans les zones avec un mauvais signal ou lorsque vous êtes sur cellulaire, — dans Setapp.
Notre suite d’applications vous aidera à gérer les tâches quotidiennes de votre flux de travail et à résoudre les problèmes en un clin d’œil. Vous n’êtes pas encore abonné à Setapp ? Pas de problème! Essayez-le avec un essai gratuit de 7 jours et voyez combien d’applications peuvent vous faciliter la vie.