Si vous avez affaire à plusieurs Comptes d’utilisateurs inutilisés et que vous souhaitez les supprimer, vous trouverez ci-dessous les étapes pour supprimer ou Supprimer un Compte d’utilisateur dans Windows 10.
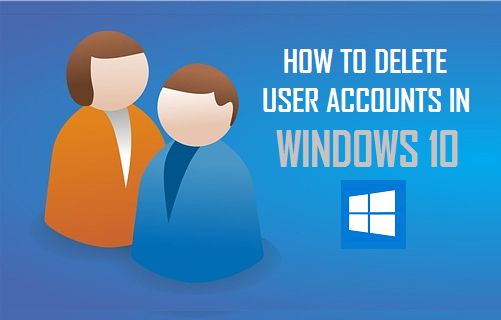
Supprimer un compte d’utilisateur dans Windows 10
Windows 10 facilite la création de comptes d’utilisateurs locaux, ce qui permet à deux personnes ou plus d’utiliser un ordinateur avec leurs propres informations d’identification, fichiers, applications et paramètres de connexion.
De même, il est facile de Supprimer des comptes d’utilisateurs dans Windows 10, si vous n’utilisez plus un Compte d’utilisateur particulier.
La suppression d’un Compte d’Utilisateur supprimera définitivement le Compte d’Utilisateur de votre ordinateur, ainsi que tous les Fichiers associés à l’Utilisateur et vous ne pourrez plus vous connecter au Compte d’Utilisateur.
L’autre option consiste à supprimer le Profil utilisateur, qui supprime également tous les fichiers associés à l’Utilisateur, mais laisse un Compte utilisateur vide auquel vous pouvez vous connecter et réutiliser.
Remarque: Pour supprimer des Comptes d’utilisateurs, vous devez vous connecter à votre Compte Administrateur ou à un Compte Utilisateur doté de privilèges d’administrateur.
Supprimer le Compte d’utilisateur et les Fichiers d’utilisateur
Le moyen le plus simple de Supprimer des comptes d’utilisateur locaux dans Windows 10 consiste à utiliser l’application Paramètres sur votre ordinateur.
1. Cliquez sur le bouton Démarrer, puis sur l’icône Paramètres.
![]()
2. Sur l’écran Paramètres, cliquez sur l’onglet Comptes.

3. Sur l’écran Comptes, cliquez sur Famille et autres utilisateurs dans le volet de gauche. Dans le volet droit, sélectionnez le compte d’utilisateur que vous souhaitez supprimer et cliquez sur Supprimer.
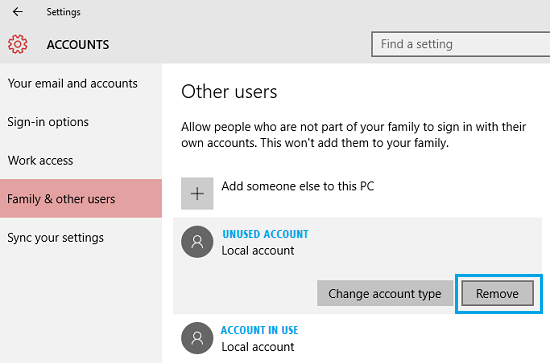
4. Dans la fenêtre contextuelle de confirmation, cliquez sur le bouton Supprimer le compte et les données pour confirmer.
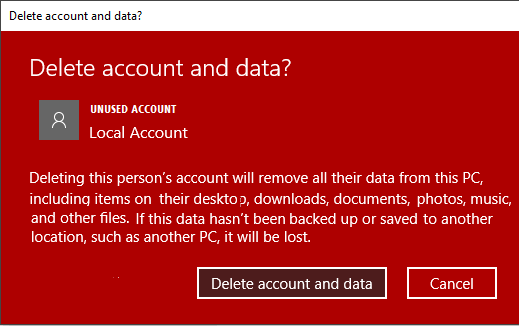
Comme mentionné ci-dessus, le Compte d’Utilisateur sera définitivement supprimé de votre ordinateur, ainsi que tous les Fichiers et Paramètres liés au Compte d’utilisateur.
Supprimer le Compte Utilisateur et Enregistrer les Fichiers Utilisateur sur le Bureau
Windows 10 offre automatiquement la possibilité d’enregistrer les fichiers utilisateur lorsque vous essayez de supprimer un Compte utilisateur du Panneau de configuration.
1. Faites un clic droit sur le bouton Démarrer et cliquez sur Exécuter.
2. Dans la fenêtre Exécuter la commande, tapez Panneau de configuration et cliquez sur OK.

3. Sur l’écran du Panneau de configuration, assurez-vous que vous êtes en vue Catégorie et cliquez sur Comptes d’utilisateurs.
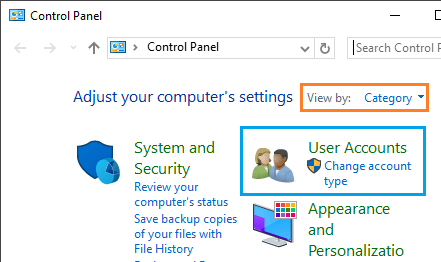
4. Sur l’écran Comptes d’utilisateurs, cliquez sur le lien Supprimer les comptes d’utilisateurs.
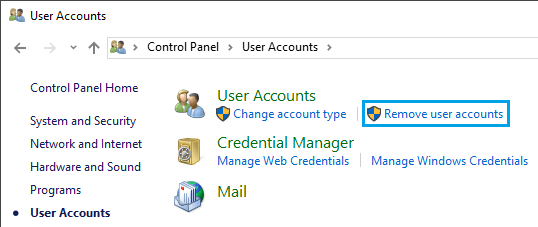
5. Sur l’écran suivant, sélectionnez le Compte d’utilisateur que vous souhaitez supprimer.
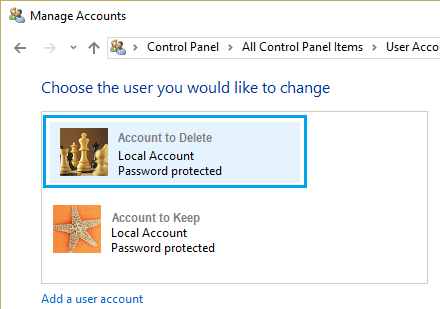
6. Cliquez sur Supprimer le lien du compte.
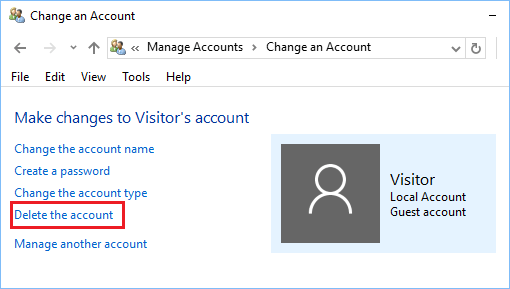
7. Sur la page Supprimer le compte, cliquez sur le bouton Conserver les fichiers.
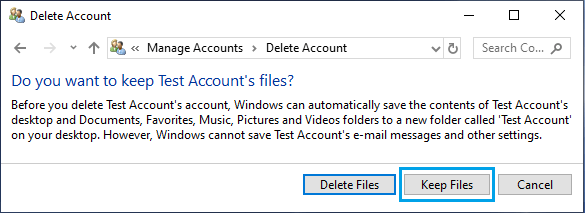
Une fois que vous cliquez sur Conserver les fichiers, Windows 10 créera automatiquement un Dossier avec le Nom de l’Utilisateur sur votre bureau et déplacera tous les fichiers associés à cet utilisateur dans le Dossier.
- Comment changer le Nom du Compte d’utilisateur dans Windows 10
- Comment Supprimer le Compte Microsoft Du PC Windows 10