Il y a des moments où il vous suffit de supprimer tout le site SharePoint. Peut-être que votre projet s’est terminé et que vous n’avez plus besoin de son contenu. Ou peut-être que vous vous amusiez simplement avec SharePoint et que vous testiez ses fonctionnalités. Quoi qu’il en soit, les instructions ci-dessous vous fournissent les meilleures pratiques et des conseils sur la façon de supprimer un site SharePoint.
Les instructions sur la suppression d’un site varient en fonction du type de site dont vous disposez (sous-site classique ou site moderne).
- Étapes générales avant de supprimer un site
- Assurez-vous que personne d’autre ne l’utilise.
- Assurez-vous qu’il n’y a pas de sous-sites
- Comment supprimer correctement un site dans SharePoint
- Comment supprimer un sous-site SharePoint classique
- Comment supprimer un Site de communication
- Comment supprimer un site d’équipe (Site de groupe Microsoft 365)
- Comment restaurer des sites supprimés
- Sous-sites classiques
- Sites modernes (Sites d’équipes du Groupe Microsoft 365 et Sites de Communication)
Étapes générales avant de supprimer un site
Assurez-vous que personne d’autre ne l’utilise.
Avant d’appuyer sur le bouton Supprimer, assurez-vous d’abord que vous n’avez plus besoin du site. Certes, si le pire arrive au pire, vous pouvez toujours le restaurer à partir de la corbeille, mais vous ne voulez probablement pas l’expliquer à votre PDG.
- Commencez par vérifier le rapport d’utilisation du site pour voir si votre site a été utilisé récemment.
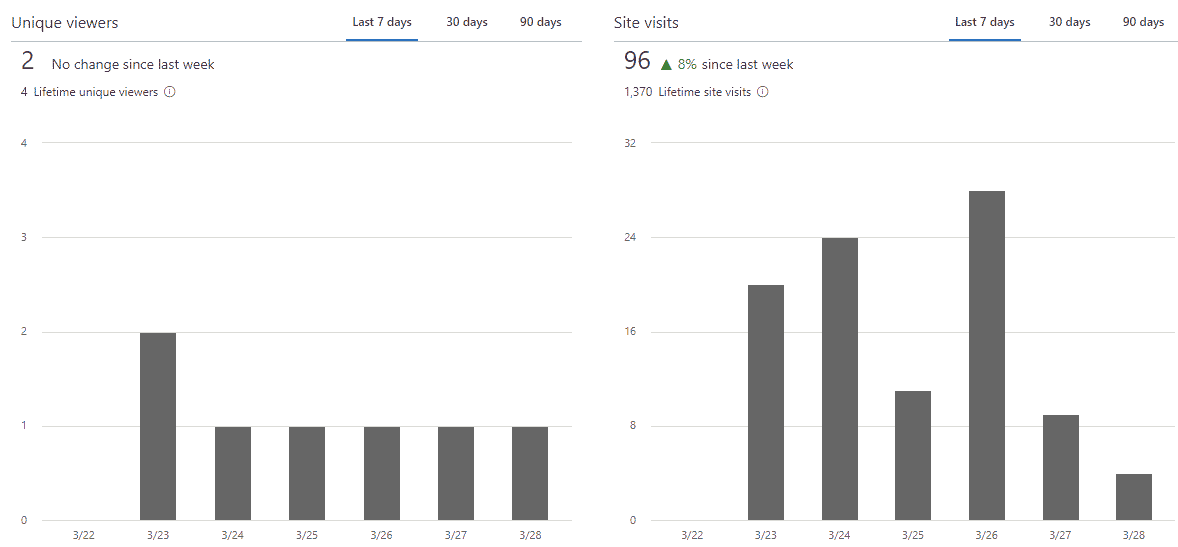
- Pour les sites du groupe Microsoft 365, le rapport d’utilisation du site ci-dessus peut être trompeur. Puisque ces sites sont connectés aux équipes, au Planificateur, aux Perspectives, le fait qu’il n’y ait aucune activité sur les sites ne veut rien dire. Par exemple, les utilisateurs pourraient utiliser la partie Équipes du groupe pour les discussions et les réunions ou le planificateur pour la gestion des tâches et ne pas vraiment accéder ou utiliser le site lui-même. Donc, pour ces types de sites, il vaut la peine de se connecter avec le propriétaire du groupe ou de vérifier les activités sur d’autres actifs d’un groupe Microsoft 365.

Assurez-vous qu’il n’y a pas de sous-sites
Le mécanisme de suppression est suffisamment intelligent pour empêcher la suppression du site au cas où le site aurait des sous-sites. Vous obtiendrez un message d’erreur: « Les sites qui ont des sous-sites ou certaines applications ne peuvent pas être supprimés. Veuillez réessayer après avoir supprimé tous les sous-sites et supprimé les applications. »

Néanmoins, faites quelques devoirs à l’avance et voyez si votre site parent a des sous-sites. Vous devrez d’abord les supprimer avant de supprimer un site parent. Vous pouvez voir si le site a des sous-sites via la fonction Contenu du site ou Hiérarchie du site.
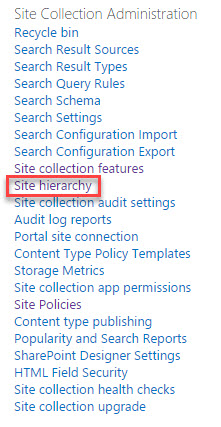
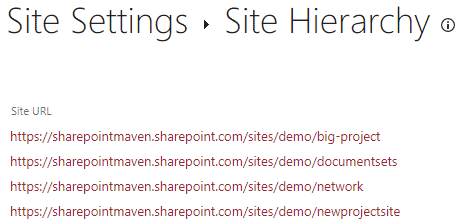
Exemple d’une fonction de Hiérarchie de Site de Collection de sites
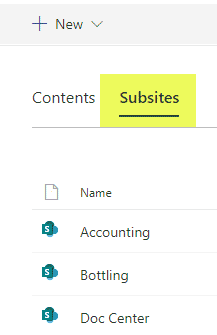
Exemple d’une fonction de Contenu de site
Suivez ces étapes pour supprimer un sous-site classique:
- Icône d’engrenage > Paramètres du site
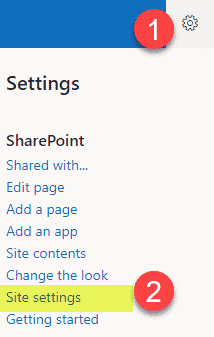
- Sous Actions du site, cliquez sur Supprimer ce site
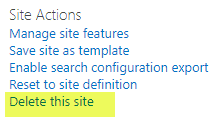
- Sur l’écran « avertissement » suivant, cliquez sur Supprimer
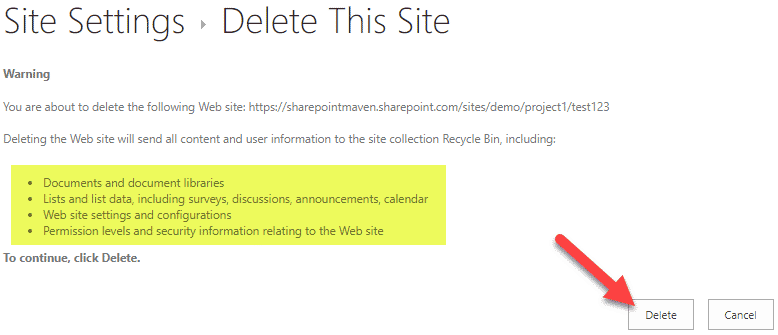
- Vous obtiendrez une autre fenêtre contextuelle d’avertissement, cliquez sur OK
- Et vous recevrez maintenant un message de confirmation que votre sous-site a été supprimé
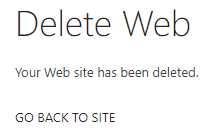
Comment supprimer un Site de communication
REMARQUE: Les sites de communication et d’équipe peuvent également être supprimés du centre d’administration SharePoint. Ci-dessous, je vous montre la technique pour supprimer les sites du front-end.
- À partir du Site, cliquez sur l’icône d’engrenage > Informations sur le site

- Sur l’écran suivant, cliquez sur Supprimer le site
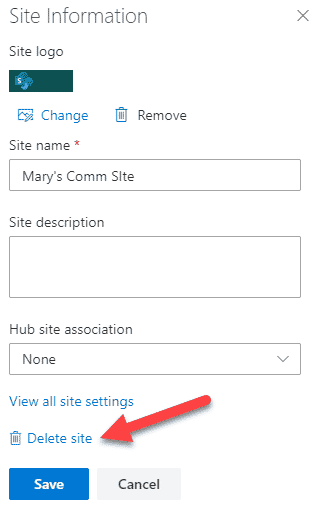
- Vous obtiendrez une fenêtre contextuelle voulant, où vous devez cocher la case et cliquer sur Supprimer
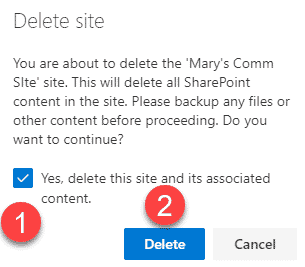
- Le site est maintenant supprimé!
Comment supprimer un site d’équipe (Site de groupe Microsoft 365)
- Sur le Site, cliquez sur l’icône d’engrenage > Informations sur le site

- Sur l’écran suivant, cliquez sur Supprimer le site
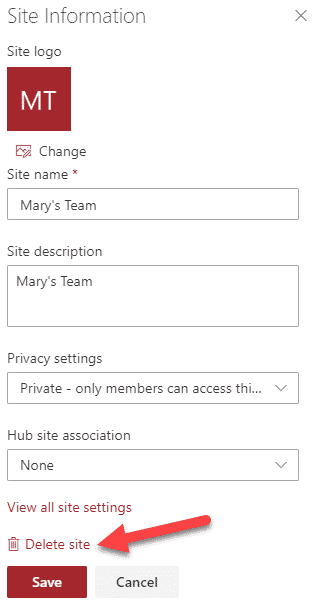
- Vous obtiendrez un message d’avertissement similaire à celui du Site de communication ci-dessus, mais une chose à noter est que la suppression d’un site, supprimera également l’ensemble du groupe Microsoft 365 avec des équipes, des Perspectives, un planificateur, etc., tout comme il est indiqué. Cochez la case et cliquez sur Supprimer
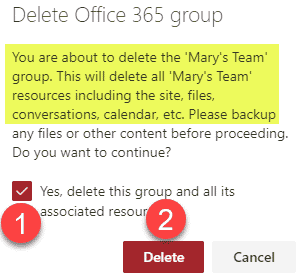
- Le site est maintenant supprimé!
Comment restaurer des sites supprimés
Sous-sites classiques
Les sous-sites supprimés se retrouvent dans la Corbeille de la Collection de sites. Et pas une Corbeille ordinaire, mais une Corbeille de Deuxième étape. J’ai décrit les deux ici. Tout comme les documents supprimés, ils y restent pendant 93 jours, après quoi ils sont définitivement purgés. Pour restaurer les sous-sites supprimés:
- Accédez à la racine de la collection de sites (le site de premier niveau d’une collection de sites)
- Accédez à la Corbeille
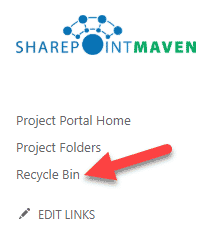
- Cliquez sur la Corbeille de deuxième étape

- Cochez la case à côté du site que vous souhaitez restaurer et cliquez sur Restaurer
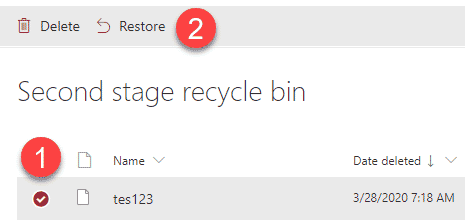
- Le sous-site est maintenant restauré!
Sites modernes (Sites d’équipes du Groupe Microsoft 365 et Sites de Communication)
Selon Microsoft, les sites non-groupes supprimés (c’est-à-dire, Sites de communication) sont conservés pendant 93 jours dans la Corbeille du Centre d’administration, tandis que les Sites d’équipe supprimés (groupes Microfot 365) ne sont conservés que pendant 30 jours.
Pour restaurer les Sites d’équipe et les Sites de Communication supprimés, vous devez vous rendre au Centre d’administration SharePoint.
- Dans le lanceur d’applications Office 365, cliquez sur Admin.
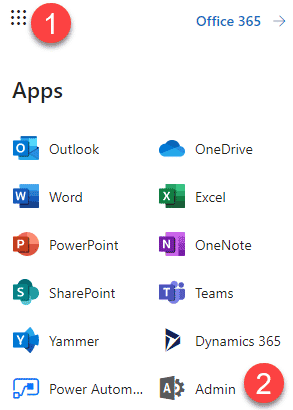
- Sous Centres d’administration, cliquez sur le Centre d’administration SharePoint
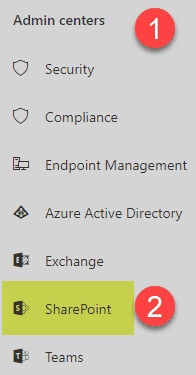
- Une fois dans le Centre d’administration SharePoint, sous Sites, cliquez sur Sites supprimés
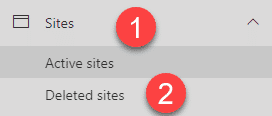
- Cochez la case à côté du site que vous souhaitez restaurer et cliquez sur Restaurer
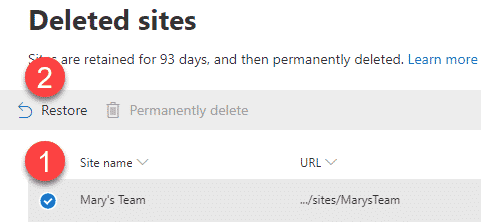
- Dans le cas des sites de groupe, il vous informera également que la restauration d’un site rétablira l’ensemble du groupe Microsoft 365 avec tous ses actifs. Cliquez sur Restaurer
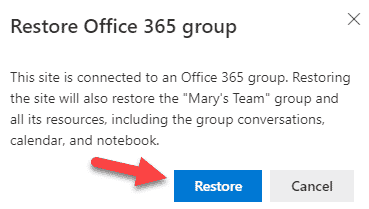
- Félicitations! Vous pouvez maintenant aller dire à votre patron comment vous avez sauvé le monde!